勇敢な は、 Brave Softwareによって開発された無料のオープンソースWebブラウザです。 、Inc。はChromiumWebブラウザに基づいています。ブレイブはプライバシーに重点を置いたインターネットブラウザであり、デフォルト設定でオンライン広告とウェブサイトトラッカーを自動的にブロックすることで他のブラウザとは一線を画しています。
ブレイブは、ブラウザが Google Chromeよりもコンピュータのパフォーマンスに与える負担が少ないと主張しました 。一度に複数のタブを開いた場合でも、BraveはGoogle Chromeよりも少ないメモリを使用し、最大 66%少ない 。 ブレイブの最近の2021年の要約 5,000万人のアクティブユーザーを超え、5年連続で以前のサイズの2倍に成長した方法について話しました。これは、ブラウザの人気がどれほど高まったかを示しています。
次のチュートリアルでは、Fedora34/35ワークステーションにBraveブラウザをインストールする方法を学習します。
- 推奨OS: FedoraLinux35。
- ユーザーアカウント: sudoまたはrootアクセス権を持つユーザーアカウント。
- インターネットアクセス
チュートリアルでは、アプリケーションの表示メニューにあるターミナルを利用します。
例:
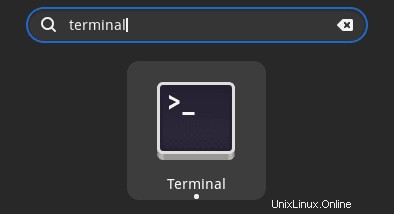
Fedoraを更新します 既存のすべてのパッケージが最新であることを確認するためのオペレーティングシステム:
sudo dnf upgrade --refresh -yチュートリアルでは、sudoコマンドを使用します およびsudoステータスがあると仮定 。
アカウントのsudoステータスを確認するには:
sudo whoamisudoステータスを示す出力例:
[joshua@fedora ~]$ sudo whoami
root既存または新規のsudoアカウントを設定するには、FedoraでのSudoersへのユーザーの追加に関するチュートリアルにアクセスしてください。 。
rootアカウントを使用するには 、rootパスワードを指定して次のコマンドを使用してログインします。
suインストールを続行する前に、次のコマンドを実行して、パッケージdnf-plugins-coreがFedoraデスクトップにインストールされていることをインストールまたは確認してください。
sudo dnf install dnf-plugins-core -yデフォルトでは、これをインストールする必要があります。
GPGキーとBraveリポジトリをインポート
Fedoraベースのシステムの場合、現在、3つのリポジトリブランチをシステムに個別にインポートする必要があります。完了すると、それらは自動的にリポジトリに追加されるため、将来Braveを更新するためにこれらを再ダウンロードする必要はありません。
最初の推奨事項は、ほとんどの使用法でBraveBrowserの安定したブランチをインストールすることです。ただし、上級者や好奇心旺盛なユーザーの場合は、ベータ版とナイトリービルドリポジトリを別々にインストールすることができます。
インポートブレイブブラウザ 安定したリポジトリとGPGキー(推奨):
sudo dnf config-manager --add-repo https://brave-browser-rpm-release.s3.brave.com/x86_64/
sudo rpm --import https://brave-browser-rpm-release.s3.brave.com/brave-core.ascインポートブレイブブラウザ ベータリポジトリとGPGキー:
sudo dnf config-manager --add-repo https://brave-browser-rpm-beta.s3.brave.com/x86_64/
sudo rpm --import https://brave-browser-rpm-beta.s3.brave.com/brave-core-nightly.ascブレイブブラウザのインポート ナイトリービルドとGPGキー:
sudo dnf config-manager --add-repo https://brave-browser-rpm-nightly.s3.brave.com/x86_64/
sudo rpm --import https://brave-browser-rpm-nightly.s3.brave.com/brave-core-nightly.ascFedoraにBraveブラウザをインストールする
インストールの次の部分は、DNFパッケージマネージャーを使用してRPMパッケージブラウザーをインストールすることです。
sudo dnf install brave-browser出力例:
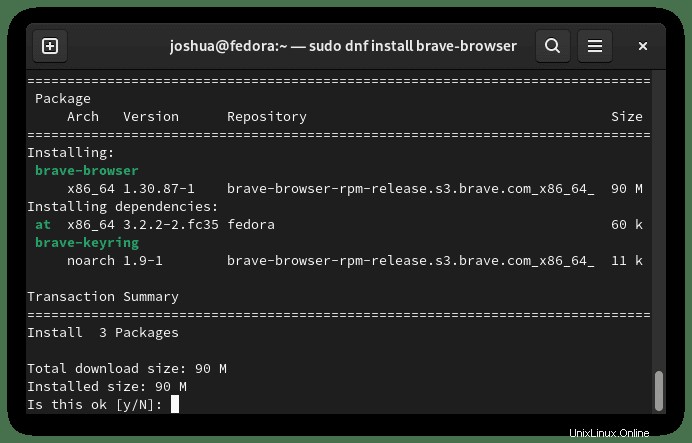
タイプY、 次に、ENTERキーを押します インストールを続行します。
次に、インストールされているビルドとバージョンを確認します。これは、Braveが正常にインストールされたことも示しています。
brave-browser --version出力例:
Brave Browser 94.1.30.87 または、リポジトリを追加した場合は、BraveBetaまたはNightlyビルドをインストールできます。これらの2つのバージョンは、特にメインデスクトップや本番環境では、日常の使用にはお勧めしません。
ベータ版のBraveブラウザをインストールします:
sudo dnf install brave-browser-betaBrave Browser Nightly Build(Dev)のインストール:
sudo dnf install brave-browser-nightlyこれらは安定バージョンを置き換えるものではなく、個別にインストールされることに注意してください。
次に、ベータ版または不安定版のインストールを確認し、次のコマンドを使用します。
Brave Browserのベータ版を確認してください:
brave-browser-beta --version出力例:
Brave Browser 94.1.31.74 betaナイトリーバージョンのブレイブブラウザを確認してください:
brave-browser-nightly --version出力例:
Brave Browser 95.1.32.56 nightly将来的には、dnf repolistを使用して、含めたリポジトリを印刷するのが便利なコマンドです。これは、インポートしたBraveリポジトリを確認するのに役立つ場合があります。
sudo dnf repolist出力例:
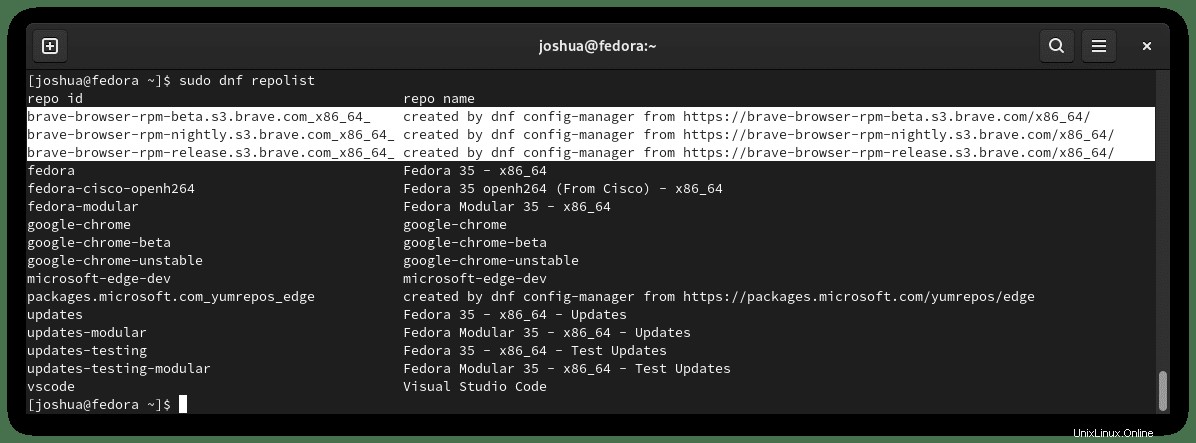
上記のように、3つのリポジトリすべてが存在します。つまり、ブランチブラウザバージョンのいずれかをインストールすることを決定した選択肢のいずれかについて、将来的に更新を受け取ることになります。
インストールが完了すると、いくつかの異なる方法で勇敢に実行できます。まず、ターミナルにいるときに、次のコマンドを使用します。
brave-browserまたは、brave-browserコマンドを実行します ターミナルを解放するためにバックグラウンドで:
brave-browser &ただし、これは実用的ではないため、デスクトップで次のパスを使用してパスを開きます。アクティビティ>アプリケーションの表示>BraveWebブラウザ 。
または、見つからない場合は、[アプリケーションの表示]メニューの検索機能を使用してください。 多くのアプリケーションがインストールされている場合。
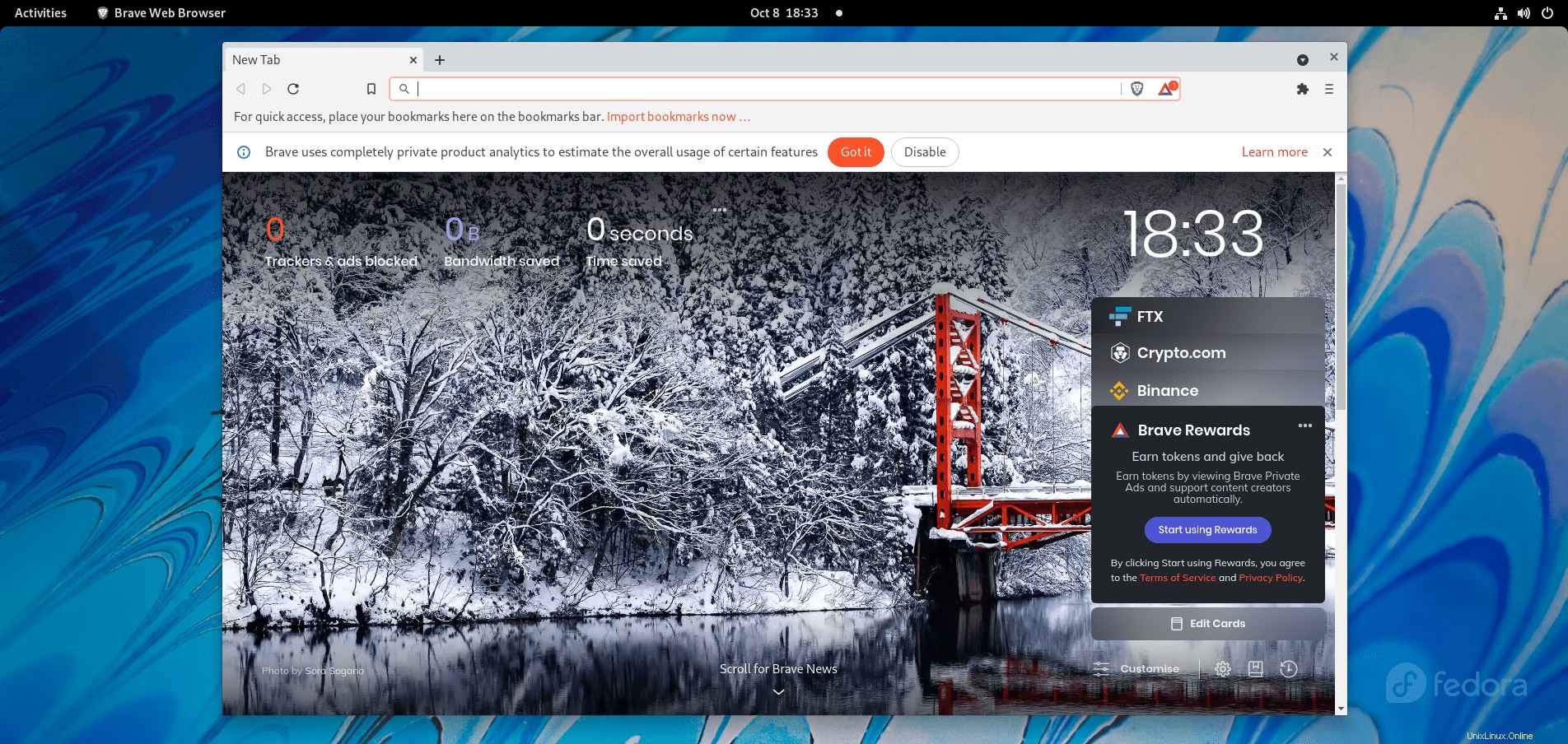
初めて ブレイブを開くと、次のポップアップが表示されます:
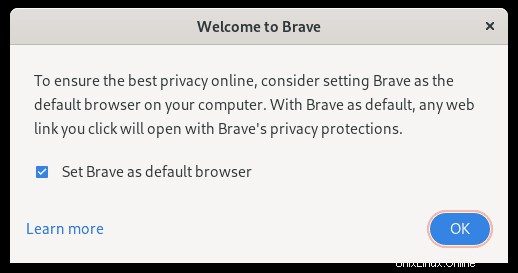
チェックを外すかそのままにして、 OKをクリックします ボタンをクリックして続行します。
これで、最終的に次のようにBraveInternetBrowserが表示されます。
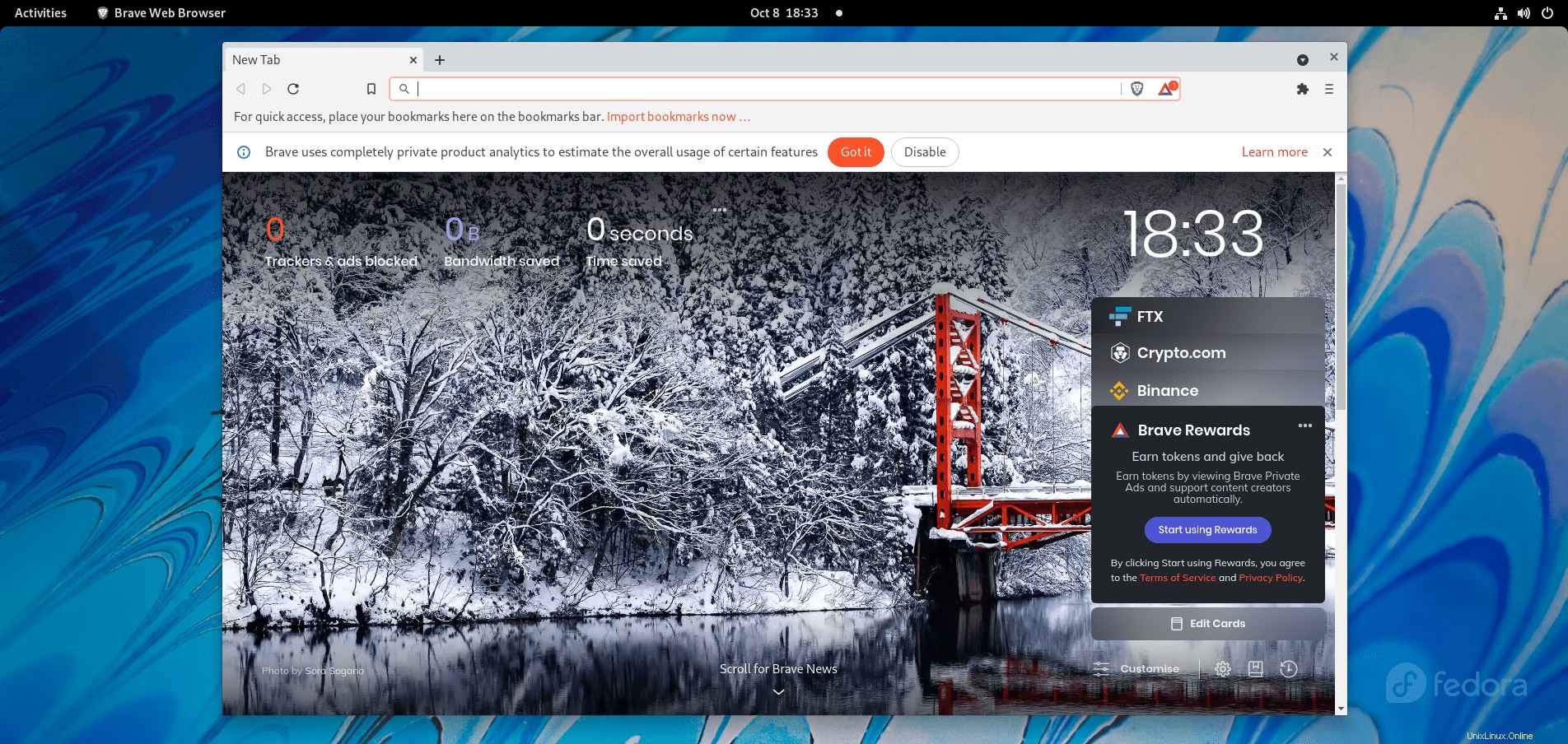
ブレイブを更新するには、システム全体で更新を確認するのと同じように、ターミナルでDNF更新コマンドを実行します。
sudo dnf update利用可能な場合は、アップグレードオプションを使用します:
sudo dnf upgradeブレイブブラウザを単独でアップグレードするには、パッケージ名を指定してupgradeコマンドを実行します。
sudo dnf upgrade brave-browser「-beta」を追加 または「-nightly」 他のバージョンのブラウザをインストールした場合は、最後に。
ブレイブブラウザを削除(アンインストール)する方法
ブレイブを削除するには、次のターミナルコマンドを実行します。
sudo dnf remove brave-browser出力例:
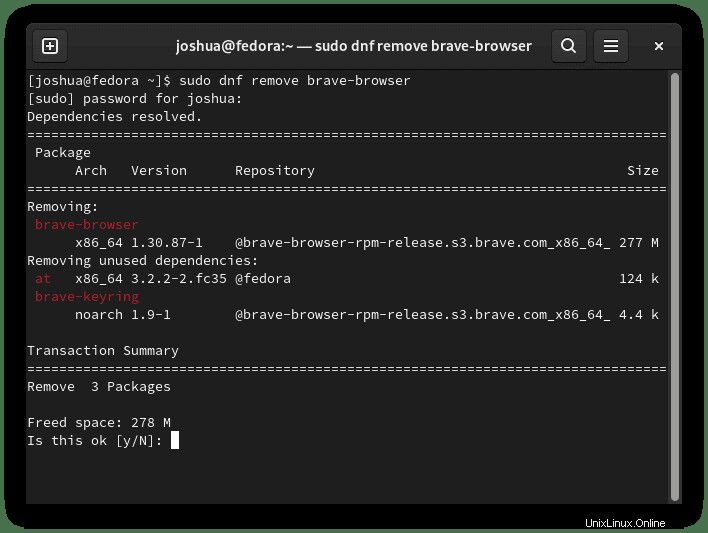
タイプY、 次に、ENTERキーを押します アンインストールを続行します。
未使用の依存関係も削除されることに注意してください。
ベータ版または不安定なビルドがインストールされている場合。
ブレイブブラウザベータビルドを削除します:>
sudo dnf autoremove brave-browser-betaブレイブブラウザのナイトリービルドを削除します:>
sudo dnf autoremove brave-browser-nightly