Torは、オニオンルーターとも呼ばれ、Webサーフィンなどのオンラインサービスを使用するときに匿名通信を可能にするオープンソースの無料ソフトウェアです。 Torネットワークは、6000を超えるリレーを備えたアクセス可能な世界中のボランティアオーバーレイネットワークを介してWebトラフィックを誘導し、成長を続けています。多くのユーザーは、情報や活動を匿名またはできるだけプライベートに保つためのより多くの方法を探したいと考えています。これにより、Tor Browserは、ネットワーク監視やトラフィック分析を行う人からユーザーの場所や使用法を隠すため、近年非常に人気が高まっています。
Torネットワーク ユーザーの個人のプライバシーと、ユーザーの活動を監視せずにコミュニケーションを行う自由と能力を保護することを目的としており、データはユーザーの同意なしに取得され、要約に使用されました。
次のチュートリアルでは、Fedora36のデフォルトリポジトリを使用してFedora36 LinuxワークステーションデスクトップにTorブラウザをインストールする方法、またはブラウザを手動でダウンロードする方法と、アプリケーションアイコンを登録するためのヒントを使用して手動でインストールする方法を学習します。
Torブラウザのインストール–DNFメソッド
平均的なデスクトップユーザー環境で最も簡単なオプションは、Fedora36のデフォルトリポジトリを使用してTorブラウザをインストールすることです。手動による方法は、DNFによる方法の後のオプション機能ですが、学習目的のためのものです。
次のコマンドを使用して、Torブラウザを正常にインストールします。
sudo dnf install torbrowser-launcher -yTorブラウザのインストール–手動による方法
2番目のインストールオプションは、ダウンロードページの最新のアーカイブを使用してTorブラウザをインストールすることです。 。この方法では、最新バージョンが提供されますが、ブラウザを大幅に変更するためにプロセスを繰り返す必要がある場合もありますが、ほとんどの場合、ブラウザ自体で自己更新する必要があります。
まず、 wgetコマンドを使用します 最新の
wget https://www.torproject.org/dist/torbrowser/{version}/tor-browser-linux64-{version}_en-US.tar.xz上記のコマンドは単なる例であることに注意してください。必ず最新バージョンを確認してください。
インストールアーカイブをダウンロードしたら、次を使用して解凍します。
例のみ:
tar -xvJf tor-browser-linux64-{version}_en-US.tar.xz次に、CDをディレクトリに挿入します。
cd tor-browser*Tor Browserを起動して構成のインストールをセットアップするには、次のコマンドを使用します。
./start-tor-browser.desktop これによりTorブラウザが起動することに注意してください。ただし、[アプリケーションの表示]メニューには表示されません。 Torブラウザアイコンをインストールするには、 –register-を追加する必要があります。アプリ 次のようにコマンドの最後まで:
./start-tor-browser.desktop --register-appTorブラウザの起動と設定
Torブラウザがインストールされたので、起動はいくつかの方法で実行できます。
tor-browserTORを起動して端末を使用する場合は、バックグラウンドに送信してください:
tor-browser &または、Flatpakユーザーは、ターミナルインスタンスから以下のコマンドを使用して起動する必要があります。
flatpak run com.github.micahflee.torbrowser-launcherTor Browserは、パスをたどることでアプリケーションメニューから起動できます。
アクティビティ>アプリケーションの表示>Torブラウザ 。
例:
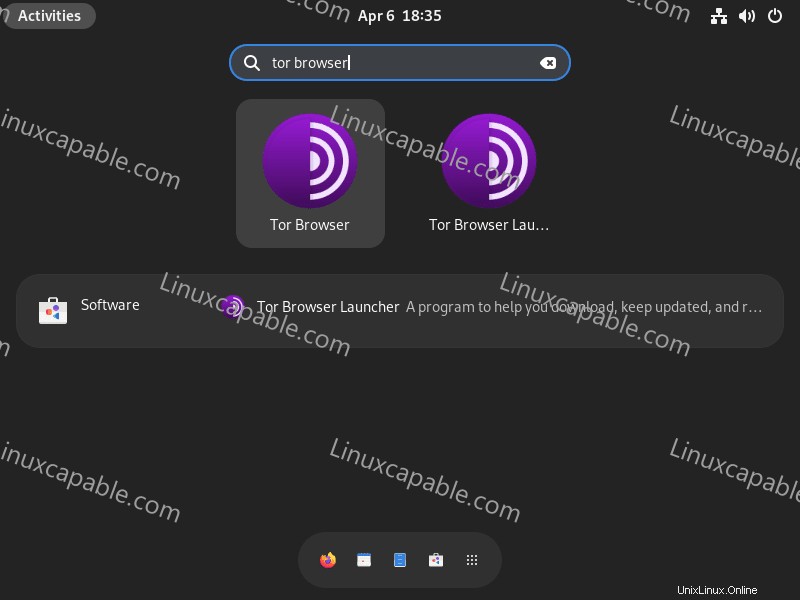
最初の起動時に、次のウィンドウが表示されます。
Tor Browserを初めて開くと、必要なソフトウェアを初めてダウンロードするようにTorに通知する小さなウィンドウが表示されます。マイナーアップデートがわずかであるため、重要なリリースを除いて、これは今後はそれほど大きくないはずです。
起動すると、 Torに接続に到達します。 ウィンドウ。
例(画像をクリックして展開) :
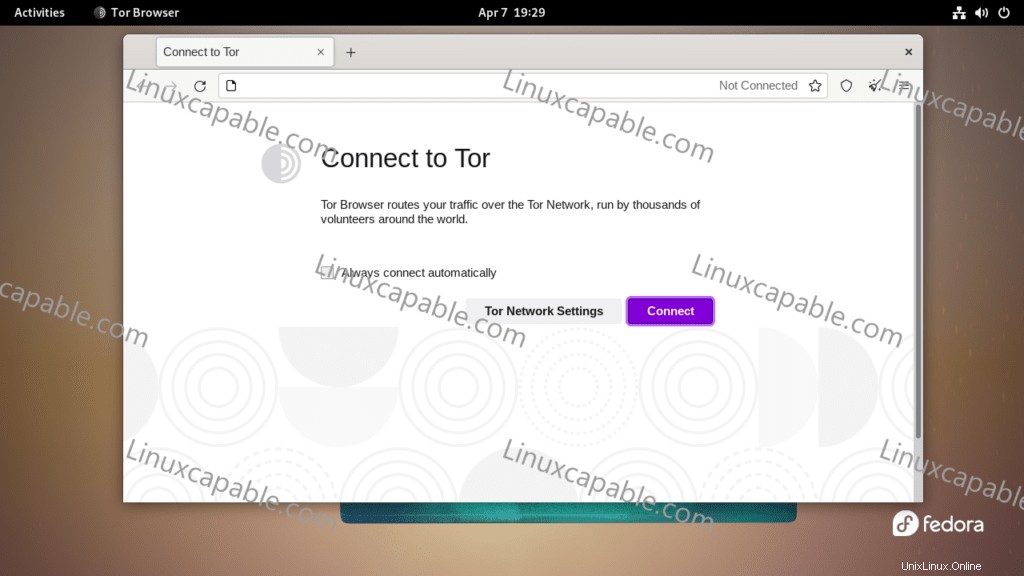
ほとんどのユーザーは
Torネットワーク設定では、制限が厳しい国や、プロキシ接続を使用するためのプライバシーを強化したいユーザー向けにプロキシ設定を使用できます。これを使用して法律に違反していないことを確認してください。
例(画像をクリックして展開) :
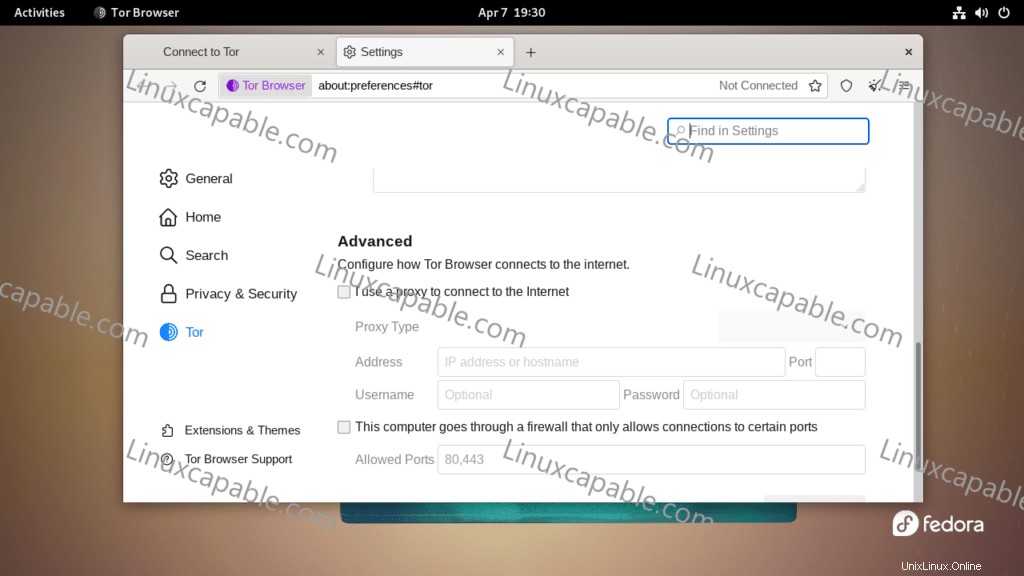
チュートリアルでは、ほとんどのユーザーが行うように、使用された方法はネットワークに直接接続することでした。 接続をクリックすると お住まいの地域によっては、ネットワークへの接続に2〜10秒かかる場合があり、接続中にこのメッセージが表示されます。
例(画像をクリックして展開) :
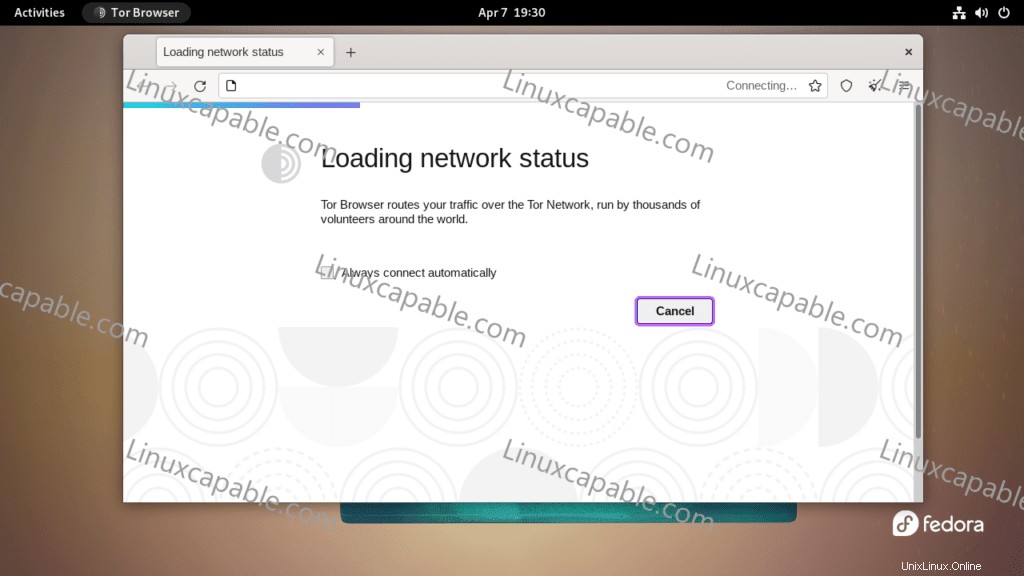
接続すると、次のページが表示されます。
例(画像をクリックして展開) :

おめでとうございます。Torブラウザを介してTorネットワークに接続しました。
Torオニオンサービス
Tor Browserを使用する場合、通常のWebサイトを使用する代わりに、TorNetworkのオンラインサービスの一部を使用することを選択できます。ただし、Webサイトはこの形式で利用可能である必要があり、利用可能な場合は .onionを使用します。 住所。
タマネギサービスに慣れていない人にとっては、Torネットワークを介して公開される匿名のネットワークサービスです。従来のインターネットサービスとは対照的に、タマネギサービスはプライベートであり、通常は検索エンジンによってインデックスが作成されず、人間が読むのに長くて複雑な自己証明ドメイン名を使用します。
.onionサービスを使用している注目すべきサイトは次のとおりです。
- ニューヨークタイムズ (https://www.nytimes3xbfgragh.onion)
- DuckDuckGo (3g2upl4pq6kufc4m.onion)
- ProtonMail (https://protonirockerxow.onion)
その他のサービスを確認するには、wikiページTorオニオンサービスのリストにアクセスしてください。 。