Okularは、KDEコミュニティによって開発され、QtおよびKDEFrameworksライブラリに基づいた無料のオープンソースマルチプラットフォームドキュメントビューアです。ドキュメントビューアは、KDEアプリケーションバンドルの一部として配布されます。その起源はKPDFにあり、KDE 4のKPDF、KGhostView、KFax、KFaxview、およびKDVIに置き換わるものです。
機能:
- サポートされている形式:PDF、PS、Tiff、CHM、DjVu、画像、DVI、XPS、フィクションブック、コミックブック、Plucker、EPub、Fax
- コンテンツ、サムネイル、レビュー、ブックマークを含むサイドバー
- アノテーションのサポート
Okularを試すことに決めていない可能性のあるユーザーには、公式Webサイトをチェックすることをお勧めします。 Okularドキュメントビューアの例をご覧ください。
次のチュートリアルでは、リストされている2つの方法(dnfパッケージマネージャー、flatpakパッケージマネージャー)のいずれかを使用して、Fedora 36 LinuxJammyJellyfishにOkularをインストールする方法を学びます。 / em>
FedoraLinuxを更新する
開始する前に、インストール中の競合を回避するためにシステムが最新であることを確認してください。適切な方法として、次のようにターミナルコマンドを使用してください。
sudo dnf upgrade --refreshOkularのインストール–DNFメソッド
最初のオプションは、Fedoraのデフォルトの DNFを使用することです。 リポジトリ。これは安定した安全なバージョンであり、他のパッケージマネージャーの上にインストールすることをお勧めしますが、通常は最新のFlatpaksの代替オプションと比較すると古くなっている可能性があります。
まず、次の DNFインストールコマンドを実行します。 。
sudo dnf install okular -y別のバージョンは、Flatpakを使用してOkularをインストールすることです。これもネイティブにインストールされます。これには、新しいバージョンが含まれる場合があります。それでも、他のLinuxディストリビューションとは異なり、Fedoraリポジトリには、CentOSと同じバージョンまたは1つ遅れたバージョンが含まれていることが多く、これは複数の場合があります。
Okularのインストール–Flatpakメソッド
2番目のオプションは、Flatpakパッケージマネージャーを使用することです。これは、削除しない限り、Fedoraにインストールされます。これはSnapに似たもう1つの人気のあるオプションですが、最新のパッケージの代替のサードパーティインストールパッケージマネージャーとして多くのディストリビューションで紹介されています。
以前にパッケージマネージャーを削除したことがある場合は、最初にFlatpakを再インストールします。
sudo dnf install flatpak -y次に、端末で次のコマンドを使用してFlatpackを有効にする必要があります。
sudo flatpak remote-add --if-not-exists flathub https://flathub.org/repo/flathub.flatpakrepo理想的には、この段階で再起動する必要があります。これをスキップしてアイコンが表示されないことに気付いた場合、再起動すると、将来に必要なパスが生成されます。
reboot次に、次のflatpakコマンドを使用してインストールを実行します。
flatpak install flathub org.kde.okular -yOkularを起動する方法
ソフトウェアがインストールされたので、起動はいくつかの方法で実行できます。
まず、端末で次のコマンドを入力すると、すぐにアプリケーションを起動できます。
okularOkularを起動してターミナルを引き続き使用する場合は、 を使用してください。 <アプリケーション名>&コマンド 。
okular &最後に、Flatpakユーザーは、次のコマンドを使用してターミナルから実行できます。
flatpak run org.kde.okularただし、これは実用的ではないため、デスクトップで次のパスを使用して開きます。
アクティビティ (右上隅) >アプリケーションの表示>Okular
例:
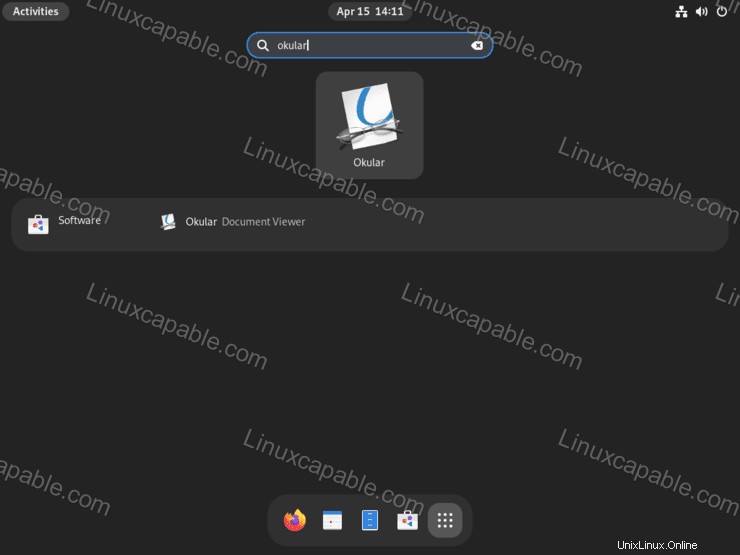
Okularを開くと、最初のデフォルトのランディング画面が表示され、ドキュメントビューアの使用を開始できます。最低限のデフォルトのビューアウィンドウと比較すると、設定メニューには、外観と操作をカスタマイズするためのいくつかの構成操作があります。
例:
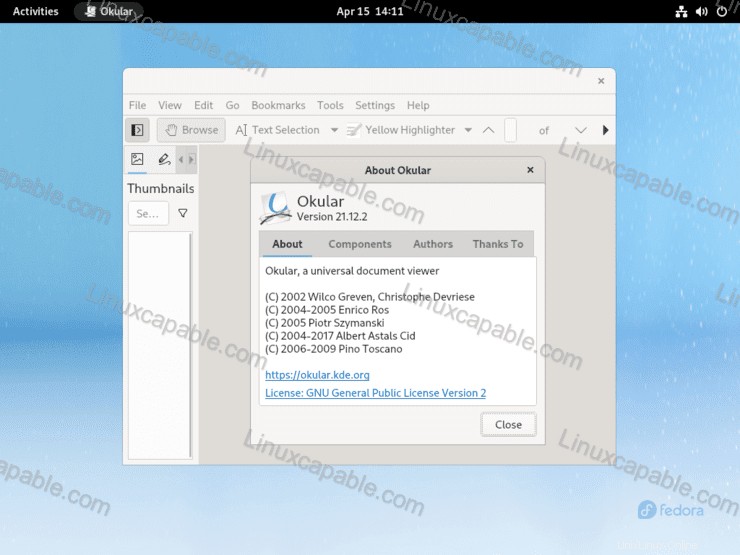
Okularを更新/アップグレードする方法
更新は通知に表示されるはずですが、更新が表示されない場合は、次のコマンドのいずれかを使用して更新を確認するかどうかに関係なく、ターミナルを使用して確認することをお勧めします。
DNFメソッド
sudo dnf update --refreshFlatpakメソッド
flatpak updateOkularを削除(アンインストール)する方法
次のコマンドのいずれかを使用して、アプリケーションを必要としなくなったユーザーの元のインストール方法に適合させます。
DNF削除メソッド
sudo dnf autoremove okular -y自動削除は、Okularからの未使用のパッケージや、以前のアプリケーションからのその他の残り物も削除することに注意してください。ほとんどの場合、これは安全に実行でき、システムが肥大化しないようにするために実行する必要があります。
FlatpakRemoveメソッド
flatpak remove --delete-data org.kde.okular -y次に、DNF removeの例のコマンドで説明したautoremoveコマンドと同様に、必要な残りのクリーンアップに対して次のコマンドを実行します。
flatpak remove --unused