Fedoraはオープンソースプロジェクトであり、商用のRed HatEnterpriseLinuxディストリビューションのアップストリームソースです。 Fedora 30以降、Fedoraプロジェクトは、ハードウェア、コンテナー、サーバー、IoT、およびクラウド用の5つの異なるエディション、スピン、およびプラットフォームをリリースします。
Fedora Workstationは、開発者に不可欠なツールを備えた、デスクトップおよびラップトップユーザー向けの使いやすいオペレーティングシステムです。 Fedora Serverは、最新のデータセンターテクノロジーを備えた強力なオペレーティングシステムです。
- Fedora CoreOSは、コンテナーを管理するための最小限のオペレーティングシステムです。
- Fedora Silverblueは、コンテナーベースのワークフローのサポートを提供します。
- Fedora IoTは、IoTエコシステムに適合するように設計されています。
このチュートリアルでは、Fedora34サーバーをインストールするための簡単な手順とスクリーンショットを紹介します。
現在のバージョンであるFedora34は、2021年4月27日にリリースされ、いくつかの重要な改善と新機能が追加されました。
Fedora34サーバーの新機能
- Linuxカーネル5.11
- デフォルトのファイルシステムとしてのBtrfs
- インストーラーのフットプリントが小さい
- コックピットのモダンで強力なインターフェースによる簡単な管理
- 追加のモジュール性の導入
- サーバーの役割
- FreeIPA4.9セキュリティ情報マネージャーに加えてはるかに
Fedora34サーバーのインストール
インストールの前提条件
- Fedora34サーバーISOイメージ
- ハードディスクに少なくとも20GBの空き容量があります。
- 起動可能なメディア、つまりUSBフラッシュドライブまたはCD / DVD
- 安定したインターネット接続
1。 Fedora34サーバーISOをダウンロード
Fedoraの公式ホームページにアクセスし、Fedora34サーバーの64ビットイメージをダウンロードします。
または、画像をトレントファイルとしてダウンロードすることもできます。 torrent.fedoraproject.orgにアクセスし、Fedora-Server-dvd-x86_64-34-1.2.isoサーバーエディションのトレントファイルをダウンロードします。送信などの好みのトレントソフトウェアアプリケーションでトレントファイルを開き、ファイルをダウンロードします。トレントのダウンロードは高速で、インターネットが中断した場合に再開できます。
2。 Fedora34Isoファイルのチェックサムを検証する
この手順では、Fedoraサーバーのダウンロードが正当なイメージであるかどうかを確認します。
次のターミナルコマンドを使用して、FedoraのGPGキーをインポートします。
$ curl https://getfedora.org/static/fedora.gpg | gpg –import
チェックサムファイルを確認するには、isoファイルとチェックサムファイルが配置されているFedoraダウンロードディレクトリに移動し、次のコマンドを実行します。
$ cd ~/Downloads/Fedora-Server-dvd-x86_64-34
$ gpg --verify-files *-CHECKSUM
次に、sha256sumコマンドを使用してダウンロードしたチェックサムを検証します。
$ sha256sum -c *-CHECKSUM
Fedora34サーバーのインストール手順
最初のステップは、ddコマンド、Unetbootin、またはRufusツールを使用して起動可能なメディアUSBフラッシュドライブまたはCD/DVDを作成することです。
3。 ddコマンドを使用して起動可能なメディアを作成する
起動可能なメディアを作成するには、USBフラッシュドライブを接続し、su –コマンドを使用してrootユーザーに変更します。
次のコマンドを使用して、ドライブにvfatファイルシステムを備えた単一のパーティションがあることを確認します。
# blkid partition #specify partition name i.e /dev/sdc1
サンプル出力:
LABEL="LIVE" UUID="6756-29D3" TYPE="vfat"
「TYPE」が「vfat」以外の場合は、次のコマンドを使用してUSBドライブの最初のブロックをクリアします。
# dd if=/dev/zero of=partition bs=1M count=100
# dd if=/dev/zero of=/dev/sdc1 bs=1M count=100
ddコマンドを使用してサーバーブートISOイメージを転送します:
# dd if=path/image.iso of=device
ここで、path / image.isoはブートISOイメージファイルであり、deviceはUSBドライブのデバイス名です。
# dd if=~/Downloads/Fedora-Server-dvd-x86_64-34-1.2.iso of=/dev/sdc
始める前に、Fedora 34インストールメディアにエラーがないかテストするか、すぐにインストールすることができます。インストールする前にメディアをテストすることをお勧めしますが、このチュートリアルではインストールについて直接説明します。
4。 Fedoraブートメニューを起動します
インストールを開始するには、Fedoraブートメニューを起動し、希望するインストール言語を選択してから、インストールの概要が含まれている次の画面に進みます。ここでは、ローカリゼーション、ソフトウェア、システムの3つのカテゴリでさまざまなシステム設定を構成します。
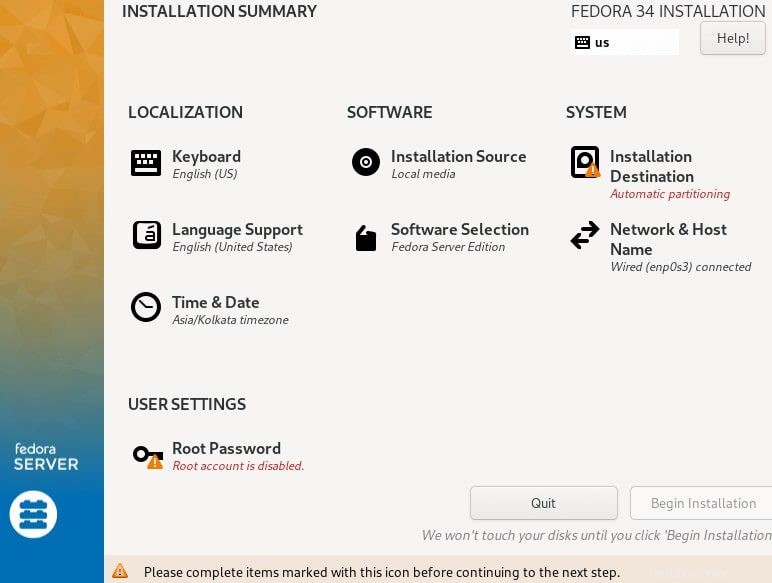
キーボードレイアウトの追加、言語サポートの設定、システムの日時の設定、インストールソースの変更、ネットワークアダプターとホスト名の変更、およびインストール先の指定を行うことができます。
5。キーボードレイアウトを構成する
+記号を使用してキーボードレイアウトを追加し、[追加]、[完了]の順にクリックして、インストールの概要インターフェイスに戻ります。
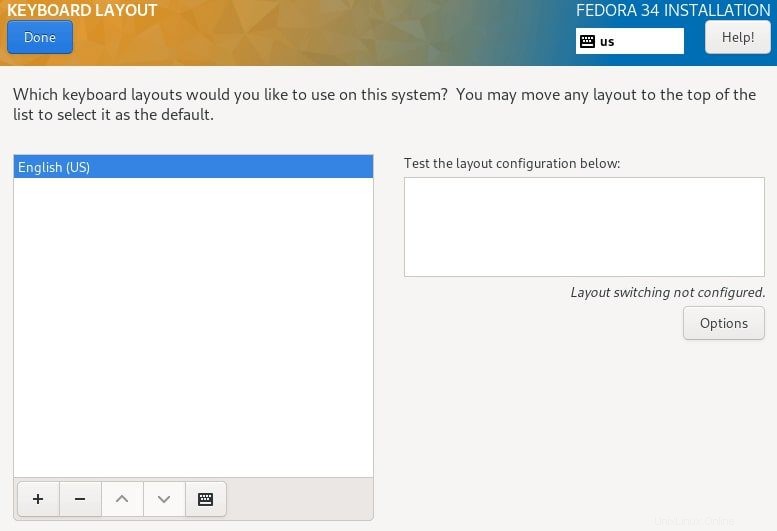
6。言語サポートを構成する
Fedoraは多くの言語をサポートしています。言語を設定するには、言語を検索し、[追加]をクリックしてインストールします。 [完了]をクリックして設定を保存し、言語サポートプロンプトを終了します。
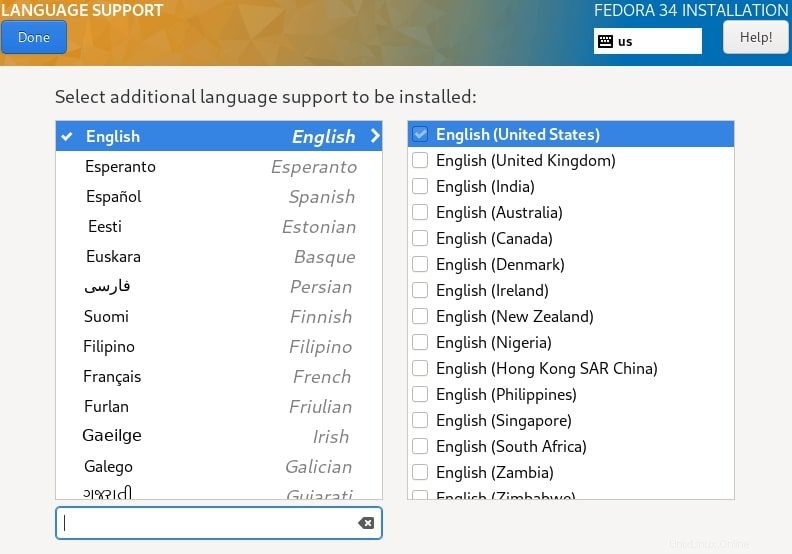
7。システムの日時を構成する
次のステップは、デフォルトのタイムゾーン、時刻、および日付を設定することです。また、ネットワーク時間をオンにして、インターネットに接続しているときにシステム時刻を自動的に設定することもできます。設定を完了し、[完了]をクリックして次のステップに進みます。
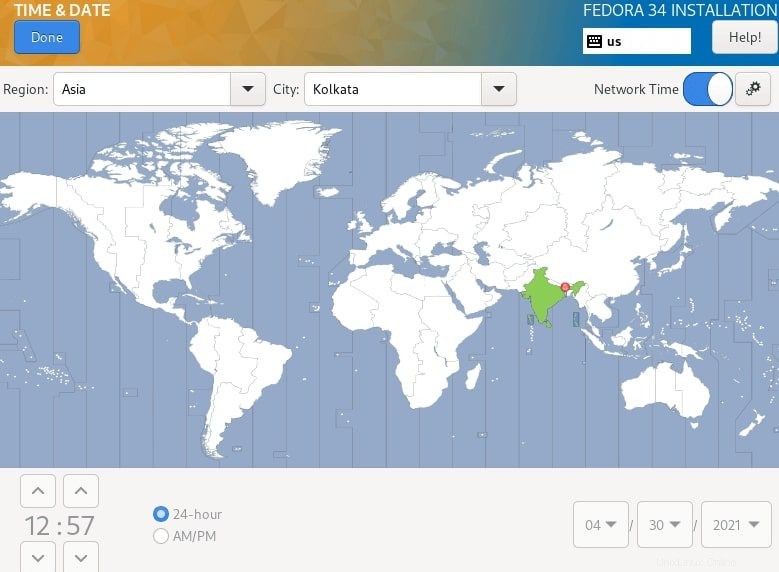
8。インストールディスクを構成する
システムパーティションとファイルシステムを構成するには、2つの方法があります。自動設定を選択するか、手動セットアップを実行できます。手動で構成する場合は、ディスクイメージをクリックし、[カスタム]を選択して、[完了]をクリックします。
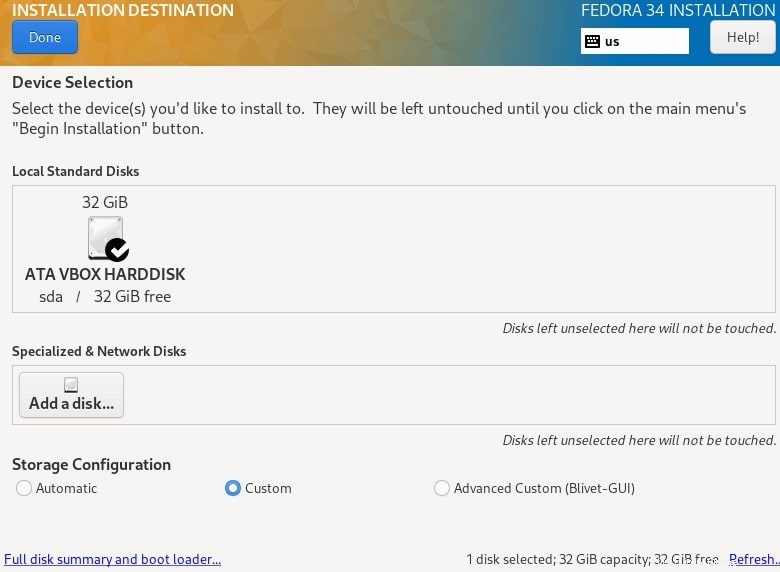
[手動パーティション]画面で、ドロップダウンメニューから[標準パーティション]を選択して、システムのさまざまなパーティションのマウントポイントを作成します。
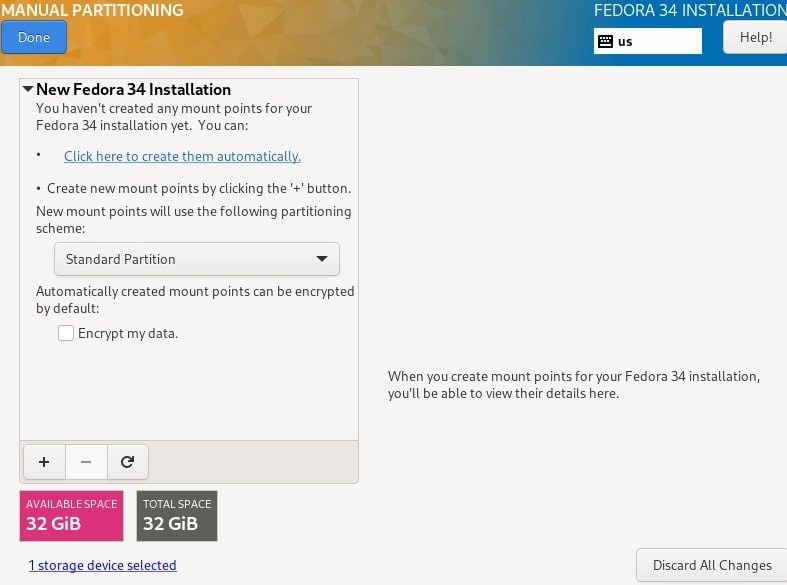
「+」ボタンを使用して、新しいパーティションを追加します。
ルートパーティション
まず、ルート(/)パーティションを作成し、システムディスクのサイズに応じて必要な容量を指定します。
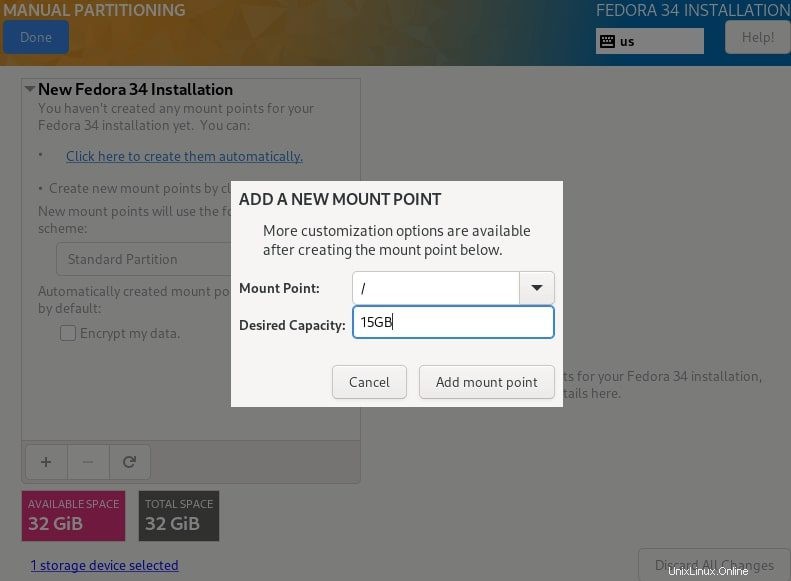
次に、前の手順で作成したルートファイルシステムのファイルシステムタイプ(つまり、ext4)を設定します。 BtrfsはFedoraリリースのデフォルトのファイルシステムであることに注意してください。
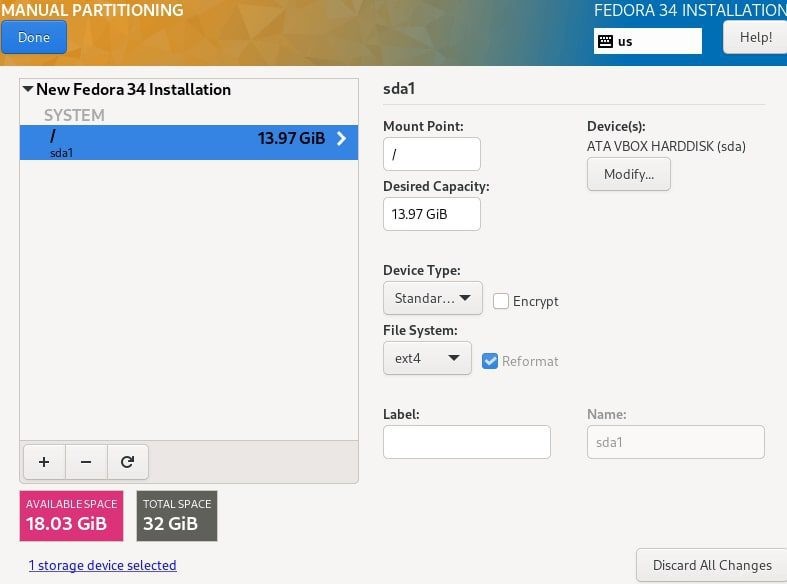
ホームパーティション
次に、ホームパーティションを作成し、マウントポイントを構成します。ホームパーティションには、システムユーザーのファイルとホームディレクトリが保存されます。 [マウントポイントを追加]をクリックして設定を完了し、次の手順に進みます。
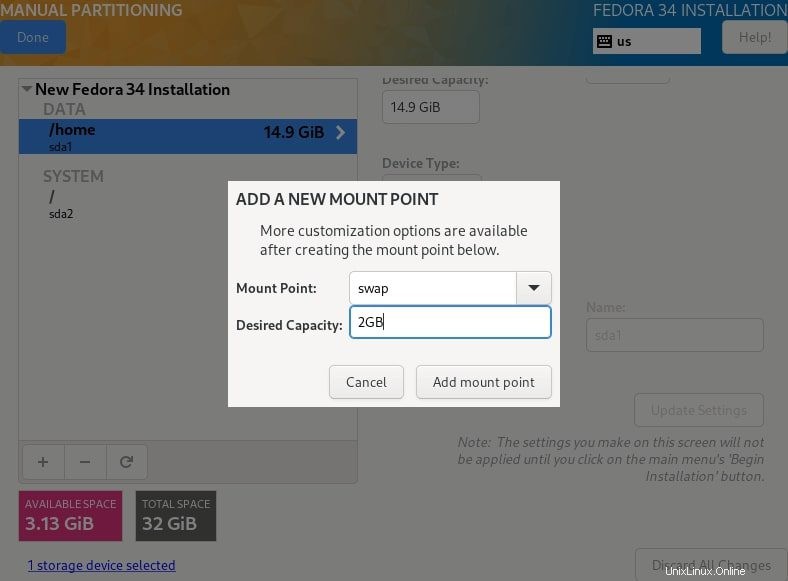
また、ホームパーティションのファイルシステムタイプを設定する必要があります。 ext4を使用しました。
スワップパーティション
次に、スワップパーティションを作成し、必要な容量を指定します。スワップパーティションは、RAMが使い果たされた場合に、システムによってアクティブに処理されていない余分なデータを一時的に格納するためのスペースを割り当てます。 [マウントポイントを追加]をクリックして、手順を完了します。
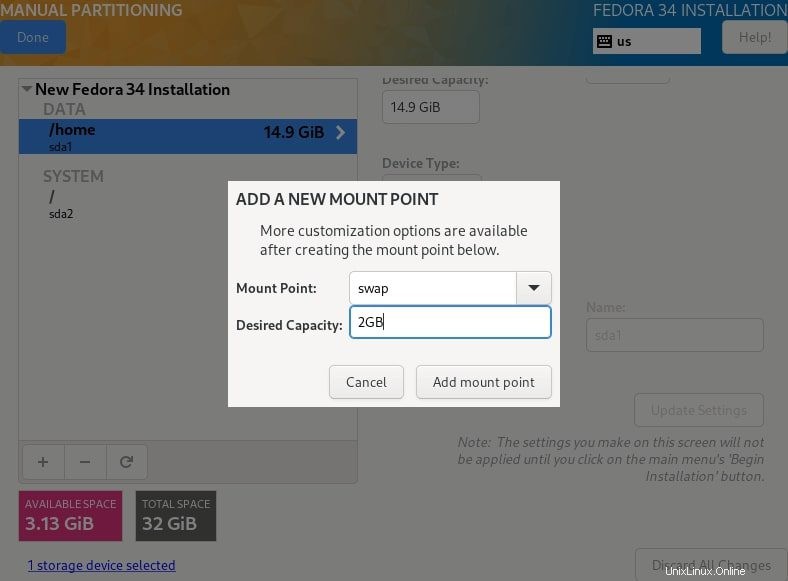
必要なマウントポイントの構成が完了したら、左上隅にある[完了]をクリックします。次の画面が表示され、ディスクに変更を加えるための設定を受け入れる必要があります。 [変更を受け入れる]をクリックして続行します。
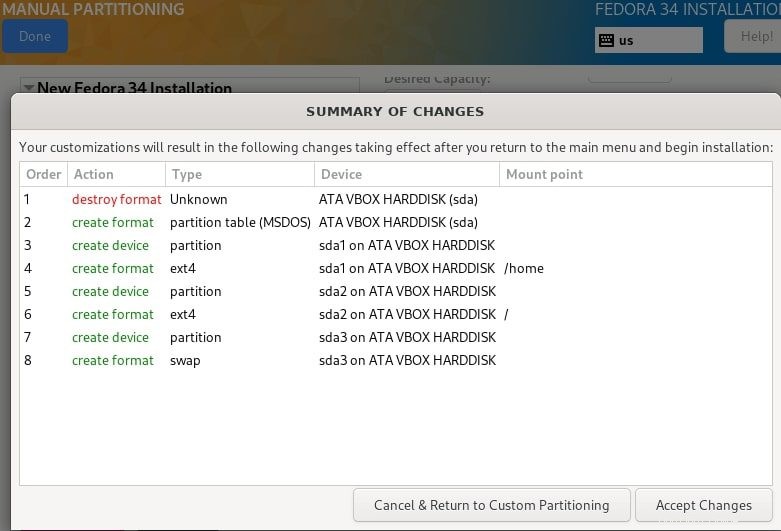
9。ネットワークとホスト名を構成する
変更を受け入れたら、構成画面に戻り、[ネットワークとホスト名]をクリックしてLinuxシステムのホスト名を設定します。ネットワーク設定を構成するには、[構成]をクリックして、[ネットワークとホスト名]画面に移動します。ここでは、デフォルトゲートウェイ、サーバーIPアドレス、DNSサーバーなどのネットワーク設定を構成できます。
Fedoraサーバーの場合、ドロップダウンメニューから手動構成を選択し、設定タブに移動して、サーバー環境要件ごとにネットワーク機能とプロパティを設定します。
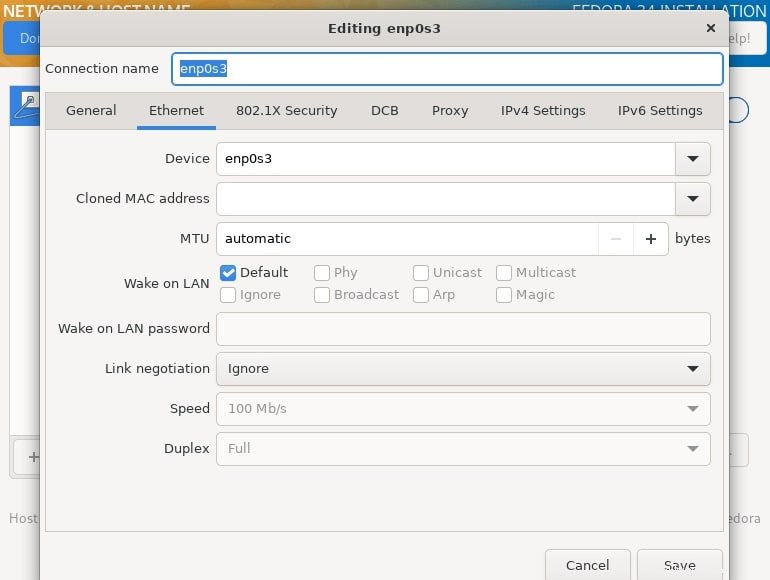
[保存]、[完了]の順にクリックしてネットワーク構成を完了し、[インストールの概要]画面に戻ります。
10。 rootパスワードを作成する
システムファイルのインストールを開始する前に、rootユーザーのパスワードを設定し、追加の非rootシステムユーザーアカウントを作成する必要があります。 [ルートパスワード]をクリックし、強力なパスワードを選択してから、[完了]をクリックして次のステップに進みます。
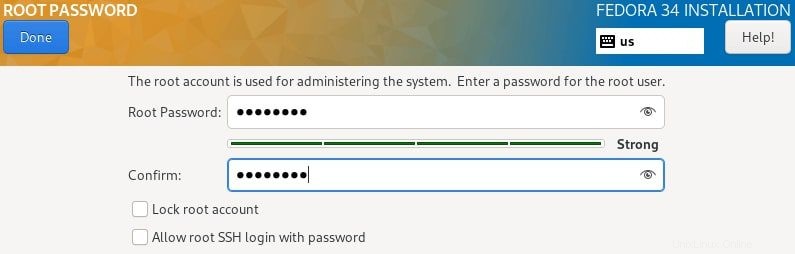
11。追加のユーザーアカウントを作成する
ユーザーアカウントを作成するには、「ユーザー作成」をクリックして、必要な情報を更新します。ユーザーに強力なパスワードを設定し、[完了]をクリックして設定を完了します。オプションで、ユーザーに管理者権限を与えることもできます。
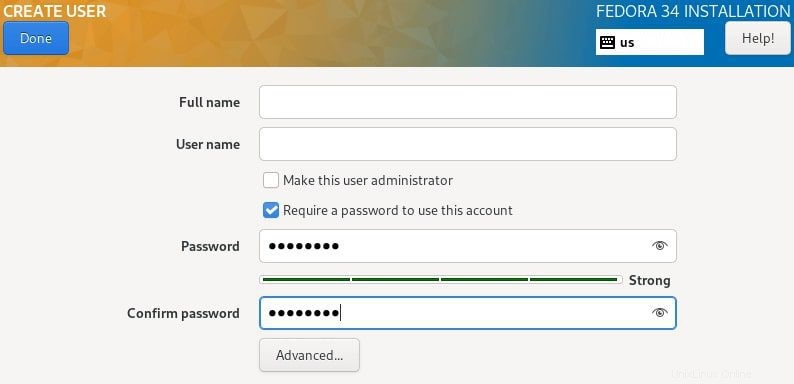
12。システムファイルのインストールを開始します
システムファイルをインストールする前に、構成を再確認し、[インストール画面]から[インストールの開始]をクリックしてください。
この時点で、インストールが完了するのを待つ間、座ってリラックスしたり、ストレッチしたり、コーヒーを飲んだりしても安全です。インストールが完了したら、右下隅にある[再起動]をクリックしてシステムを再起動します。
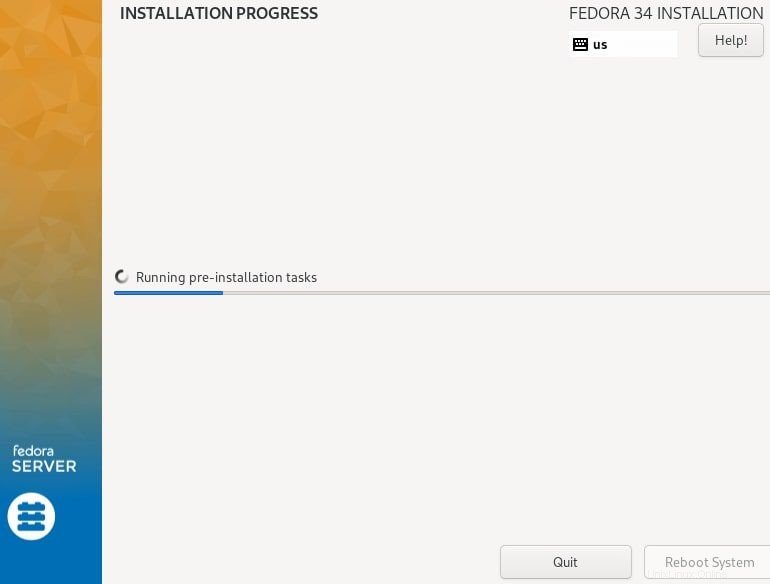
次に、インストールメディアを削除し、Fedora34サーバーの最初の起動を開始します。
13。初回ログイン
rootとしてターミナルインターフェースを介してシステムにログインし、マシン上でFedora34サーバーを実行します。デフォルトでは、サーバーはターミナルインターフェイスで起動しますが、次のコマンドを使用してGNOME /MATEGUIデスクトップを有効にできます。
# systemctl set-default graphical.target
# systemctl enable graphical.target
# reboot
Fedoraサーバーのセットアップおめでとうございます!
次は?
上記の手順は、初めてLinuxを使用する場合でも、簡単に実行できると思います。 Fedora 34ワークステーションをインストールする場合も、同じインストール手順に従うことができます。
最初にログインするときは、常にシステムを更新してデフォルト設定を構成することをユーザーに推奨します。行き詰まったり、ガイダンスが必要な場合は、Fedoraをインストールした後に行うべきことについてのガイドでいくつかのアイデアを確認してください。