このガイドは、WindowsとのデュアルブートでFedora30をインストールする方法を支援します。 MicrosoftWindowsを使用してデュアルブートモードでFedora30をインストールする場合、特別な設定は必要ありません。
ただし、インストールを開始する前に、BIOSまたはUEFIの起動順序を設定して、FedoraBootableUSBまたはCDが最初に起動するようにする必要があります。
前提条件
- FedoraブータブルUSBドライブまたはCD
- WindowsがプリインストールされたPC。このチュートリアルは、Windows7がプリインストールされたPCで実行します
WindowsでのFedora30デュアルブートセットアップのインストール
Fedoraをインストールするパーティションを作成することから始めましょう。 Windowsがインストールされているパーティションが1つある場合は、このパーティションのサイズを変更して、新しいパーティションを作成する必要があります。
組み込みのWindowsツールを使用して新しいパーティションを作成する
パーティショニングは、Fedoraのインストール前またはインストール中に実行できます。誤ってWindowsパーティションを失わないようにするために、Windowsディスクの管理ツールを使用する前にこれを行うことをお勧めします。推奨事項に従った場合は、ステップ7をスキップする必要があります この記事の。
手順1.Windowsマシンで、[スタート]メニューを起動し、ディスク管理アプリケーションを検索して開きます。
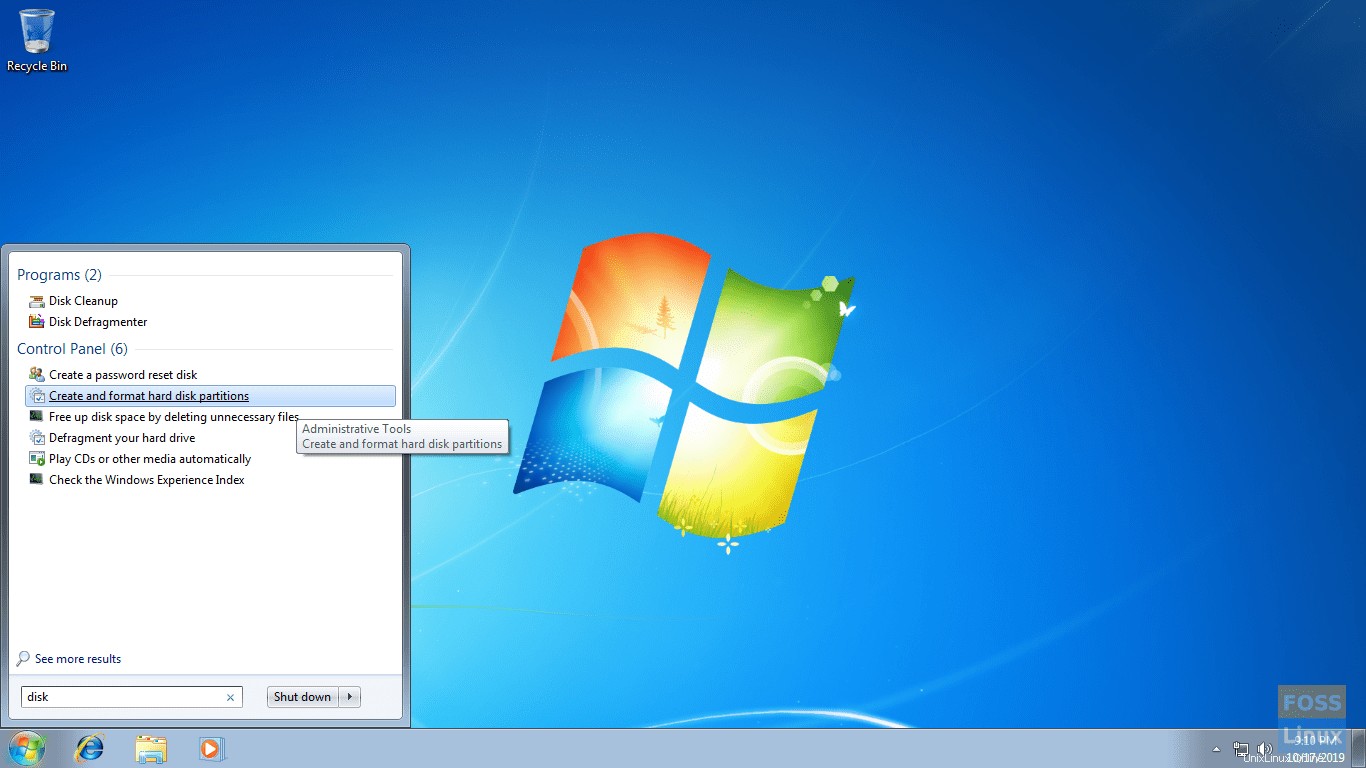
ステップ2.必要なパーティションを選択します。
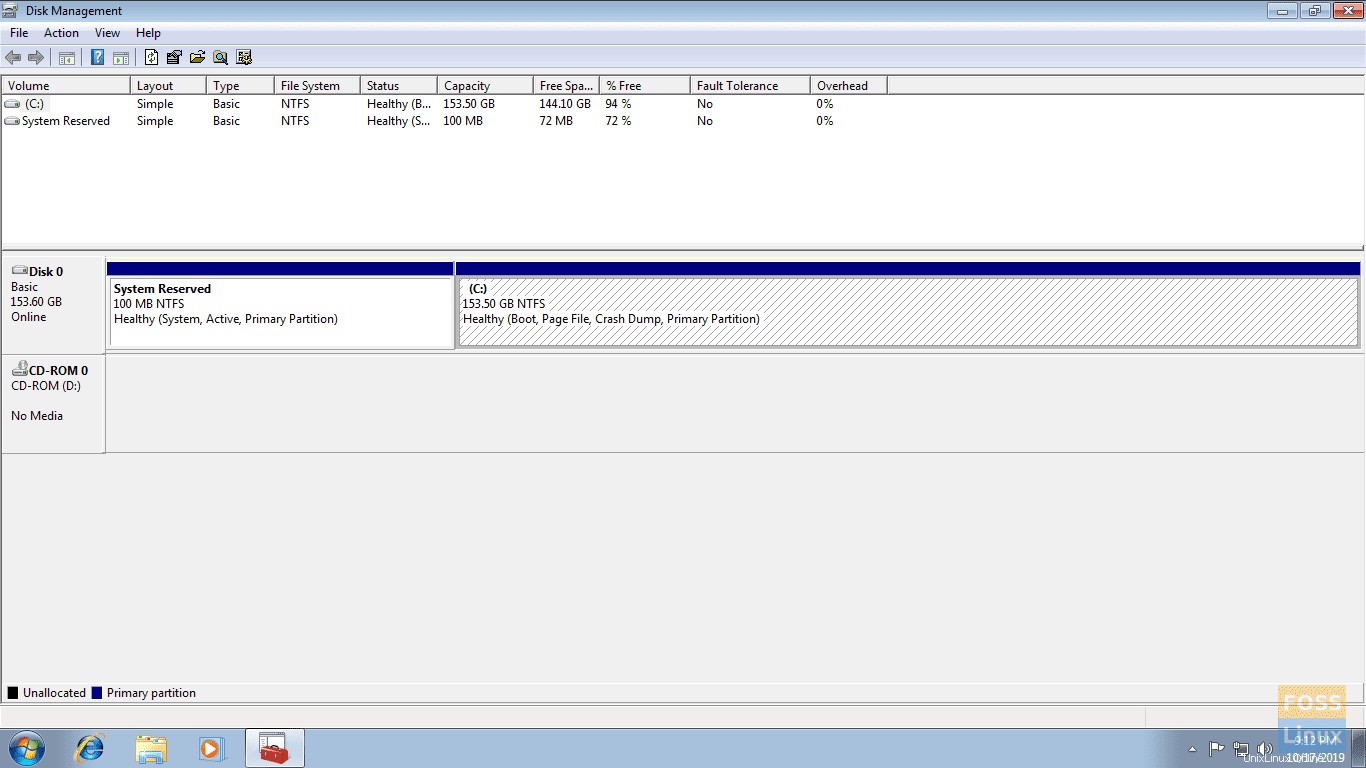
ステップ3.選択したパーティションを右クリックし、ボリュームの縮小を選択します。
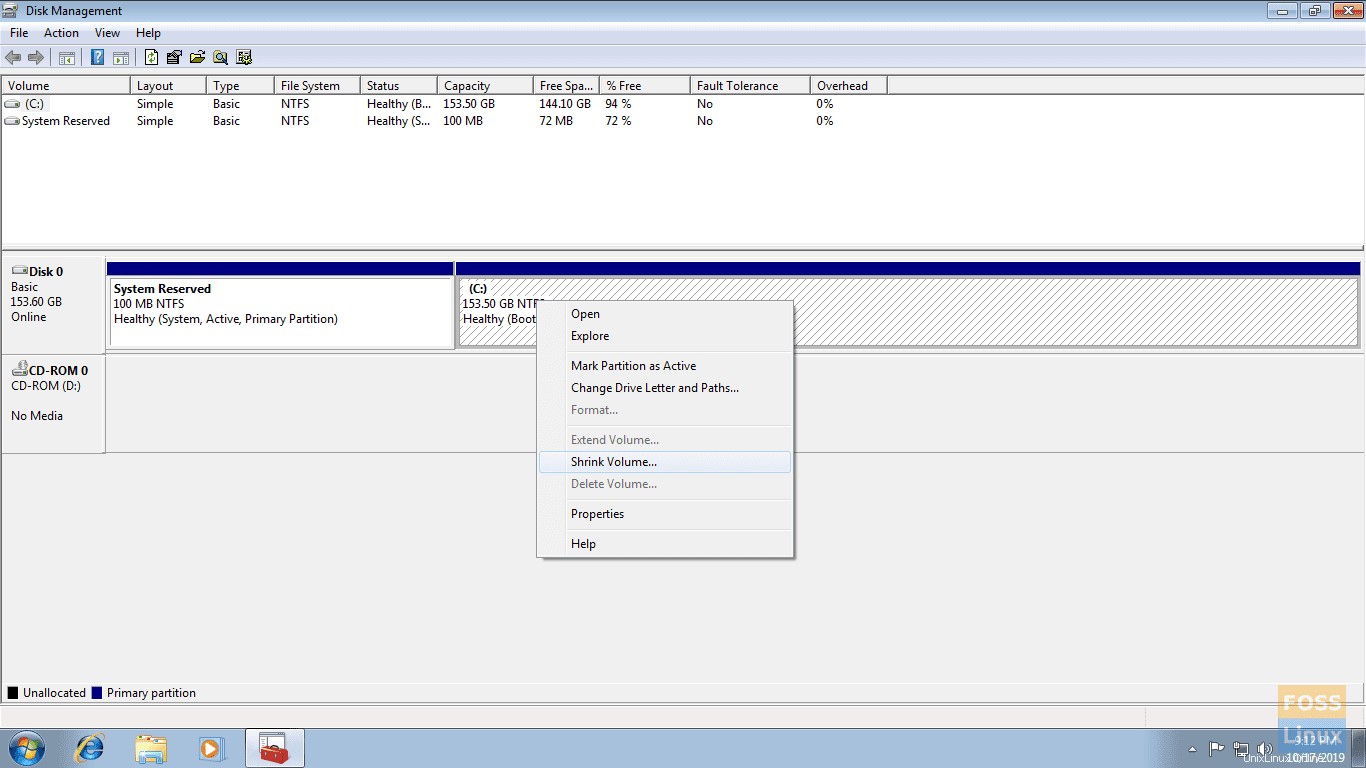
ステップ4.新しいパーティションサイズを入力し、[縮小]ボタンを押して続行します。
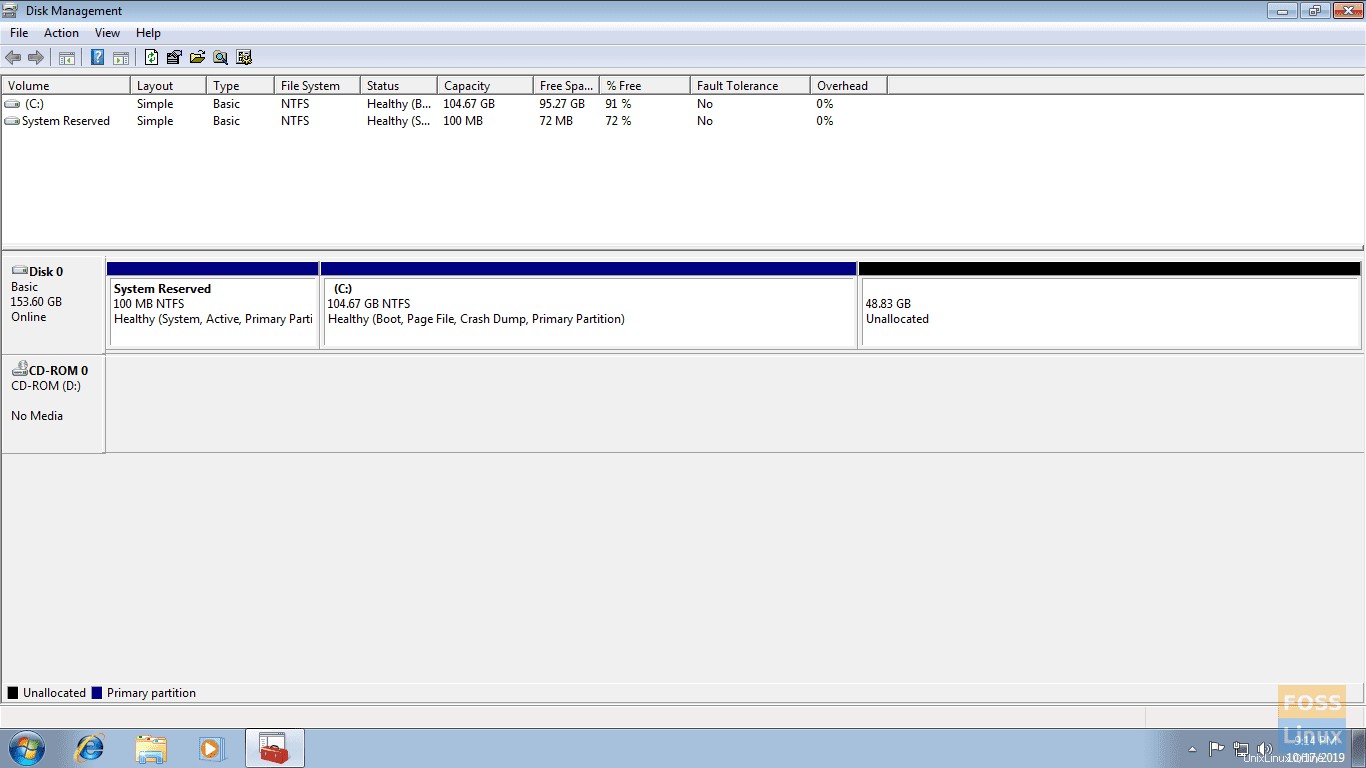
ステップ5.パーティションを正常に縮小した後、割り当てられたスペースとして新しいパーティションを見つける必要があります。
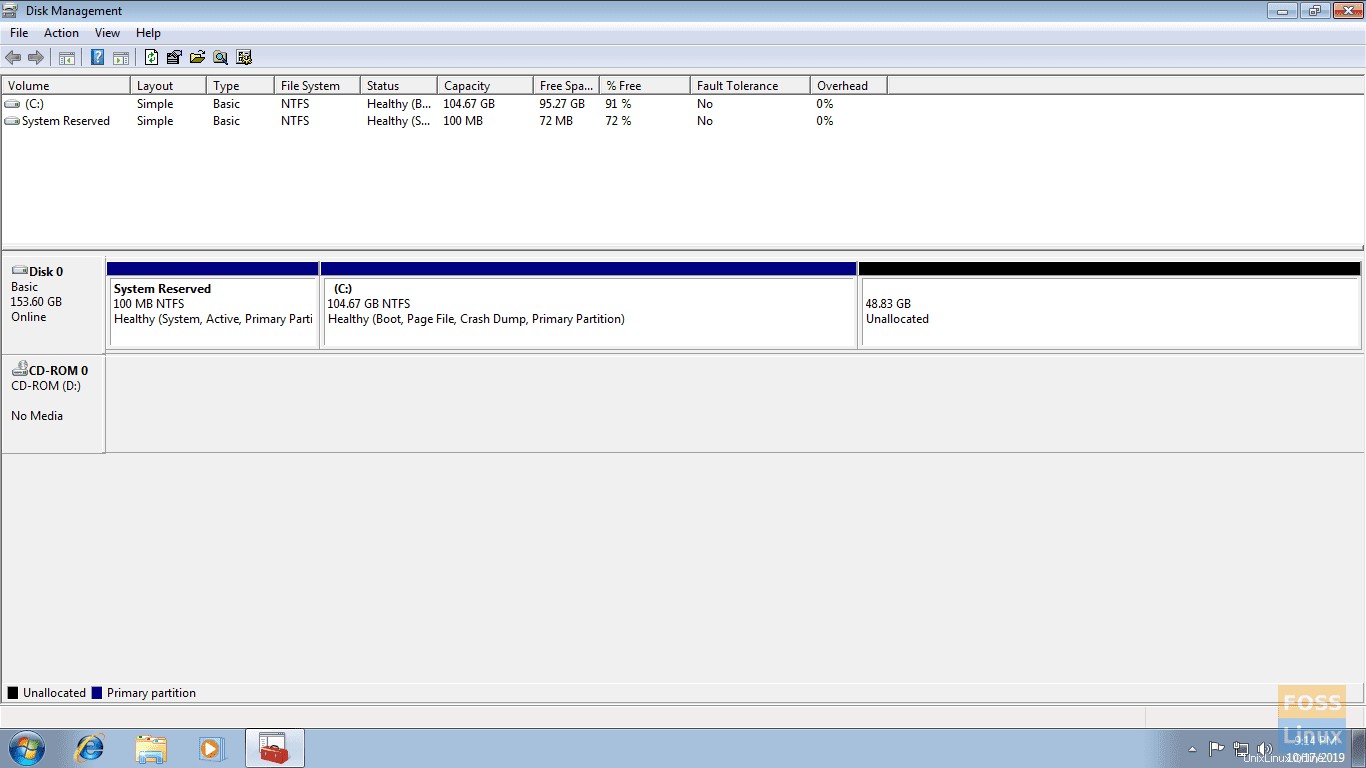
これで、システムは未割り当ての空き領域にFedoraをインストールする準備が整いました。記事を書いている時点で、Fedora30が利用可能です。したがって、そのスクリーンショットが表示されます。
Fedora30のインストール
手順1.Fedora30ブータブルUSBまたはCDをマシンに挿入し、再起動します。
ステップ2.システムの起動後にFedora30の起動メニューが表示されます。次に、 Start Fedora Workstation Live 30を選択します。 オプションをクリックし、 Enterを押します。 ボタン。
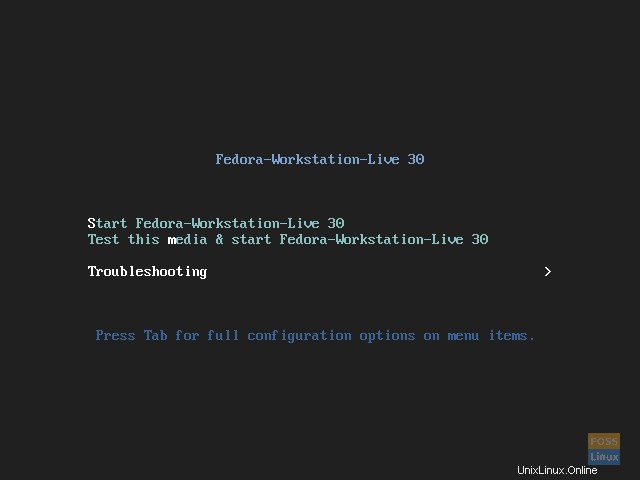
ステップ3.スクリーンショットに示されているように、Fedora30ライブセッションが開始されます。 ハードドライブにインストールを押します オプションを選択し、Enterボタンを押します。
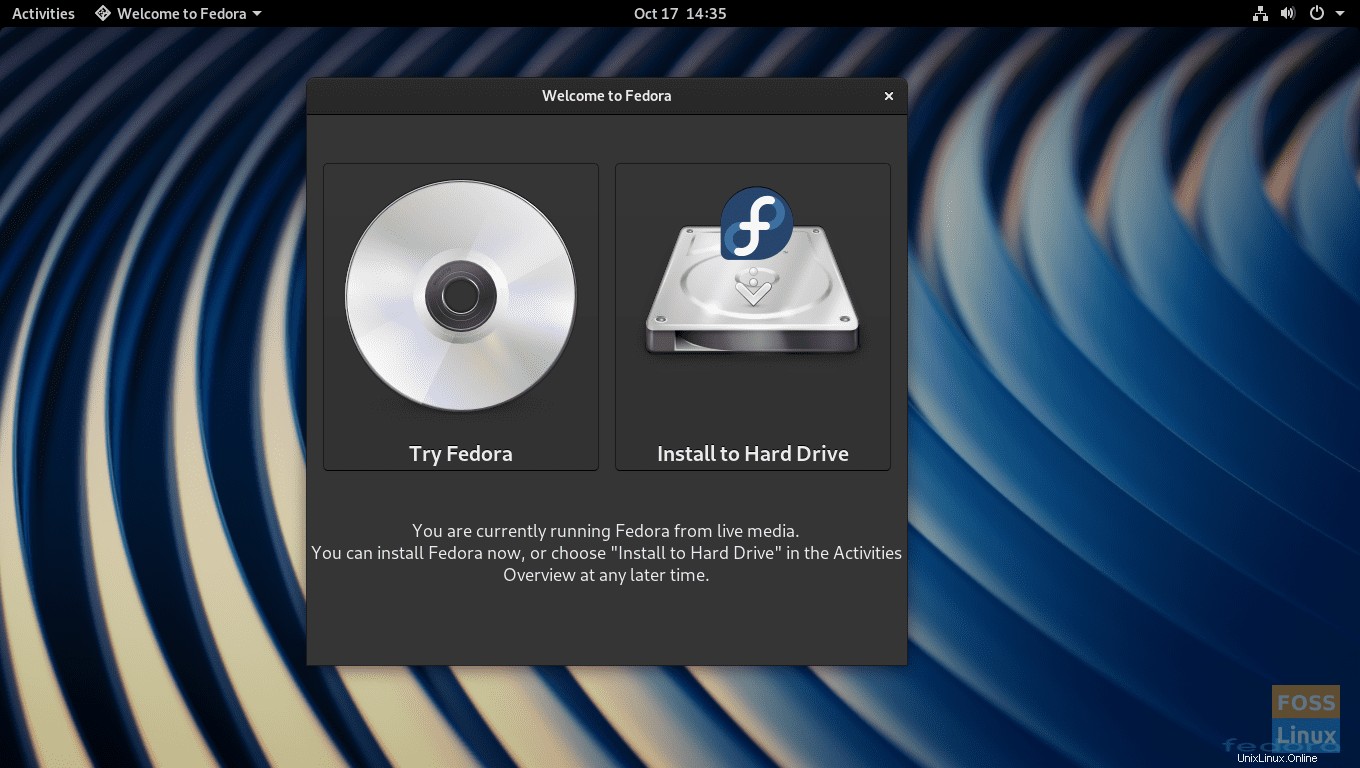
ステップ4.言語を選択します。 続行を押します ボタンをクリックして、Fedora30のインストールを完了します。
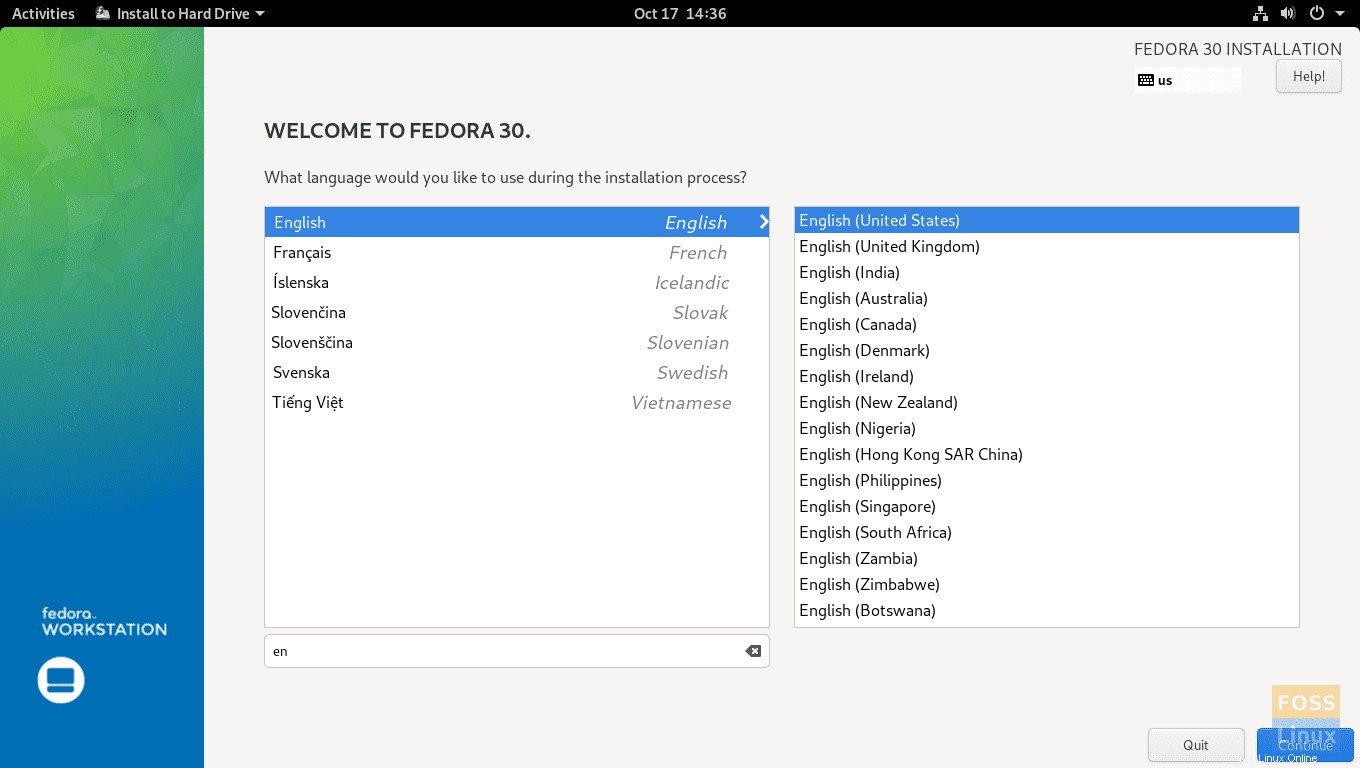
ステップ5.インストールの概要ウィンドウから、キーボードレイアウト、Fedora 30システムの日時、およびFedora30の宛先を設定できます。インストール先を押します。 Fedora30をインストールする場所を選択します。
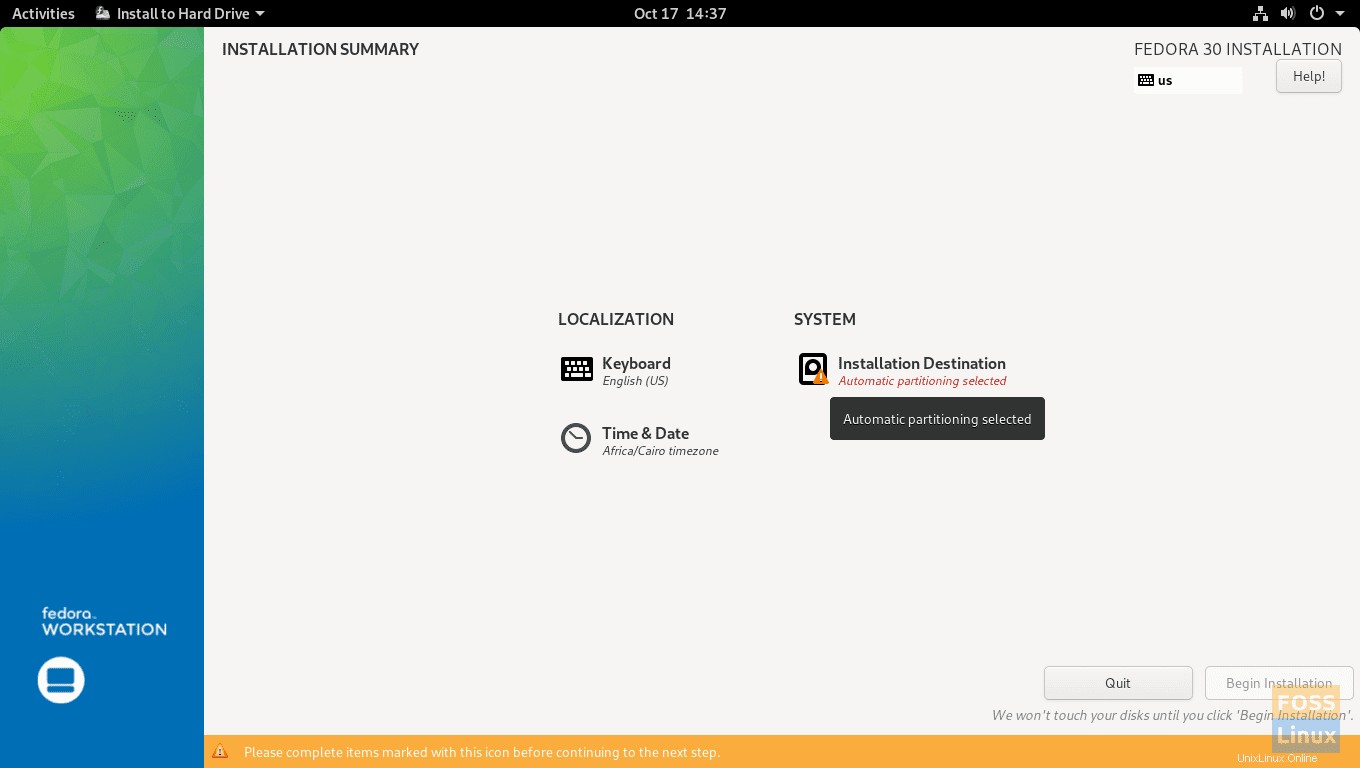
ステップ6.ディスクを選択してFedora30をインストールし、完了を押します。 画面の左上にあるボタン。
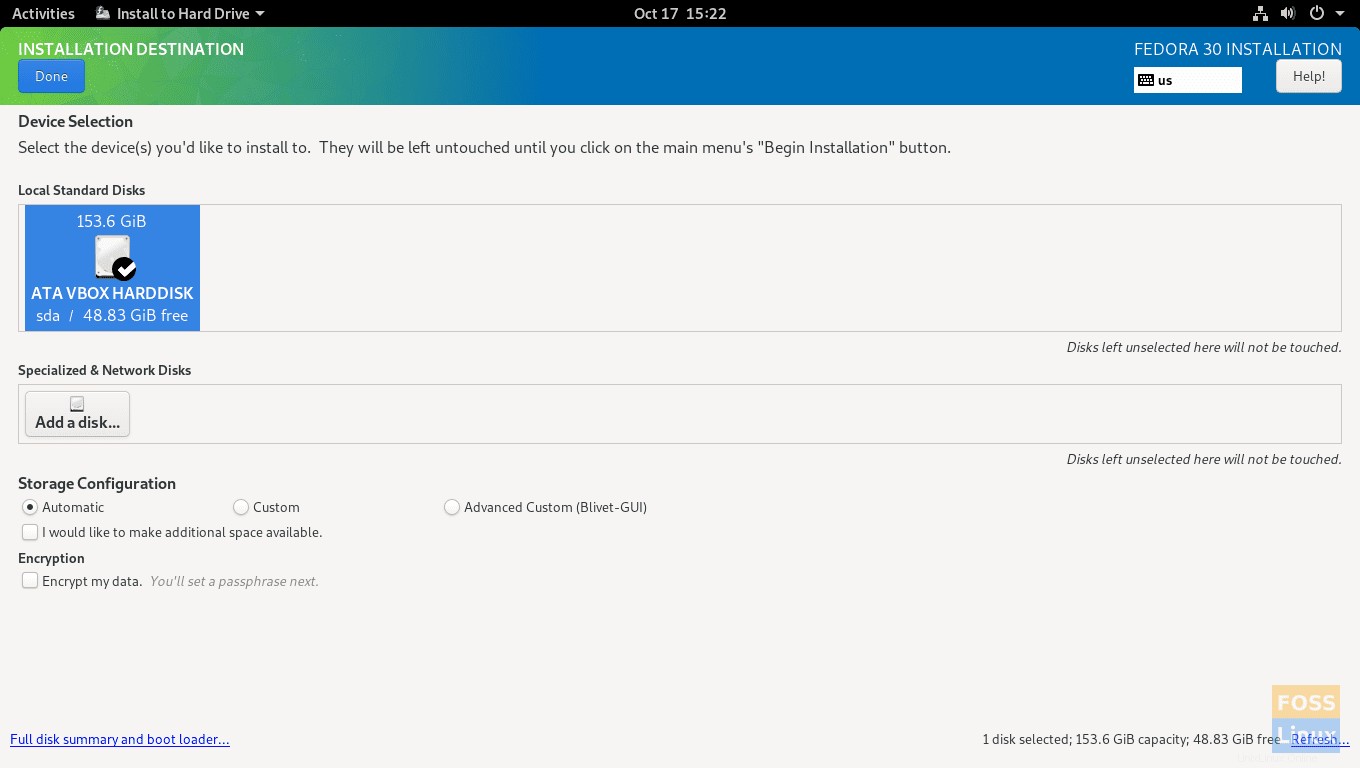
手順7.このガイドで前述したように、すでにWindowsからハードディスクをパーティション分割している場合は、この手順をスキップします。
ハードディスクをパーティション分割していない場合は、ディスクを選択して詳細を選択します。 ストレージ構成からのオプション。 完了を押します ボタンをクリックして続行します。
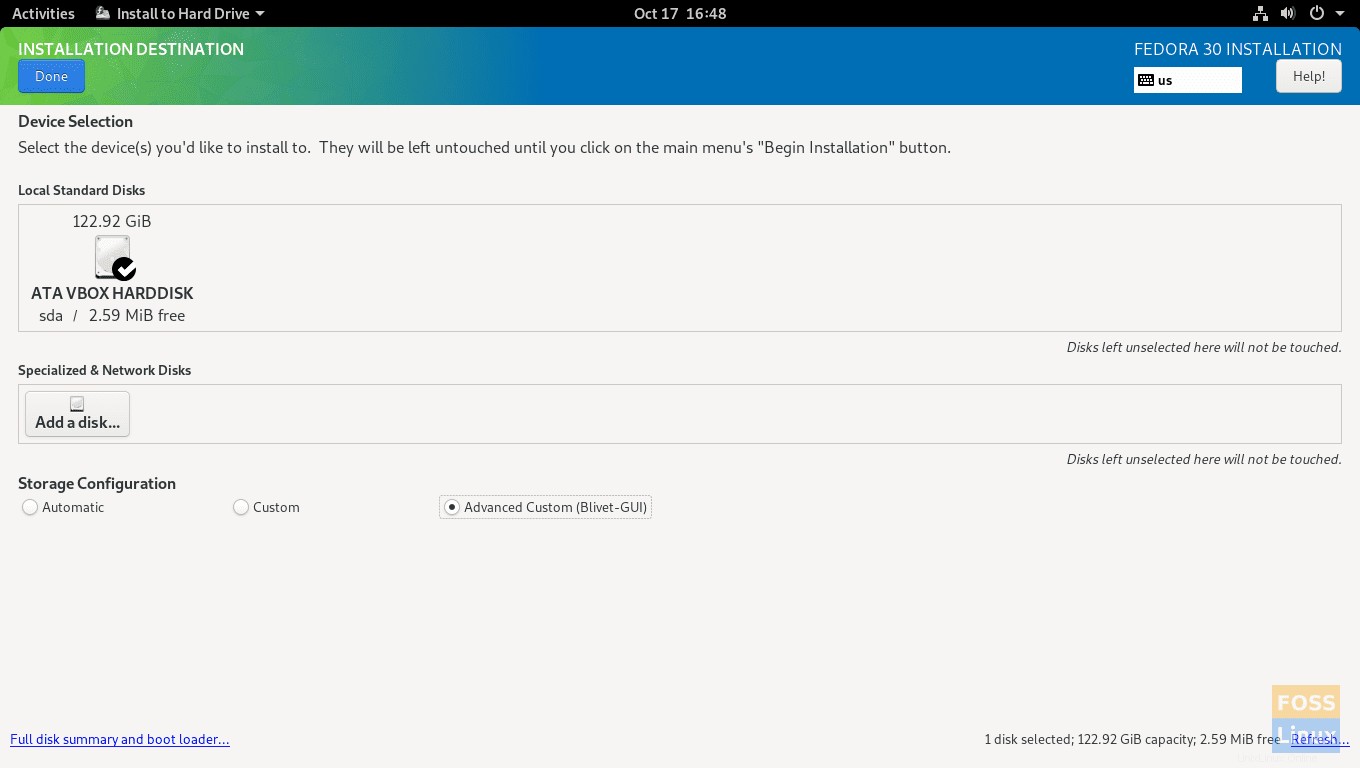
サイズを変更する必要のあるパーティションを選択します。
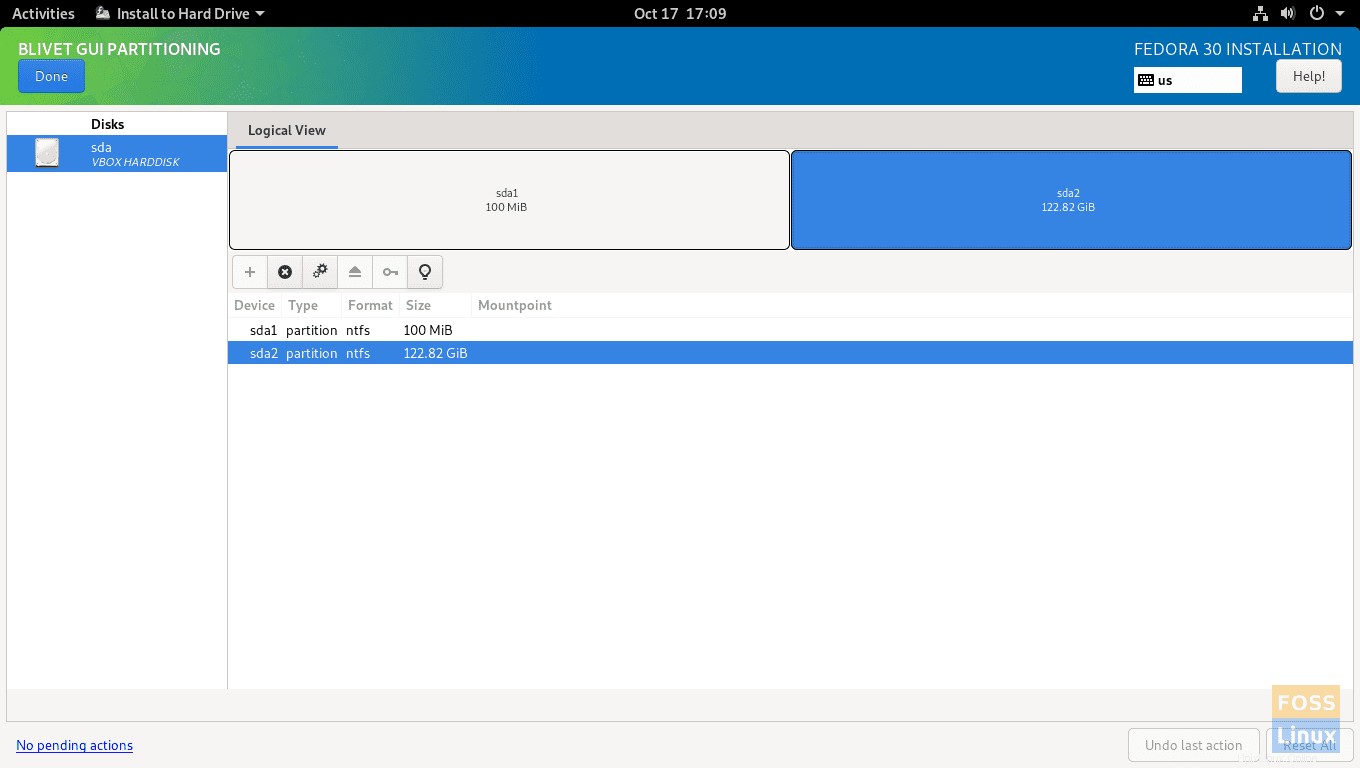
選択したパーティションを右クリックして、サイズ変更を選択します オプション。
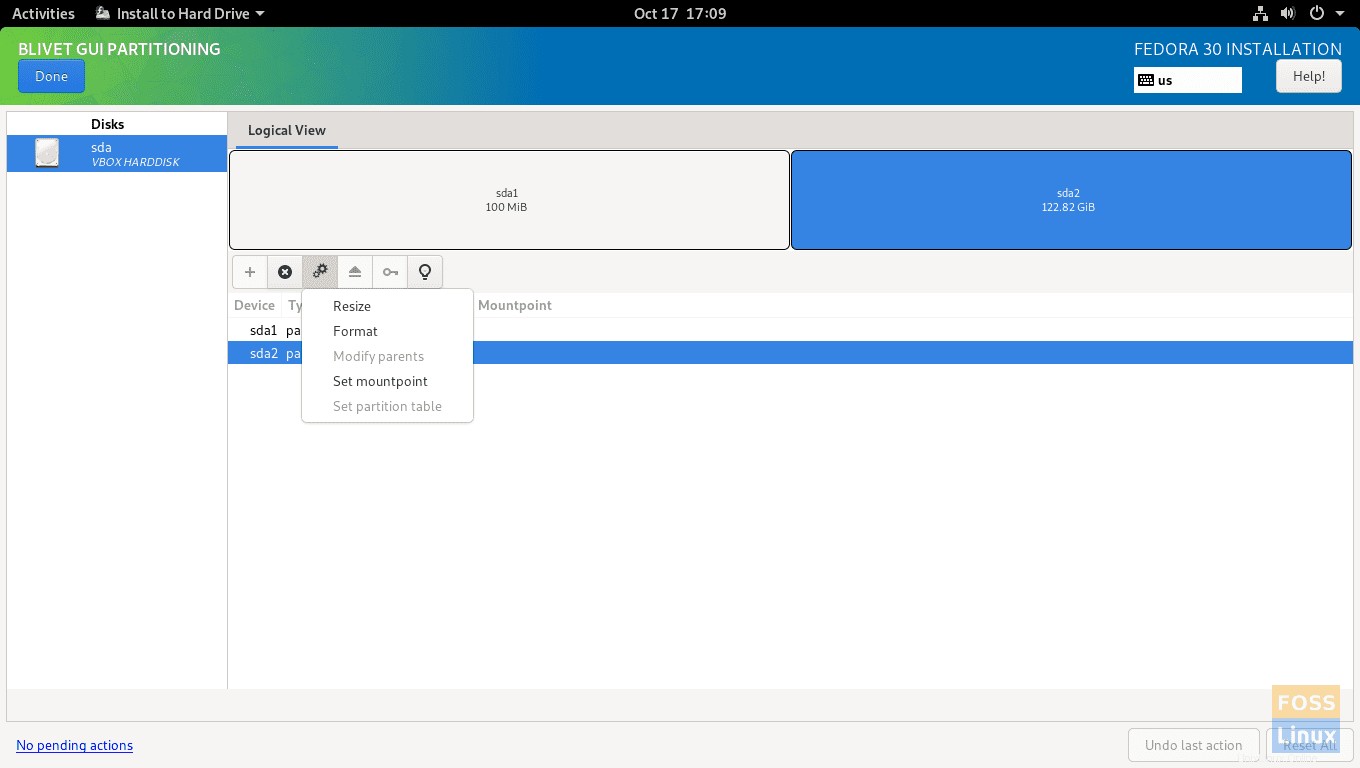
新しいパーティションサイズを選択し、サイズ変更を押します。 ボタンをクリックして続行します。
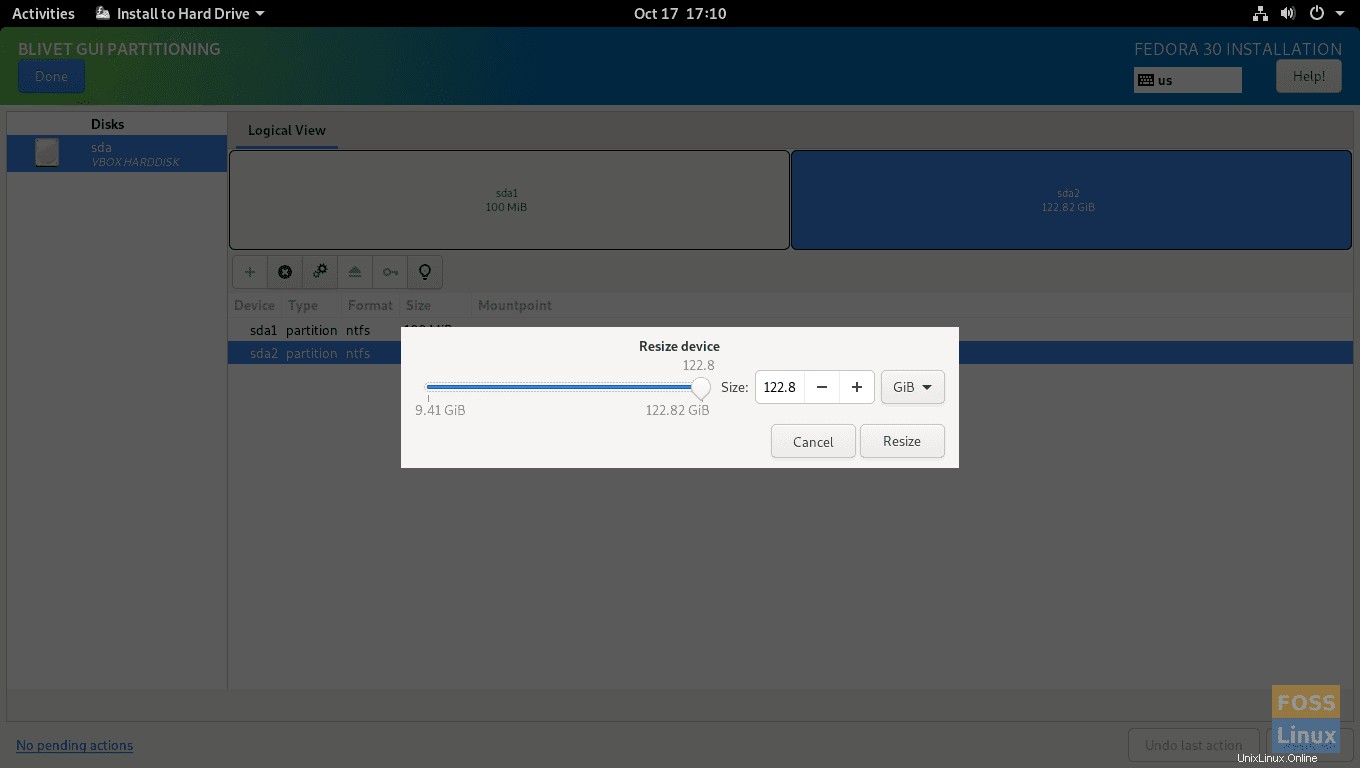
下のスクリーンショットでわかるように、新しい空き領域が正常に作成されています。
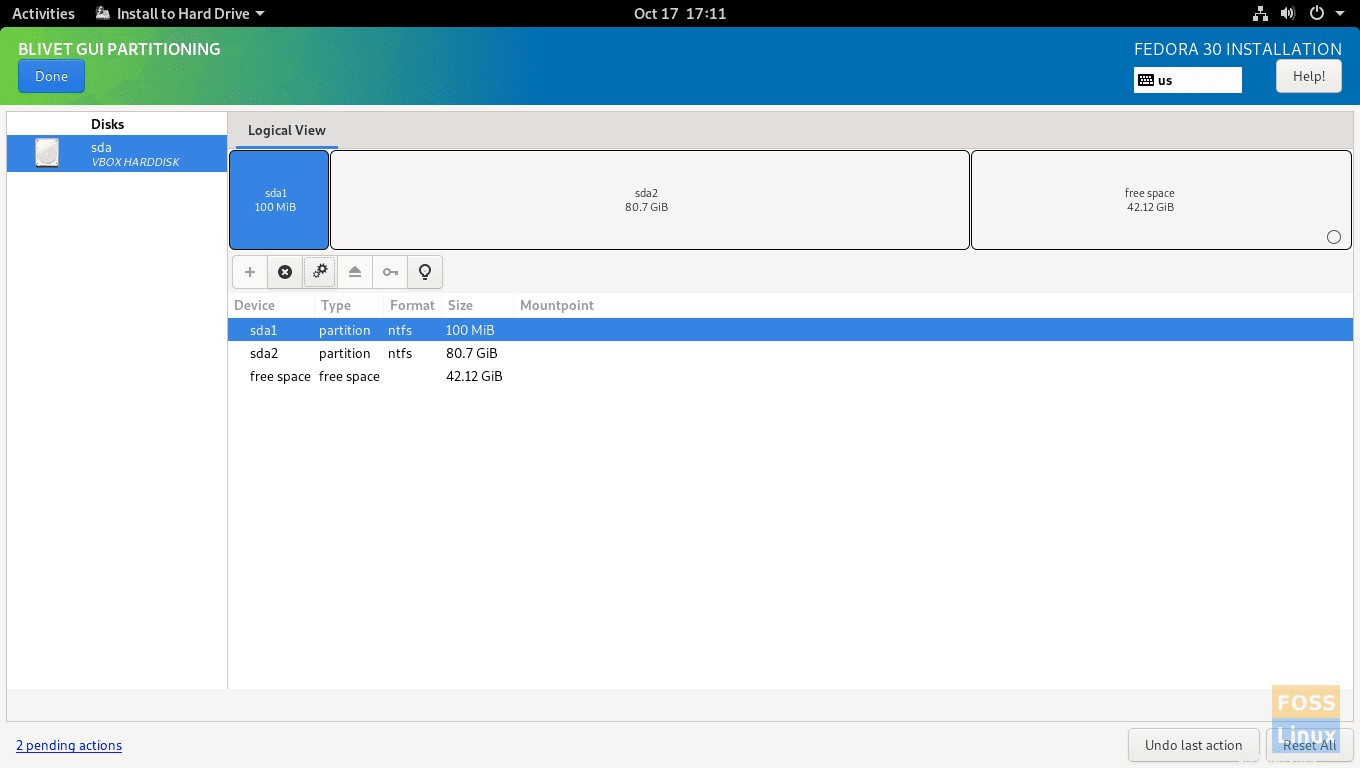
ステップ8.次に、空き領域を選択し、(+)ボタンを押して、Fedoraインストール用のパーティションの作成を開始します。
このインストール専用に「/」パーティションを作成します。
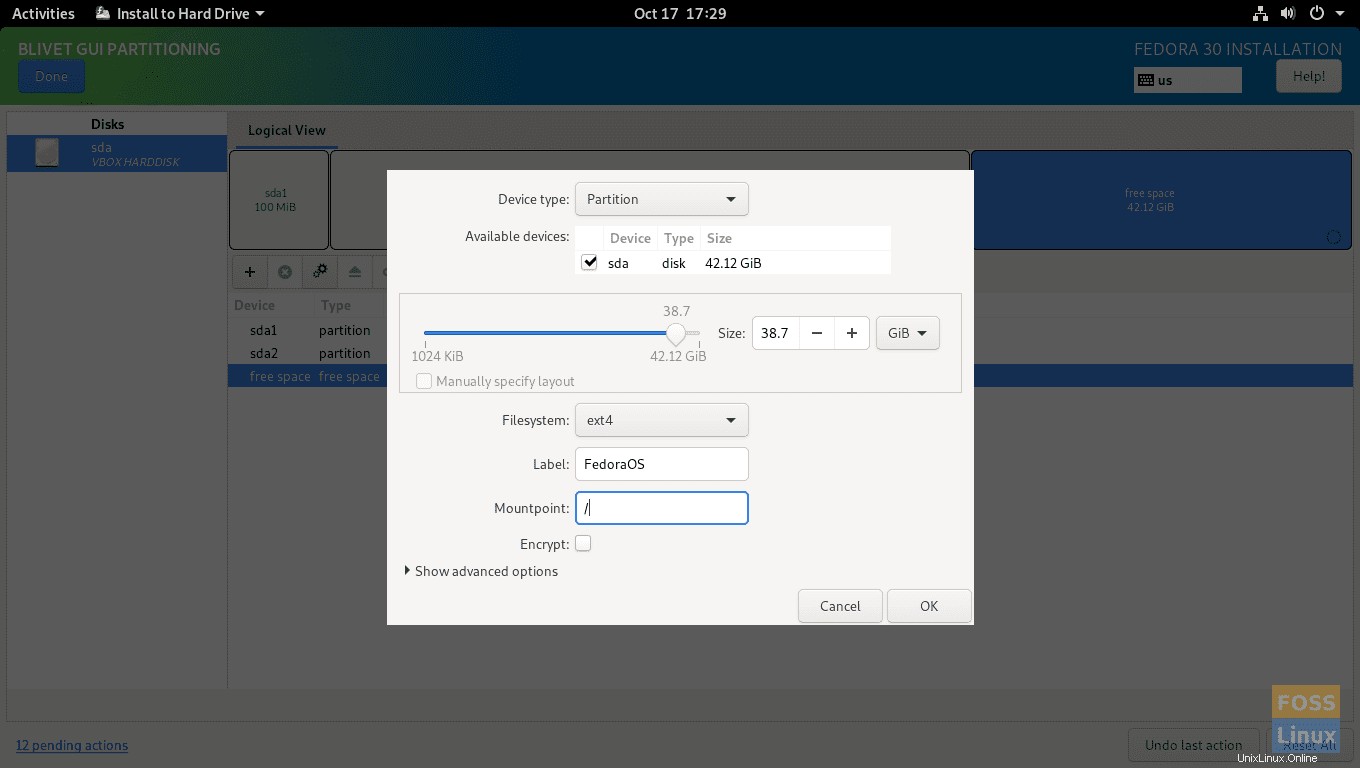
必要に応じて、スワップパーティションを作成することもできます。
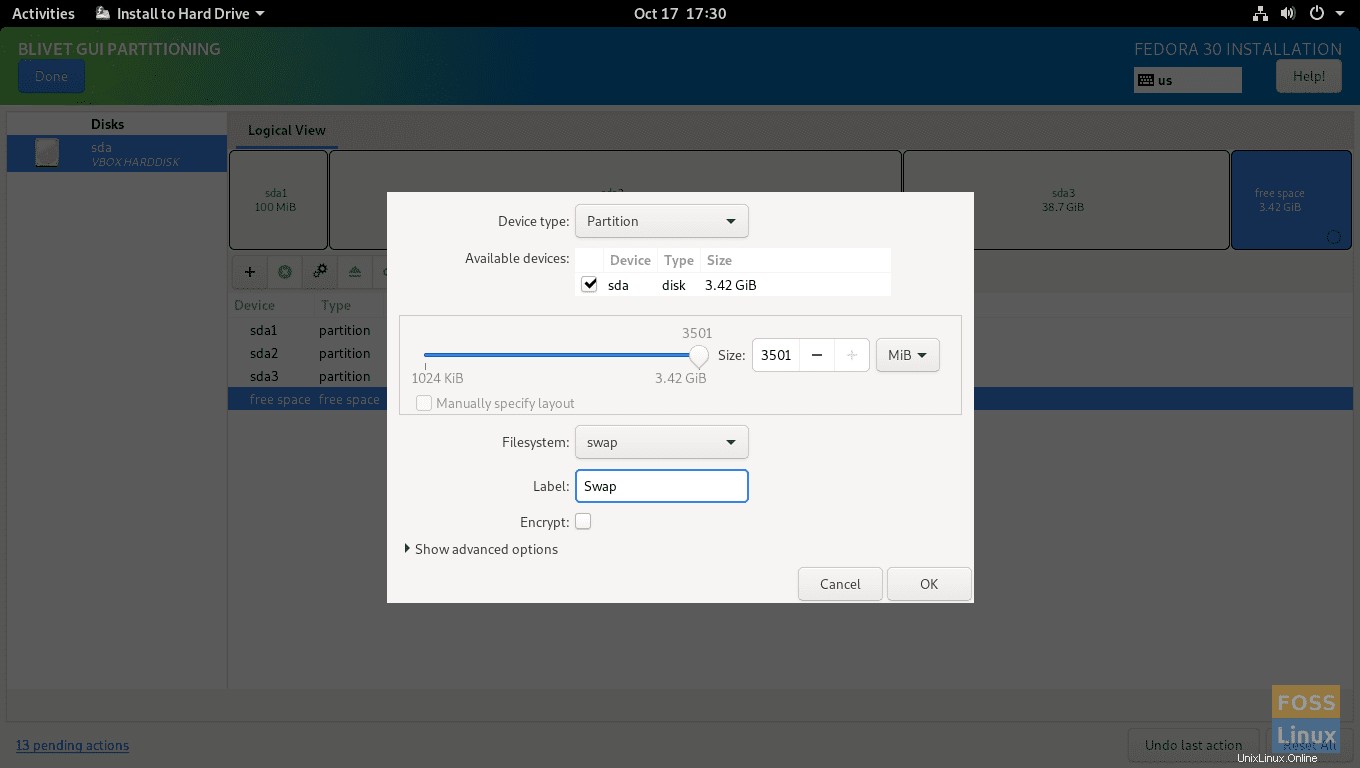
パーティションを作成したら、完了を押します。 画面の左上にあるボタン。変更ウィンドウの概要が表示されたら、変更を受け入れるを押します。 ボタンをクリックして変更を確認します。
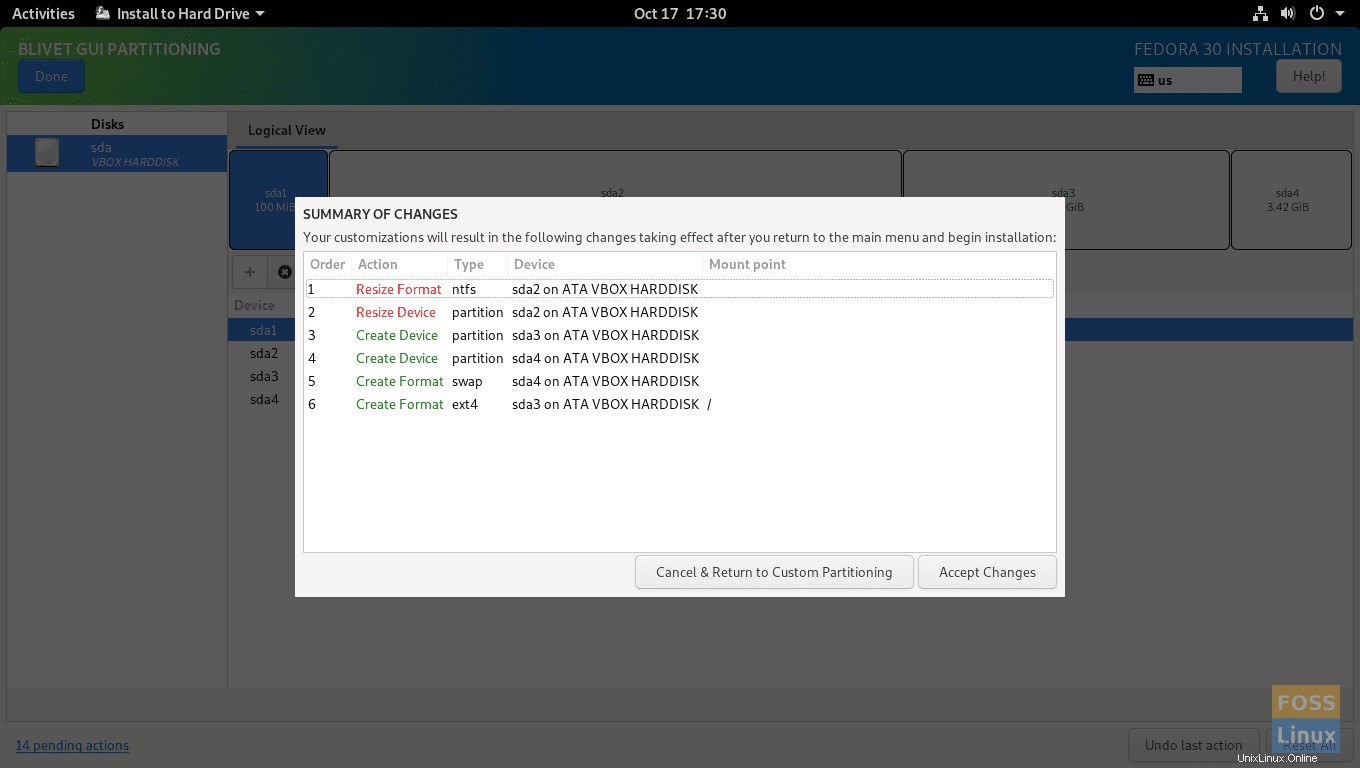
ステップ9.インストールの開始を押します ボタンをクリックして、Fedora30のインストールを続行します。
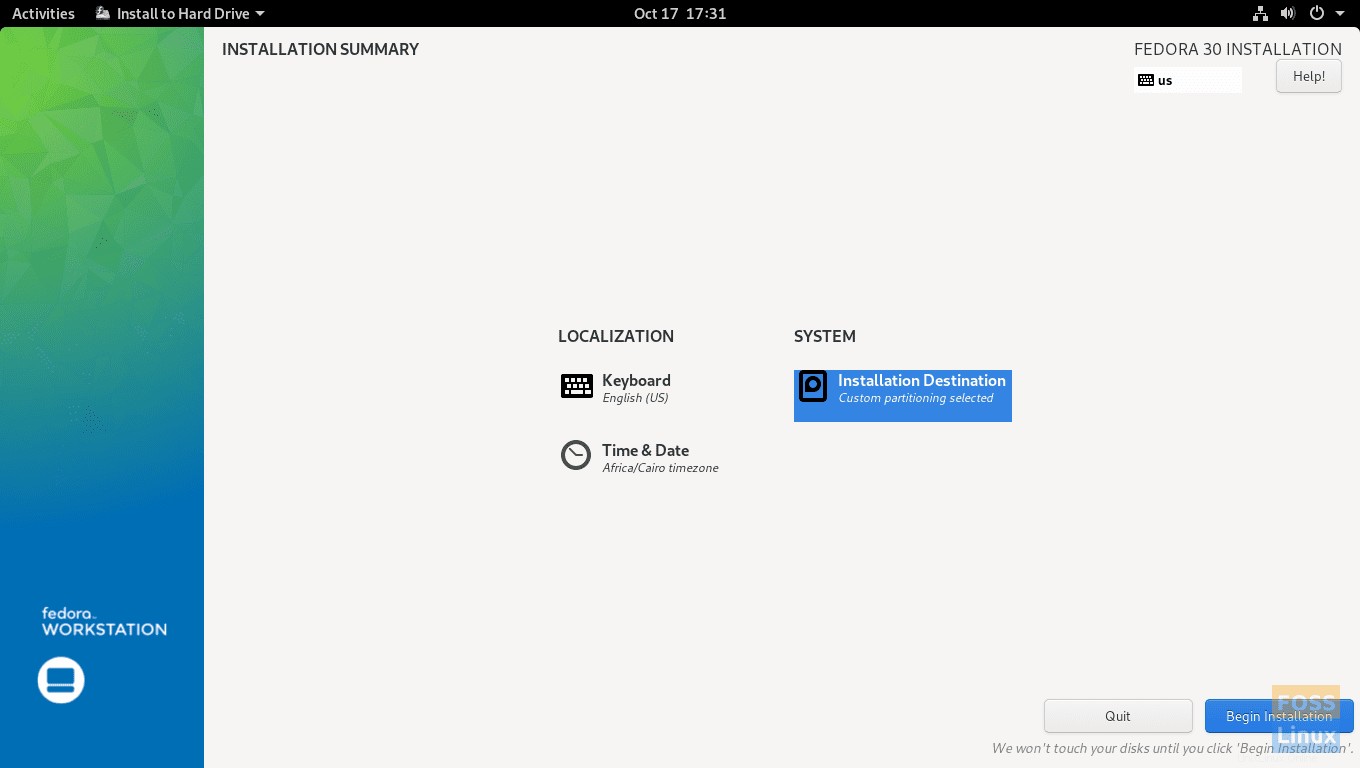
ステップ10.構成の適用とFedoraのインストールがすぐに開始されます。
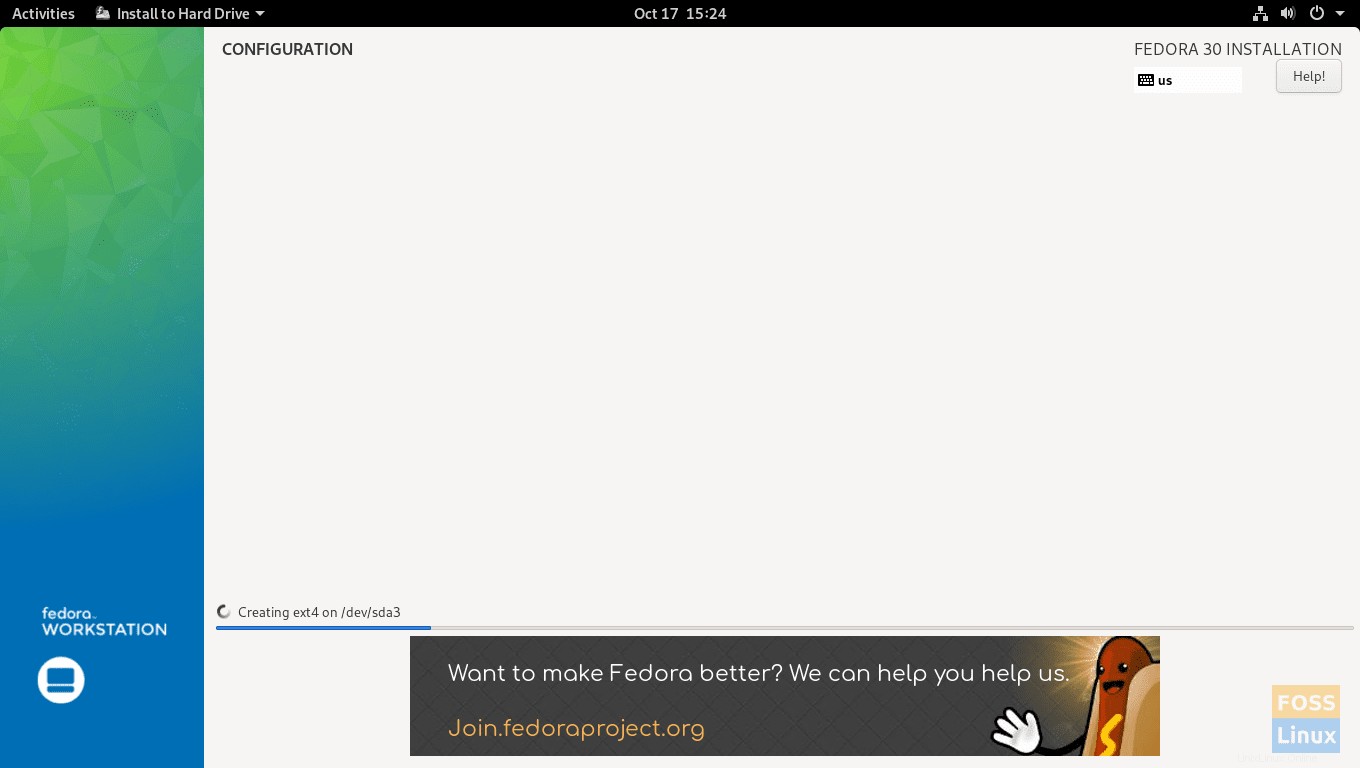
Fedora30のインストールはほぼ完了しました。
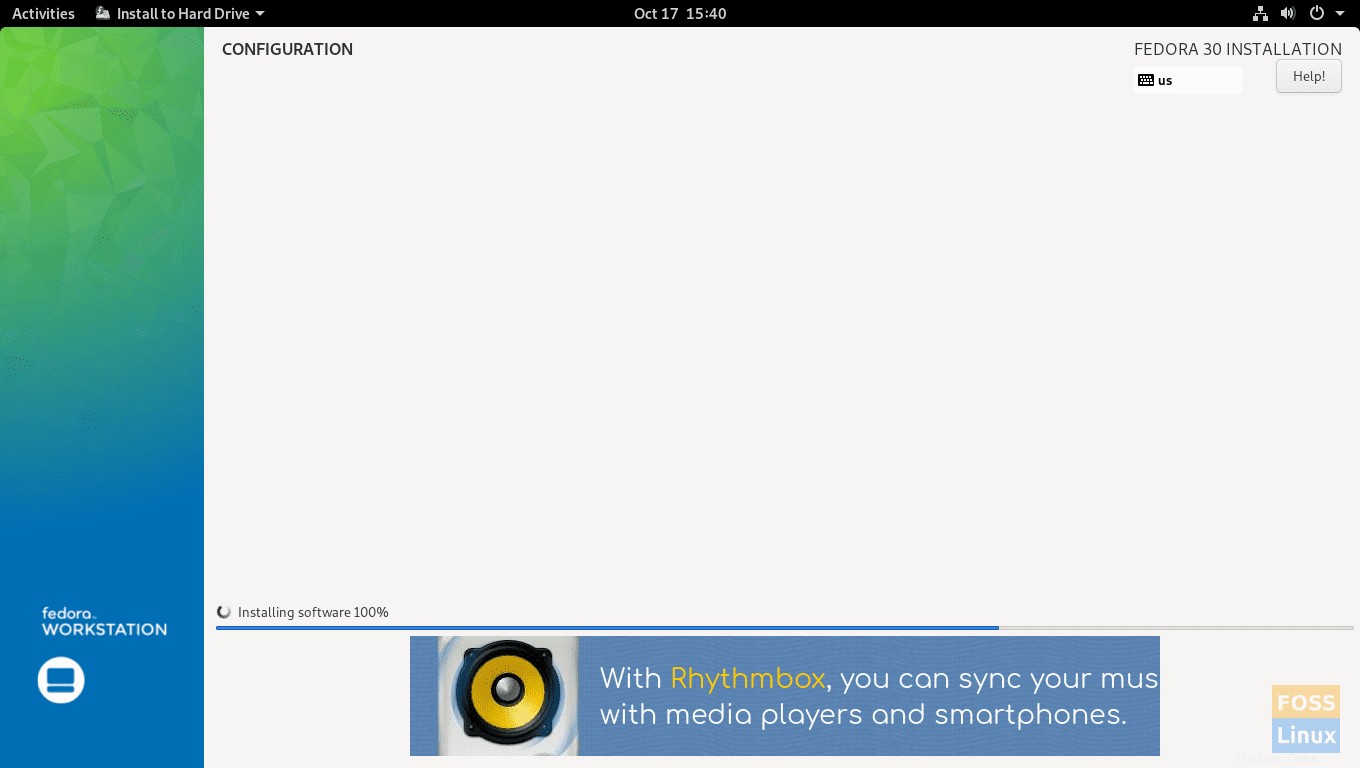
ステップ11.Fedora30が正常にインストールされているはずです。 終了を押します ボタンをクリックして続行します。次に、システムを再起動します。システムの再起動時に、起動可能なUSBまたはCDを忘れずに取り外してください。
ステップ12.ご覧のとおり、Fedora30はWindows7と一緒に正常にインストールされています。Fedoraオプションを選択してインストールを完了してください。
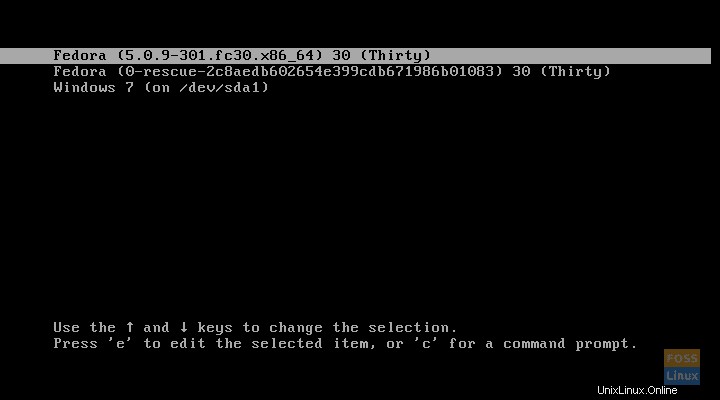
手順13.次へを押します ボタンをクリックして、インストール後のタスクを完了します。
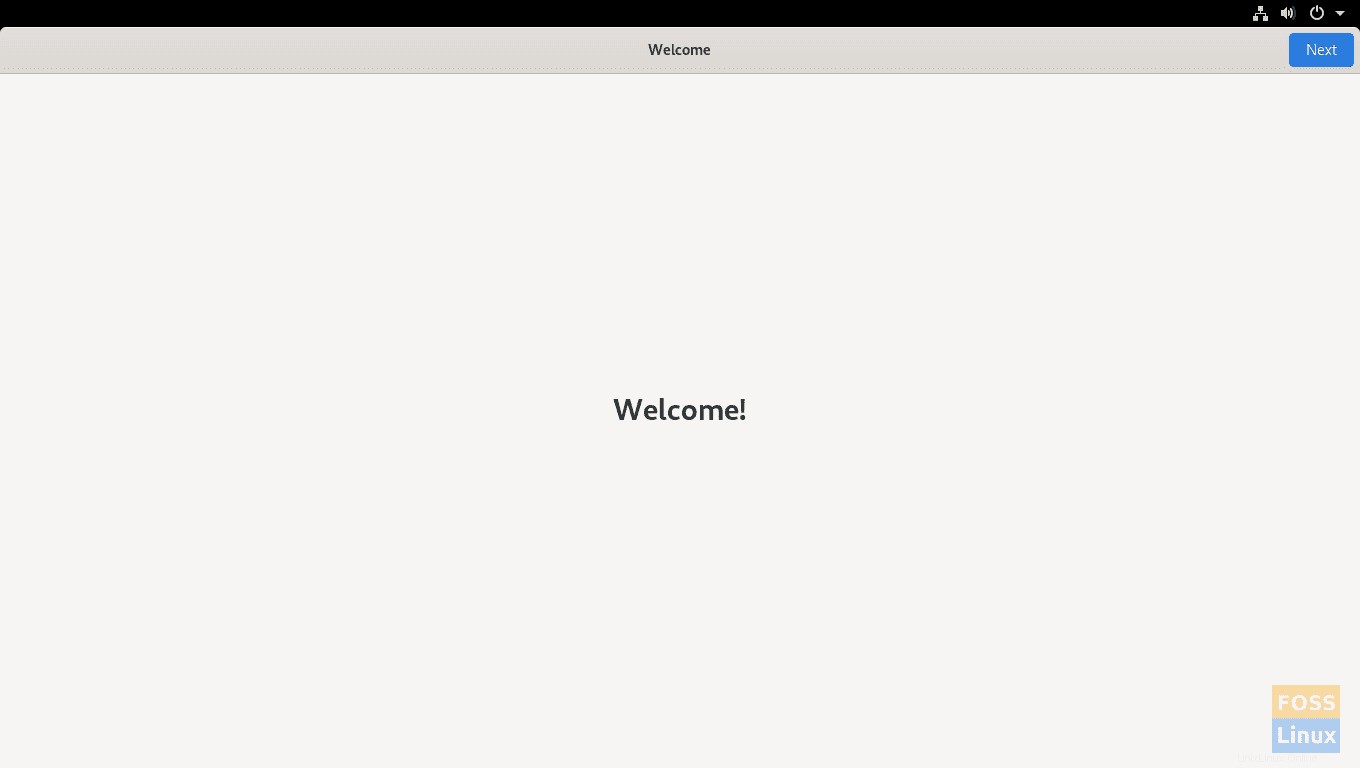
ステップ14.新しいFedora30ユーザーを作成し、次へを押します。 ボタンをクリックして続行します。
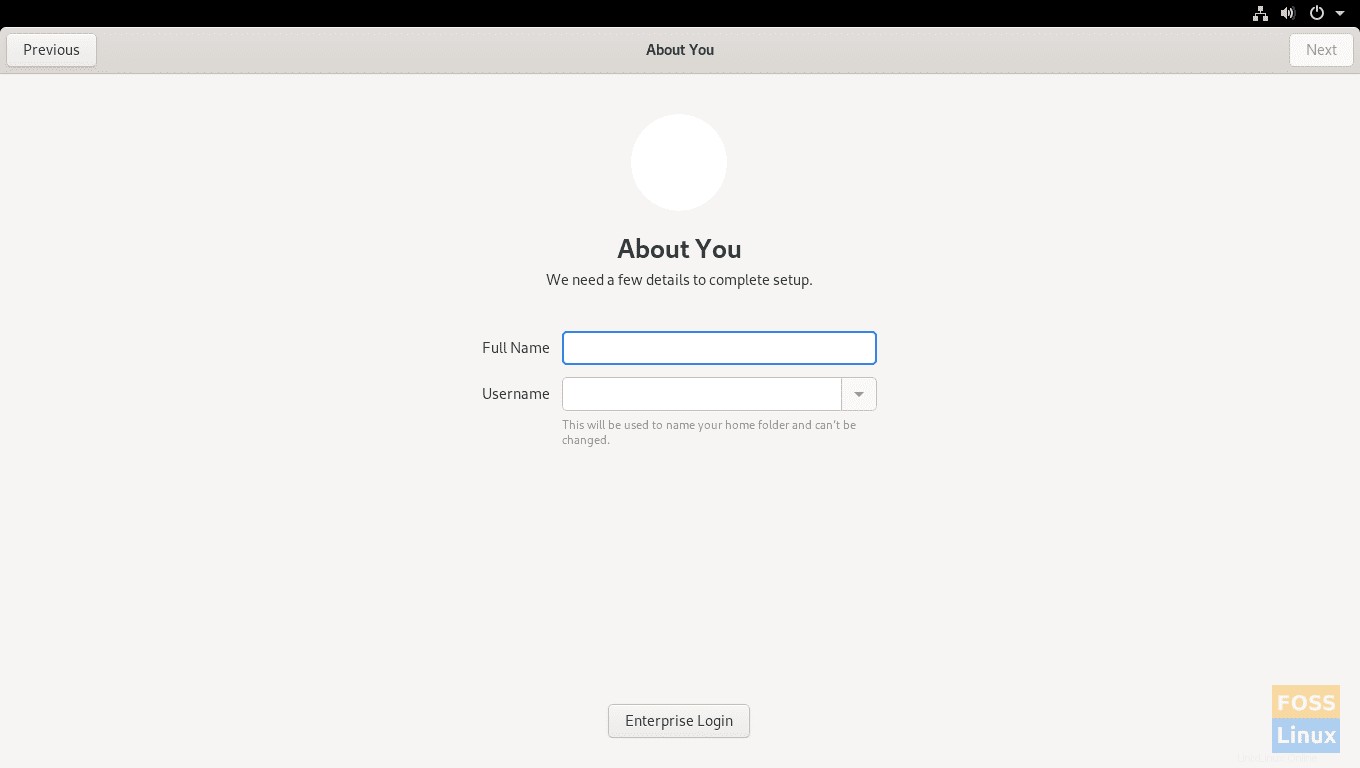
ステップ15.これでFedora30を使用する準備が整いました。
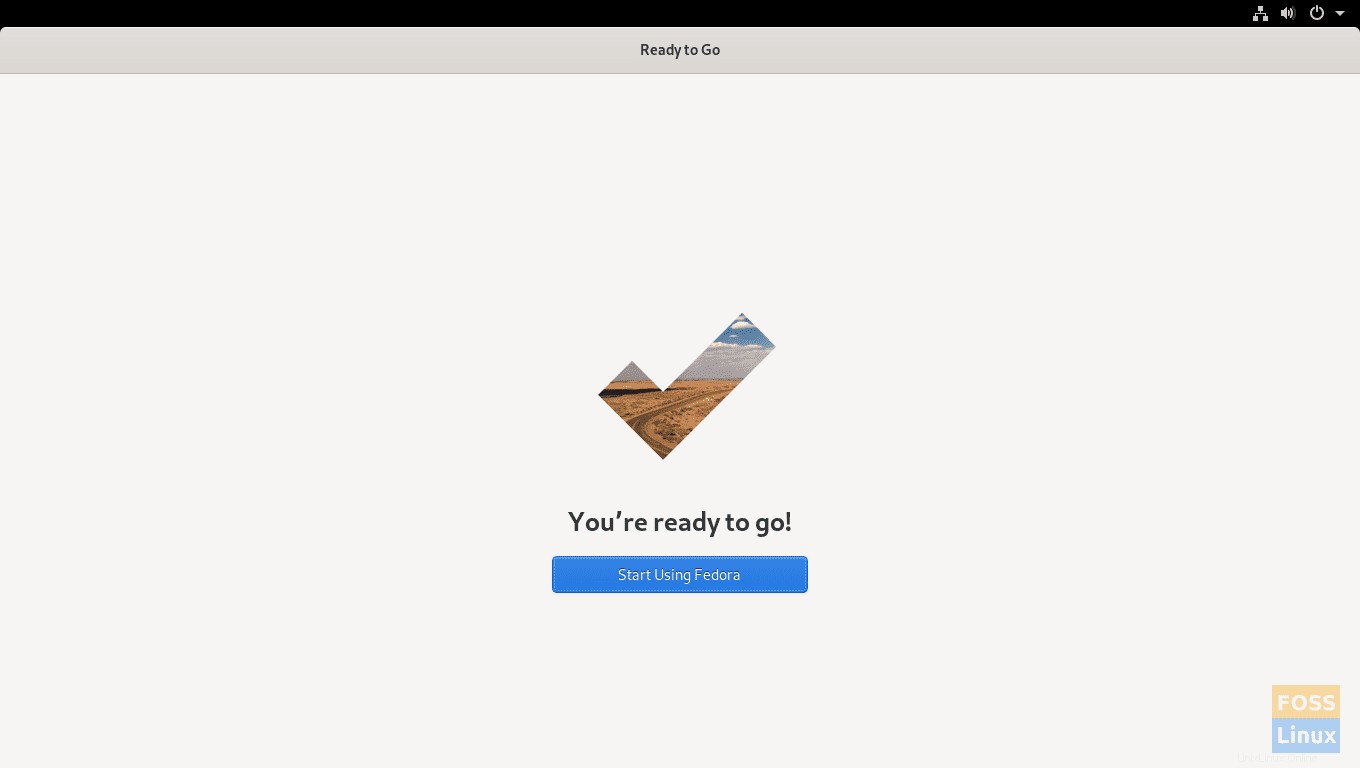
おめでとうございます。Fedora30は、Windowsオペレーティングシステムを使用したデュアルブートモードで正常にインストールされました。