AlmaLinuxは、私たちの最愛のCentOSの終焉によってギャップを埋めるために市場に出ています。 AlmaLinuxの安定バージョンがリリースされるとすぐに 、私はこの記事を「AlmaLinuxのインストール方法」に書くことにしました。 「VMwareで。FOSSコミュニティのメンバーとして、AlmaLinuxをテストし、その将来の開発に貢献するのは私たちの責任だからです。
なぜAlmaLinuxなのか?
RedHatCTOクリスが Centos8が死ぬと発表しました 現在、CentOSストリームのみが存在します。すべてのCentOS愛好家と企業はショックを受けました。オープンソースの精神を高く保つために、CloudLinuxチームは、CentOS8の代わりに「ForeverFreeスローガン」を使用してAlmaLinuxをリリースすることを決定しました。 "。AlmaLinuxはCloudLinuxチームとオープンソースコミュニティによって開発されています。これもRHEL(RedHat Enterprise Linux)8フォークに基づいています。Almawordはラテン語で、「魂」を意味します。CloudLinuxチームがこの魂を維持するための大きな拍手生きています。
Rocky Linuxのインストール:-CentOS8のもう1つの代替私は今日、2021年3月30日にAlmaLinux Launchパーティーに参加し、コミュニティの歴史的な瞬間を大切にしました。

AlmaLinux8をインストールするための要件 VMwareの場合
- Vmware WorkstationPlayer15または16 (個人使用は無料です)
- 1つの仮想CPUと少なくとも1GBのRAM
- 最小20GB ハードディスク容量の
- データのバックアップを取る 、必要に応じて
- インターネット接続 、インストール中にいくつかのパッケージをオンラインでダウンロードする必要があるため
チェックアウト ホストシステムにインストールされているVMwareWorkstationに関するこれらの投稿(まだインストールされていない場合)-
UbuntuにVMwareWorkstationPlayerをインストールするWindows10にVMwareWorkstation16PlayerをインストールするAlmaLinux8.3安定ISOをダウンロード
「https://repo.almalinux.org/」にアクセスし、AlmaLinuxミラーリンクを選択して、「 AlmaLinux 8.3.iso」をダウンロードします。 「お好みに応じた画像。ダウンロードしました」AlmaLinux-8.3-x86_64-minimal.is o」この投稿の場合。また、フルパッケージのDVD ISOをダウンロードするオプションもあります。または、このダウンロードボタンをクリックして、煩わしさを回避します。
AlmaLinuxをダウンロード-8.3-x86_64-minimal.iso
VMwareにAlmaLinux8をインストールする方法
次の簡単な手順に従って、AlmaLinux8を仮想マシンとしてインストールします。 CentOSのインストール経験がある場合は、AlmaLinuxでも同じ手順が表示されます。通常、VMwareワークステーションPlayerには、Ubuntu、Linux Mint、RedHat、FedoraなどのLinuxフレーバーを簡単にインストールできます。
ステップ1 -VMwareワークステーションプレーヤー16を起動します
最初のステップは、 AlmaLinux 8用の仮想マシンを作成することです。 Vmware Workstation 16で。したがって、VMwareワークステーションプレーヤーを開きます。 ホストオペレーティングシステムで。たとえば、ホストOSとしてWindows10を使用しています。
VMwareワークステーションを探します Windowsの検索バーで開くをクリックします

ステップ2- 作成 新しい仮想マシン
新しい仮想マシンの作成をクリックします 、新しいAlmaLinuxVMウィザードが起動します。

ステップ3 -メディアを選択します「後でオペレーティングシステムをインストールします "
メディア選択ページ 、3つのオプションがあります 。
- インストーラーディスク –ラップトップまたはPCにCD / DVDドライブがあり、ISOイメージをCDおよびDVDに書き込むのが好きな場合(旧式の方法)。このオプションを選択できます。物理ドライブは/dev/ sr0として表示され、インストーラーディスクを挿入するだけで、準備して[次へ]をクリックします。
- インストーラーディスクイメージファイル(iso) –このオプションを使用すると、ラップトップまたはPCにダウンロードしたISOを参照できます。
- 後でオペレーティングシステムをインストールします –オペレーティングシステムをすぐにインストールしたくない場合、またはAlmaLinux iso CDまたはイメージの準備ができていない場合は、このオプションを選択できます。このオプションを引き続き使用すると、新しい仮想マシンが作成されます。
選択します 「後でオペレーティングシステムをインストールする」 オプション AlmaLinuxのインストールに必要なすべてのステップを紹介します VMwarePlayerの場合->次へをクリックします 。

ステップ4 -VMのゲストOSを選択
[ゲストオペレーティングシステム]を選択します " Linux およびバージョンは「Centos864ビット」 「ウィザードで->次へをクリックします 。
注 :-AlmaLinuxは 現在、ドロップダウンにリストされていません。ただし、これはCentOS 8に代わるものです。したがって、 CentOS864ビットを選択できます。 バージョンとして。

ステップ5 -VMの名前と場所を指定します
仮想マシンの名前と場所を追加します。たとえば、「 AlmaLinux」という名前を付けました。 "と場所は"E:\ VMs \ Alamlinux " ->次へをクリックします 。

ステップ6 -AlmaLinuxVMのディスクサイズを指定します
次に、仮想ディスクを定義します。 サイズ。一般的に、AlmaLinuxやその他のLinuxのインストールには20GBで十分です。また、デフォルトの20GBのディスクサイズを使用します。 「仮想ディスクを複数のファイルに分割する」を選択します "オプション->次へをクリックします 。
オプションの簡単な説明-
仮想ディスクを単一のファイルとして保存する –このオプションを選択できますが、お勧めしません。このVMを別のPCまたはラップトップにコピーまたは移動する場合、20GB以上の単一ファイルを管理することは困難です。
仮想ディスクを複数のファイルに分割 –仮想マシンのディスクファイルの管理は簡単ですが、ファイルが大きいためにパフォーマンスに影響を与える可能性があります。

ステップ7 -ハードウェアの確認とカスタマイズ
次の画面で、[ハードウェアのカスタマイズ]をクリックします および増加 1024からのRAMサイズ MBから2048 MB、PCに十分なメモリがある場合。それ以外の場合は、1024MBのみにしておくことができます。


閉じるをクリックします および終了 。
ステップ8 -仮想マシンのISOイメージからAlmaLinux8.3をインストールします
仮想マシンの準備ができたら、 AlmaLinux 8isoのパスを指定する必要があります。 画像。そのためには、[仮想マシン設定の編集]をクリックする必要があります "

[ CD / DVD]を選択します 左側のペインで「(IDE)」をクリックし、「iso-imageファイルを使用」オプションをクリックします。その後、「参照」をクリックします。 「AlmaLinux-8.3-x86_64-minimal.iso」へのパスを指定します 「画像。
次に、[ OK]をクリックします 。

ステップ9 -仮想マシンの電源をオンにします
[仮想マシンを再生]をクリックします "選択したAlmaLinuxISOイメージから仮想マシンを起動します。

仮想マシンの電源がオンになり、ISOからの起動として正常に起動したら、オプション「このメディアをテストしてAlmaLinux8をインストールする」を選択します。 "キーボードの矢印キーを使用して、 Enterを押します 。
なぜこのオプションを選択したのですか? テストしたいので 私のISO パッケージの欠落エラーを回避するための画像 インストール中。

ステップ10 -ご希望の言語を選択してください
インストールウィザードを取得したら、希望する言語を選択します。たとえば、英語を選択します (アメリカ)。 続行をクリックします 。

ステップ11 -パーティショニングとルートパスワードを選択します
インストールの概要ページには、ソフトウェア、システム、言語サポート、ソフトウェアの選択、Kdump、ユーザー設定などのさまざまなオプションがあります。現在「インストールを開始 「」オプションは、画像に示すようにグレー表示されています。使用できるようにするには、「インストール先」および「ルートパスワード」オプションから警告(黄色のパッチ)を削除する必要があります。次の2つのアクションに従ってください-
1.)「インストールを開始」のオプションを取得するには "、[インストール先]をクリックする必要があります "システムセクションで。

>すべてのオプションをデフォルトのままにします>[完了]をクリックします 。
*注-Linuxプロの場合は、カスタムを選択できます 自動の代わりに 必要に応じてパーティション分割を行います。

2.)ルートを設定します セキュリティには必須であるため、rootアカウントを有効にするためのパスワード また。
ユーザー設定に移動します -[ルートパスワード]をクリックします オプション。

-複雑なルートパスワードを指定します 完了をクリックします 。

ここで、[インストールの開始]オプションが強調表示されます。 [インストールの開始]をクリックします "さらに移動します。

これで、AlmaLinuxのインストールが始まります。自分でコーヒーを飲み、インストールが完了するのを待ちます。完了するまでにしばらく時間がかかります。

ステップ12 -AlmaLinuxVMを再起動します
インストールが完了したら、[再起動]をタップします "。

AlmaLinux8ネットワークをアクティブ化および構成する方法
これでAlmaLinuxのインストールが完了し、ログに記録されました rootユーザーと一緒に。ネットワークインターフェイスをアクティブにしましょう。
Linuxを初めて使用する私たちのほとんどは、このステップをスキップして、後でこれらの一般的な問題や質問について本当に疑問に思っています。
- AlmaLinuxでIPアドレスを確認できません
- インターネットに接続できない、またはWebサイトにpingを送信できない
- AlmaLinuxでネットワークをアクティブ化する方法を知りたいですか?
したがって、これらの手順は非常に重要です。インストール後にAlmaLinux8でネットワークインターフェイスを有効にしてアクティブにする
ステップ13 -「nmtui」を実行します "ネットワークを設定するコマンド
コマンド「nmtui」を実行します AlmaLinuxプロンプトから。次に、インタラクティブな「NetworkManagerTUI」が表示されます。 コンソール。
[root@localhost]# nmtui
# in case of sudo user
[root@localhost]$ sudo nmtui
[接続を有効にする]をクリックします キーボードの下矢印キーを使用します。

ネットワークを選択します インターフェイス( ens33 私の場合)。次に、[アクティブ化]をクリックします 。 戻るをクリックします 次に、終了を選択します 。完了です。

さらに、このウィザードを使用して、手動IPアドレスを指定することもできます。 または、 AlmaLinux 8のホスト名を設定します 。たとえば、[接続の編集]をクリックできます。 次に、 DHCPを選択します または手動 提供されたフィールドに。 無効にすることもできます または有効にする IPV6 このオプションを使用します。
[自動的に接続する]を選択します "そして[OK]を押して、次回の再起動時にネットワークインターフェイスを自動的に接続します。
戻るを選択します 次に終了 。

このウィザードを使用して、ホスト名を設定することもできます。 「システムホスト名の設定」オプションを選択し、 AlmaLinuxの名前を入力するだけです。 。 [ OK]をクリックします "、次に"終了" ウィザードから抜け出すために。

ifconfigを実行します IPアドレスを確認するコマンド。
または、「 ip addr」を実行することもできます "コマンド、IPアドレスを知るためにUbuntuLinuxで使用されるのと同じ方法。
[root@localhost]# ifconfig -a or [root@localhost]$ sudo ifconfig -a

この時点までに、AlmaLinuxをインストールし、ネットワークを構成しました。ただし、これは最小限のインストールです。 「グラフィカルユーザーインターフェース」が必要な場合 "。グループをインストールする必要があります 。
ステップ14 -AlmaLinux8のグループを一覧表示してインストールします
使用可能なグループまたは環境を一覧表示するには、このコマンドを実行します
[root@localhost]# yum group list
or
[root@localhost]$ sudo yum group list
yumコマンドが見つからないというエラーが発生した場合は、他の投稿を確認してください。
パッケージのメタデータが同期されると、グループと環境のリストが表示されます。 利用可能なグループ。たとえば、
- GUIを備えたサーバー
- 最小限のインストール
- ワークステーション
- 仮想化ホスト
- カスタムオペレーティングシステム
優先を選択できます 環境グループ 、「ワークステーション」を選択します "この投稿の場合。
このコマンドを実行して、ワークステーショングループをインストールします。
[root@localhost]# yum group install "Workstation"

「y」を押します "ワークステーションをダウンロードしてインストールする パッケージ。依存するすべてのパッケージをインターネットからダウンロードしてからシステムにインストールするには、しばらく時間がかかります。
インストールが完了したら、「startx」を実行できます。 GUIを起動するコマンド。
[root@localhost]# startx & or [root@localhost]$ sudo startx &
画面上のウィザードに従って、「Gnomeの初期設定」を完了します 「ウィザード。言語を選択します 次へをクリックします 。

キーボードレイアウトを選択します (入力)そして次へをクリックします 。
次に、スイッチを入れます または位置情報サービスをオフにします sウィザードで、[次へ]をクリックします 。
最後のステップとして、オンラインアカウントを接続します 、必要に応じて。

おめでとう!! AlmaLinux8のインストールが完了しました そして今、あなたはそれをテストし、バグを報告し、コミュニティを助けることができます🙂
CentOS8をAlmaLinux8FixCentOSフルスクリーン解像度の問題に移行する公式の方法AlmaLinux8にVMwareToolsをインストールする方法
VMwareツールを知る時間 。これらのツールは、ゲストオペレーティングシステムにとって非常に重要です。仮想マシンの機能と管理を改善するのに役立つからです。
-
のような問題を減らすのに役立ちます- 表示 関連(低解像度、色深度など)
- 制限付き マウス 動きと突然のクリック
- 音 問題
- コピーアンドペースト 問題
- ネットワーク 関連する問題やその他多数。
インストール後にデフォルトで取得されるため、通常、AlmaLinuxにVMwareツールをインストールする必要はありません。 VMwareToolsのバージョンを確認する方法を紹介します。
ステップ15 -VMwareツールのバージョンを確認する方法
インストールされているVMwareツールの既存のバージョンを確認します。このコマンドを実行します。
$ vmware-toolbox-cmd -v
例:バージョン11.1.0.19887 私のAlmaLinuxにインストールされています。

VMwareツールがインストールされていない場合 または最初からインストールしたい。次の手順に従ってください-
ステップ16 -VMwareツールをAlmaLinux8にインストールします
-> rootを使用して仮想マシンにログインします またはsudo アカウント
-> dnfを実行します またはyum VMwareツールをインストールするコマンド
$ dnf install open-vm-tools or $ yum install open-vm-tools
->一度インストール 正常に完了します。次に、再起動 仮想マシン。
-> VMtoolsを確認します ステップ15に示すバージョン
チェックアウト-DeadCentOS8をAlmaLinuxに移行する{非公式な方法}
ビデオチュートリアル
読むのが苦手な方は、「 VMware WorkstationPlayer16にAlmaLinux8をインストールする方法」のこのビデオをお楽しみください。 "。

Manjaro20にVLCMediaPlayerをインストールする方法
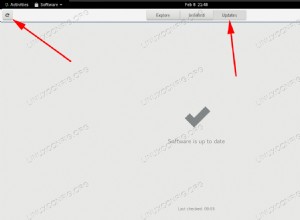
AlmaLinuxを更新する方法
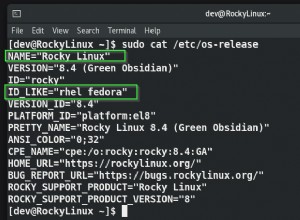
Linuxで「Yumコマンドが見つかりません」エラーを修正する方法[Update2022]