Zoomは、会議、チャット、ウェビナー、オンラインイベントを通じて他の人とつながることができるビデオ会議プラットフォームです。 Covid-19のパンデミックの間、Zoomは学校、オフィス、および企業でのコミュニケーションと会議の標準になりました。ズームは、Mac、Linux、Windows、Android、iOSで利用できます。
今日の投稿では、openSUSEでのZoomのインストールについて説明しています。 openSUSEにZoomをインストールするには、次の3つの方法があります。
- YaSTによるインストール(グラフィカルインストール)
- Zypperによるインストール(コマンドラインインストール)
- スナップによるインストール(コマンドラインインストール)
その他のLinuxOSについては、Ubuntu、CentOS、およびAlmaLinux / RockyLinux8にZoomをインストールする方法をご覧ください。
注 :ここで概説する手順は、Linuxディストリビューション openSUSEに焦点を当てています。 15.3を飛躍します。
方法#1YaSTを使用したZoomのインストール
この方法では、YaSTパッケージマネージャを使用してopenSUSEにZoomをインストールします。以下に概説する手順に従ってください:
1.まず、openSUSE用のZoomクライアントrpmパッケージをダウンロードします。 Zoomをダウンロードするには、LinuxのZoom公式ダウンロードページにアクセスしてください。 LinuxタイプからLinuxディストリビューションを選択します ドロップダウンメニューとOSアーキテクチャ 。次に、ダウンロードをクリックします ボタン。
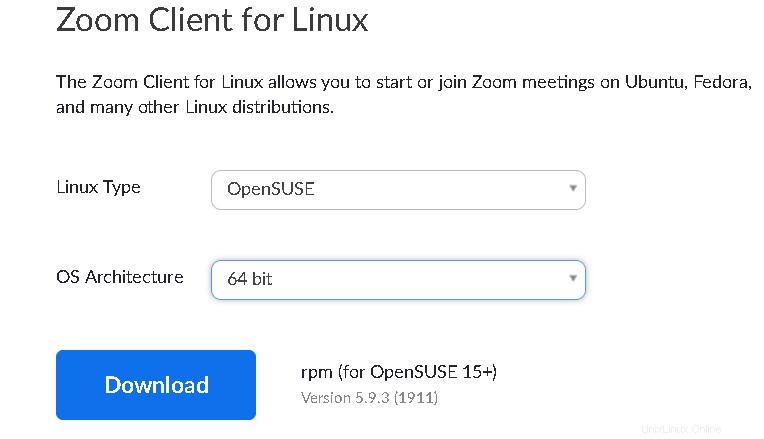
ダウンロードしたファイルはzoom_openSUSE_x86_64.rpmにあります。 ダウンロードで ディレクトリ。
2.Zoomrpmパッケージの署名に使用された公開鍵もダウンロードします。
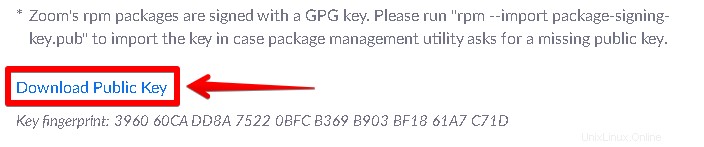
ダウンロードしたキーは、ダウンロードディレクトリに package-signing-key.pubとしてあります。 。
3.ターミナルを開き、ダウンロードディレクトリ内に移動します。
$ cd ~/Downloads
次に、以下のコマンドを実行して公開鍵をインポートします。
$ sudo rpm --import package-signing-key.pub

4.システムでファイルマネージャを開き、ダウンロードディレクトリに移動します。 zoom_openSUSE_x86_64.rpmを右クリックします ファイルを作成し、YaSTソフトウェアで開くをクリックします 。
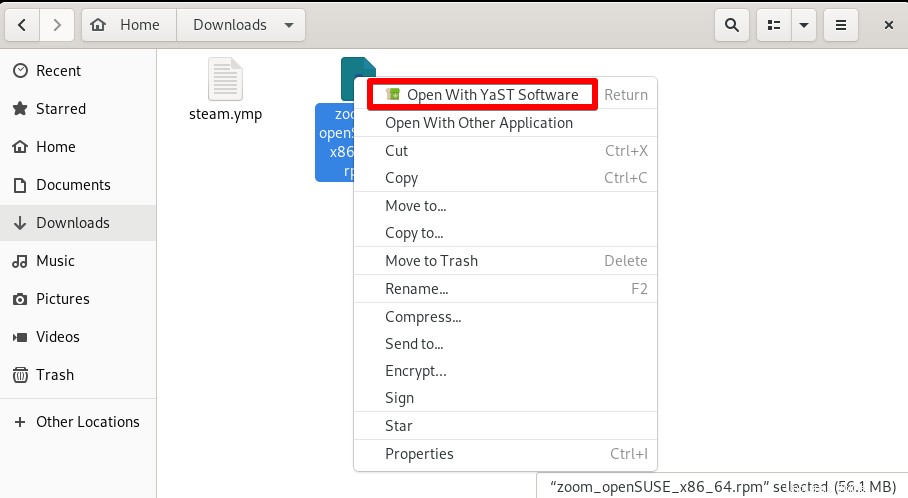
次のウィンドウが表示され、パッケージマネージャーが読み込まれていることが示されます。完了したら、[次へ]をクリックします 。
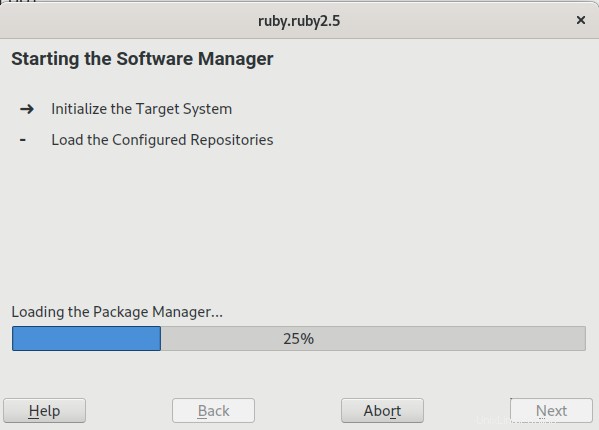
インストールするパッケージを選択します。次に、[同意する]をクリックします 。
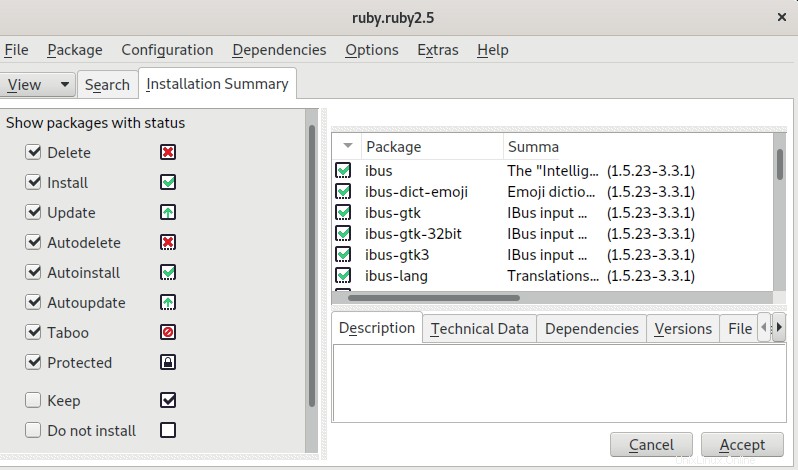
続行をクリックします 。
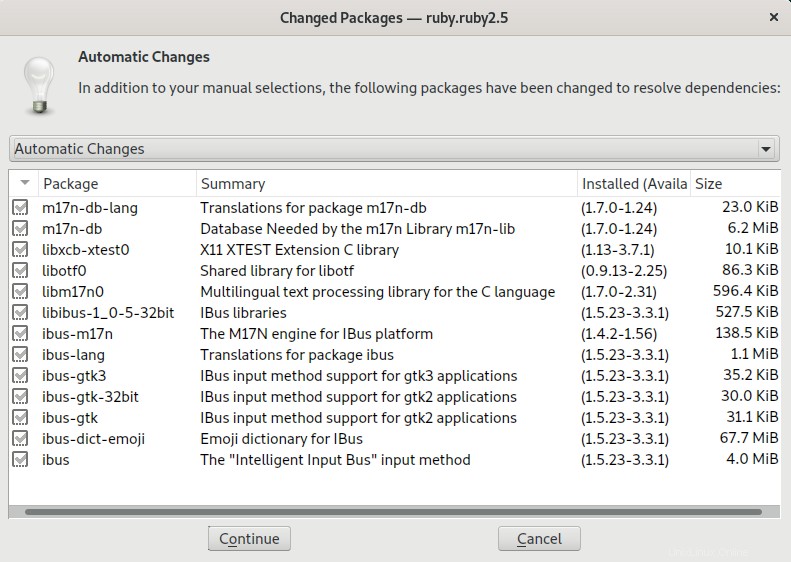
これで、YaSTはZoomのインストールを開始します。完了したら、[次へ]をクリックします 。
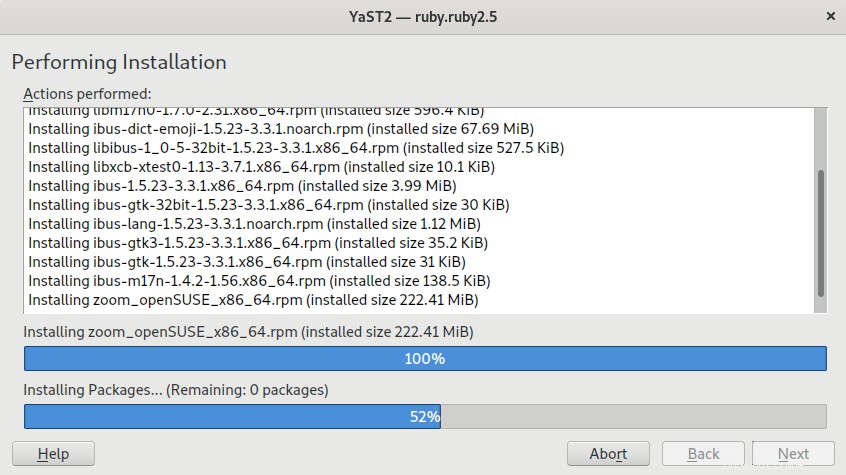
次に、インストールレポートが表示されます。 完了をクリックします 。
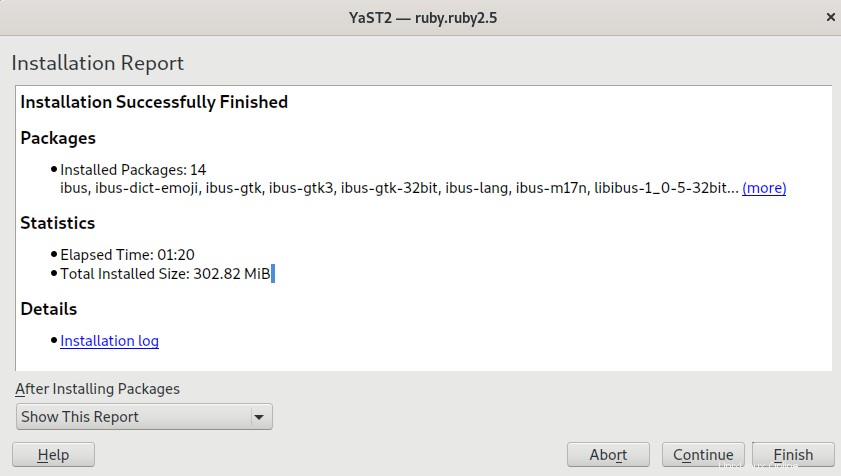
これで、Zoomがシステムにインストールされました。
方法#2Zypperを使用したZoomのインストール
この方法では、Zypperパッケージマネージャーを使用してopenSUSEにZoomをインストールします。以下に概説する手順に従ってください:
1. Zoomをダウンロードするには、ターミナルユーティリティを開き、次のコマンドを実行します。
$ wget https://zoom.us/client/latest/zoom_openSUSE_x86_64.rpm
ダウンロードしたファイルはzoom_openSUSE_x86_64.rpmにあります。 現在の作業ディレクトリにあります。
2.Zoomrpmパッケージの署名に使用された公開鍵をダウンロードします。
$ wget -O package-signing-key.pub https://zoom.us/linux/download/pubkey
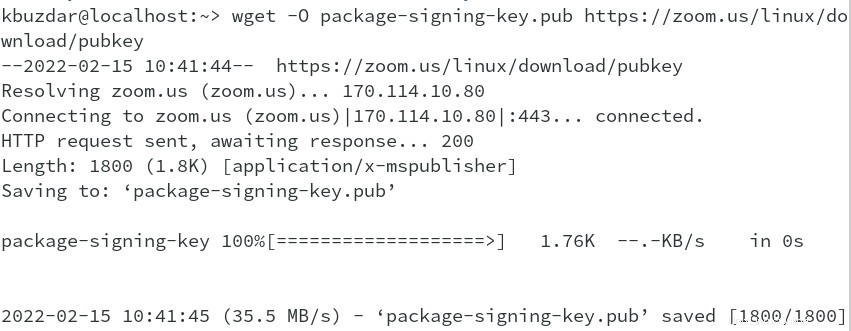
3.次に、以下のコマンドを実行して公開鍵をインポートします。
$ sudo rpm --import package-signing-key.pub

4.これで、以下のコマンドを使用してZoomをインストールできます。
$ sudo zypper install zoom_openSUSE_x86_64.rpm
最初に、パッケージ名、ダウンロードサイズ、使用される全体的なスペースなど、インストールの詳細が表示されます。次に、確認を求められます。 yと入力します 次に、戻るを押します 鍵。 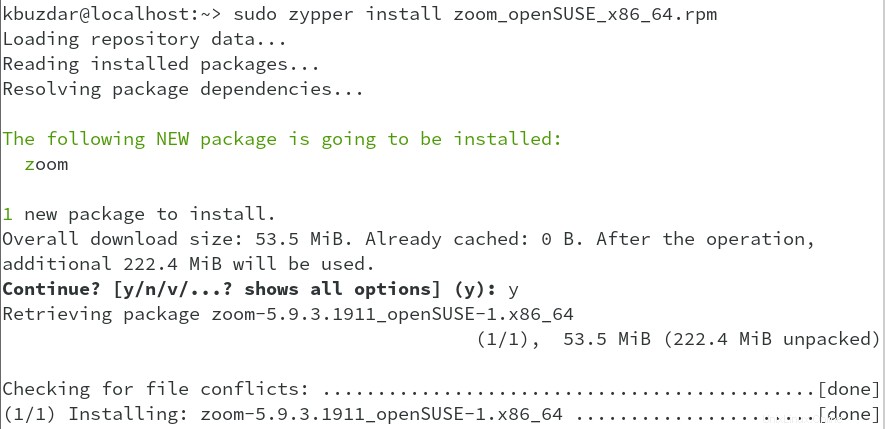
これにより、ZoomアプリケーションがopenSUSEシステムにインストールされます。
メソッド#3スナップ
この方法は、スナップを介したZoomアプリケーションのインストールを対象としています。以下に概説する手順に従ってください:
1.snappyリポジトリをopenSUSEリポジトリデータベースに追加します:
$ sudo zypper addrepo --refresh https://download.opensuse.org/repositories/system:/snappy/openSUSE_Leap_15.3 snappy
2.公開鍵を追加してから、次のコマンドを使用してパッケージキャッシュをアップグレードします。
$ sudo zypper --gpg-auto-import-keys refresh
$ sudo zypper dup --from snappy
4.次に、このコマンドを実行してsnapdをインストールします:
$ sudo zypper install snapd
確認を求めるプロンプトが表示されたら、 yを押します 次に入力 手順を実行するためのキー。
5.以下のコマンドを実行して、snapdを開始して有効にします。
$ sudo systemctl enable snapd
$ sudo systemctl start snapd
また、snapd.apparmorサービスを開始して有効にします:
$ sudo systemctl enable snapd.apparmor
$ sudo systemctl start snapd.apparmor
6. Zoomをインストールするには、次のコマンドを実行します。
$ sudo snap install zoom-client
その後、ZoomクライアントがopenSUSEシステムにインストールされます。

ズームの起動
ズームを起動するには、スーパーキーを押してズームと入力します 検索ボックスで。検索結果にズームアイコンが表示されます。このアイコンをクリックして、システムでZoomを起動します。
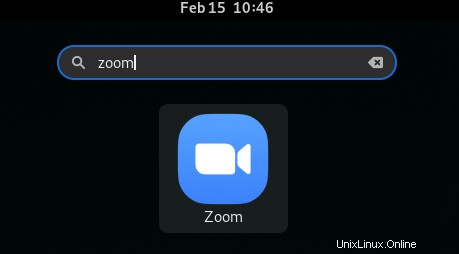
Zoomアプリケーションを開くと、次のウィンドウが表示されます。これで、ズームアカウントにサインインできます。 会議に参加をクリックして、ズームアカウントにサインインせずに直接会議に参加することもできます。 。
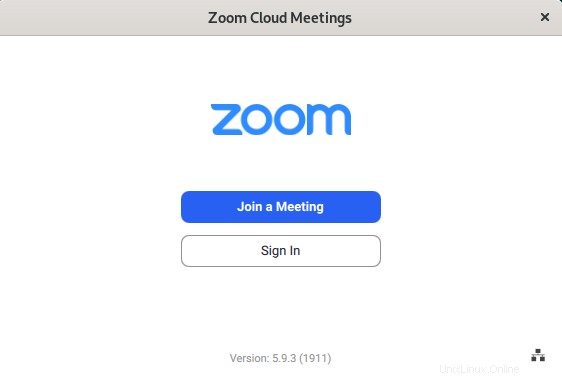
ズームのアンインストール
Zoomをアンインストールする必要がある場合は、以下の方法でアンインストールできます。
YaSTまたはZypperパッケージマネージャを介してZoomをインストールした場合は、次のようにアンインストールできます。
$ sudo zypper remove zoom
sudoパスワードの入力を求められた場合は、パスワードを入力します。次に、 yを押してアンインストールプロセスを確認します 次に戻る キー。
Zoom through Snapをインストールしている場合は、次のようにアンインストールできます。
$ sudo snap remove zoom-client
sudoパスワードの入力を求められた場合は、パスワードを入力します。次に、 yを押してアンインストールプロセスを確認します 次に戻る キー。
この投稿では、3つの異なる方法によるopenSUSEへのZoomのインストールについて説明しました。これらの方法のいずれかを使用して、openSUSEシステムで最新バージョンのZoomを使用できます。最後に、いつでもズームをアンインストールしたい場合にズームをアンインストールする方法についても説明しました。
Zoom以外にも、Skype、Teams、Jitsi、Slack、Googleハングアウトなどなどのコミュニケーションツールを見ることができます。