OpenSUSE Leap 42.1とは何ですか?
OpenSUSE Leapは、OpenSUSEの新しいタイプおよび新しいバージョンです。これは、SUSE Linux Enterprise(SLE)のソースコードを使用して、otLinuxinuxディストリビューションよりも高い安定性と信頼性を提供するハイブリッドLinuxディストリビューションです。 OpenSUSEの飛躍は、SLEおよびOpenSUSEコミュニティからパッケージの更新、メンテナンス、バグ修正を取得します。これは、サーバーおよびエンタープライズユーザー向けのSUSE Linux Enterprise(SLE)とデスクトップユーザー向けのOpenSUSEの組み合わせです。 「42」という名前は、新しいSuse Linux Enterprise 12.01および30、12 + 30=42に基づいています。
OpenSUSE Leapは、エンタープライズ機能を提供するサーバーオペレーティングシステムとして使用でき、KDE Plasma 5、gnomeなどのすべての主要なデスクトップ環境やXFCEやLXDEなどの他の軽量デスクトップ環境を提供するコンピューターデスクトップオペレーティングシステムとして使用できます。
このチュートリアルでは、OpenSUSeの飛躍的なインストールについて説明します。デスクトップ環境としてKDEPlasma5を使用してOpenSUSELeapをインストールします。
- USB、DVDなどのインストールメディア。
- 10GBを超える空きHDDスペースを使用することをお勧めします。
- 2GBを超えるメモリ/RAMを使用することをお勧めします。
- OpenSUSeLeapISO。
OpenSUSEサイトからOpenSUSELeapをダウンロードします。
http://download.opensuse.org/distribution/leap/42.1/iso/
ISOファイルをDVDに書き込むか、そのISOファイルを使用してインストールメディアとして起動可能なUSBを使用してから、この起動メディアを使用してコンピューターを起動します。
インストールメディアを作成し、それを使用してコンピュータを起動すると、最初のopenSuSeリーププロンプトが表示されます。そのプロンプトで「インストール」を選択します。
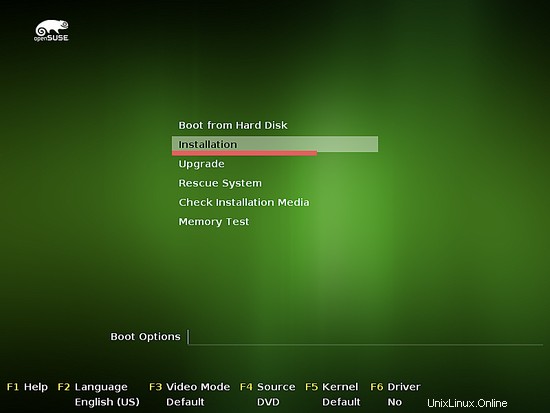
カーネルはいくつかのデバッグメッセージをロードします。気にせず、次の画面が表示されるのを待ちます。
これは最初のウェルカムメッセージです。このステップで言語とキーボードレイアウトを選択できます。 OpenSUSEライセンス契約も読んでから、[次へ]をクリックしてください。
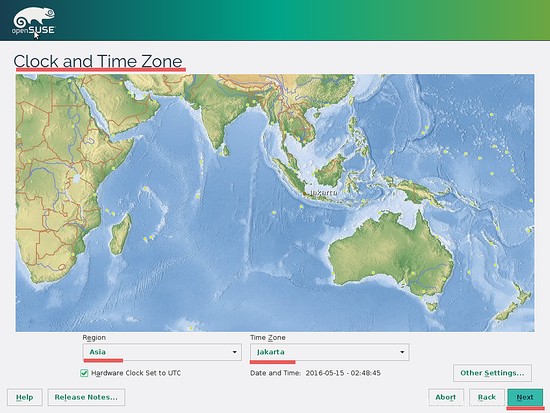
デフォルト設定のままにして、[次へ]をクリックします。
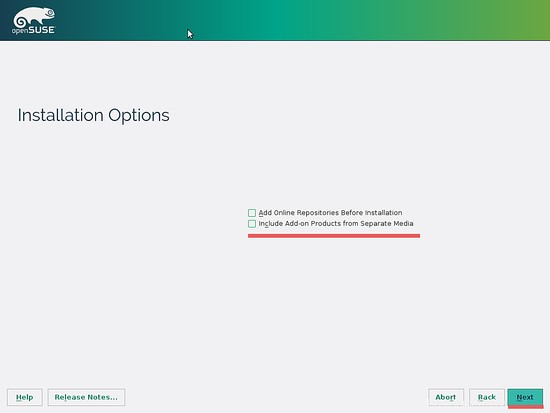
注 :このチュートリアルでは、2GBのRAMを備えた20GBのHDDスペースを使用します。
デフォルトでは、インストーラーはデフォルトのパーティションスキームを提供します。インストーラーは3つのパーティションを作成します:
- スワップ-2GB。
- ルートパーティションとしてのBtrfs-12GB。
- ホームパーティションとしてのXfs-6GB。
インストーラーのデフォルトのパーティションスキームを使用しており、[次へ]をクリックするだけです
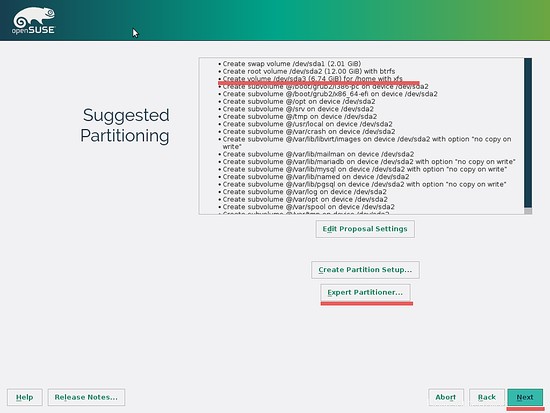
独自のパーティションを構成する場合は、[エキスパートパーティショナー]をクリックして、目的のパーティションを定義できます。
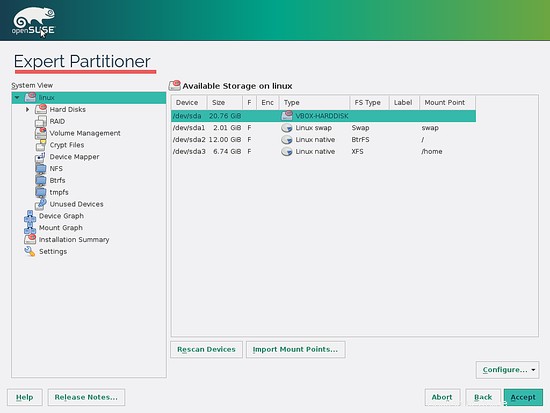
タイムゾーンを選択し、[次へ]をクリックします。
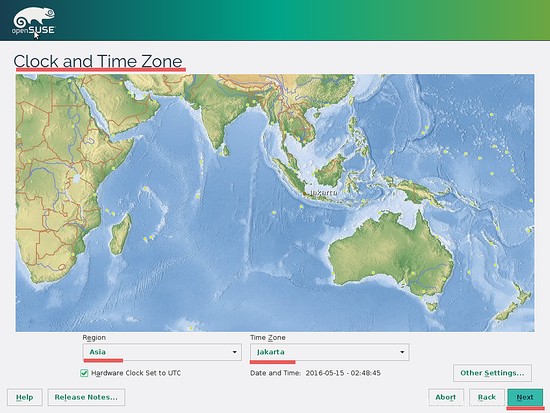
デフォルトでは、OpenSuSeの飛躍はデスクトップ環境としてKDEを使用します。十分なRAMがある場合は、これを選択するか、Gnomeを使用できます。 RAMの容量が少ない場合は、デスクトップ環境としてXFCEまたはLXDEを使用することをお勧めします。
サーバーとして使用する場合は、「最小サーバー選択」を選択できます。
このステップでは、デスクトップ環境としてKDEを使用するので、[次へ]をクリックして転送します。
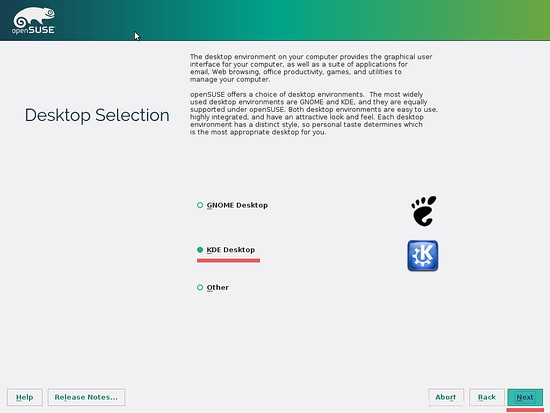
別のデスクトップ環境を選択する場合。
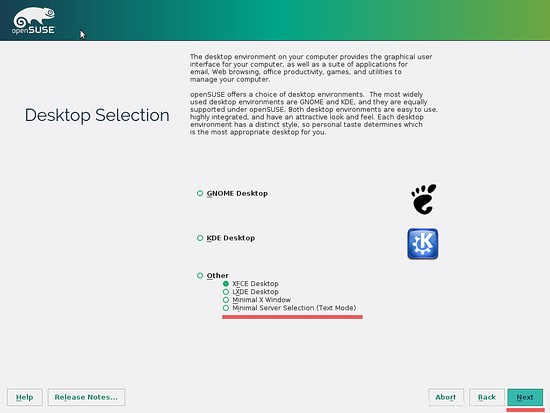
OpenSUSEの新しいユーザーを作成し、ユーザー名とパスワードを入力します。自動ログインを無効にする場合は、そのオプションのチェックを外して[次へ]をクリックします。
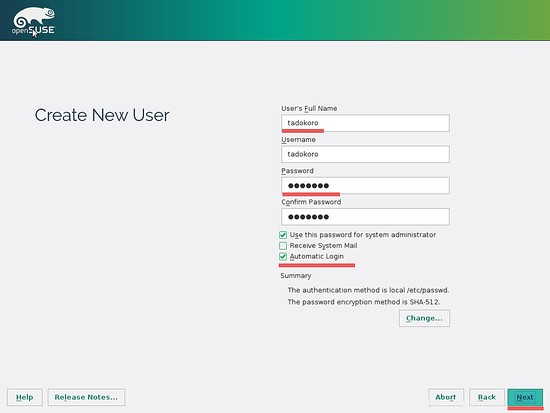
ボックスを見てインストール設定を確認し、[インストール]をクリックします。
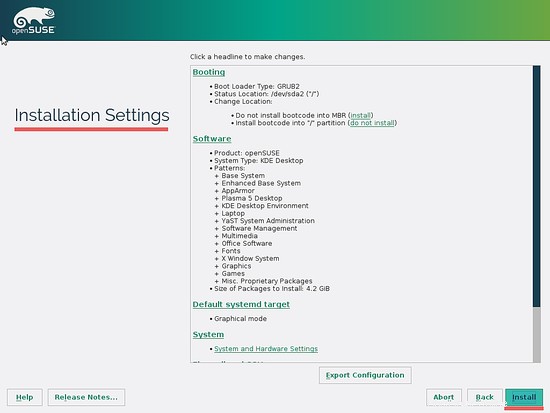
次に、[インストール]をクリックしてインストールを確認します。
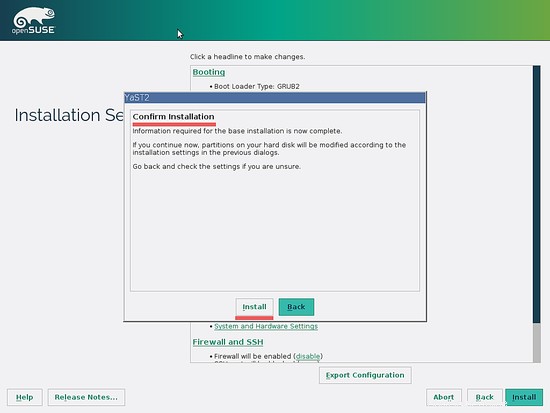
OpenSuSe Leapのインストールが今すぐ開始されます。時間をかけて、プロセスが完了するまでお待ちください。
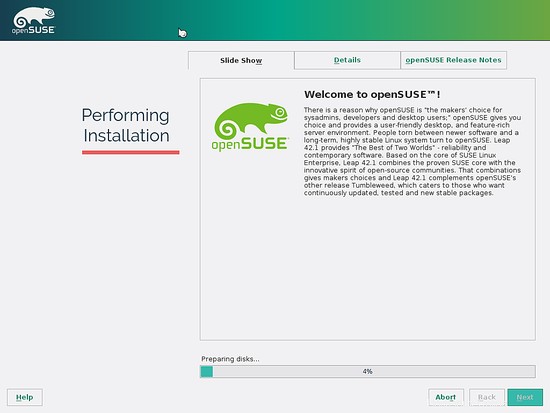
インストールが完了すると、コンピューターは自動的に再起動します。メディアのインストールを削除するか、コンピューターから起動可能にする必要があります。
ステップ11-OpenSUSELeap42.1
OpenSUSE Leap Grubプロンプトが表示されたら、[OpenSUSE Leap 42.1]を選択して、 Enterを押します。 。
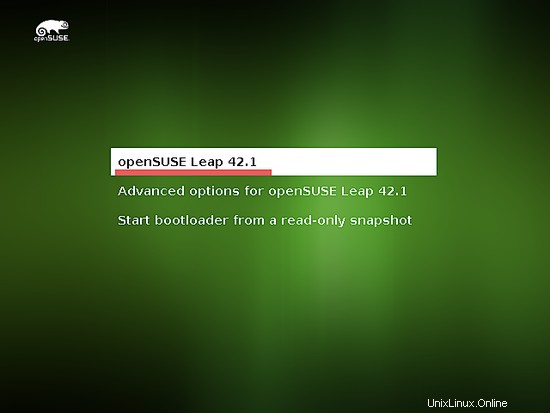
そして、OpenSUSEKDEプラズマ5デスクトップを見ることができます。

インストール手順8で自動ログインオプションをチェックしたため、ログインオプションはありません。
OpenSUSE Leap withKDE5-メニュー。
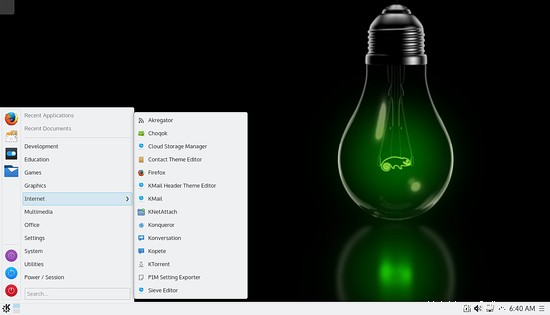
OpenSUSE Leap with KDE 5-ファイルマネージャー、Dolphin。
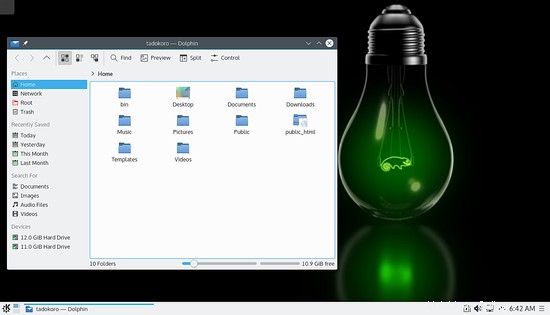
OpenSUSELeap42.1のインストールは正常に終了しました。