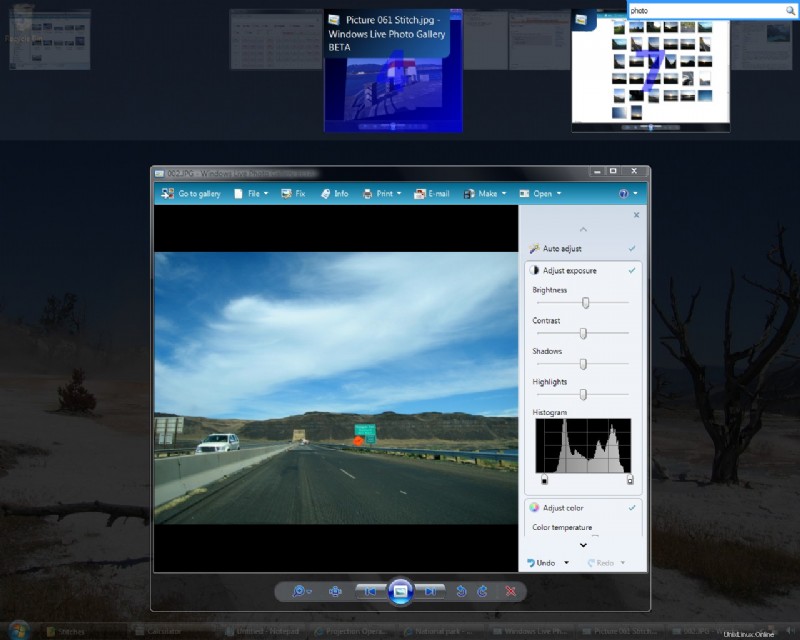注意 :この記事の最新版はここにあります。
最も頻繁に使用されるアプリケーションへの切り替えは、キーボード ショートカットで行うのが最適です。 3 つの主要なプラットフォームのそれぞれで行う方法は次のとおりです。
GNU/Linux
デスクトップ環境として GNOME を使用しています。生産性を向上させるために、キーボードを使用して同じ機能をはるかに高速に実行できる領域では、マウスの使用を避けることを強くお勧めします。
たとえば、TwinView を使用して構成された外部モニターを使用している場合、ラップトップ ディスプレイのウィンドウから外部モニターのウィンドウにマウス ポインターを移動するのに時間がかかります。モニターの解像度が高い場合は、さらに時間がかかります。
以下は、通常はマウスを使用して実行される機能のリストですが、ここに記載されているように同等のキーボード中心のアプローチがあります。
特定のウィンドウへの切り替え
約 10 個のウィンドウが開いていて、特定のウィンドウに切り替えたいとします。ここでは 80/20 ルールが適用されます。ほとんどのウィンドウ切り替えは、可能なすべてのウィンドウの小さなサブセットに対して行われます。私の場合、Emacs、Firefox、Terminal の 3 つのアプリケーションに切り替えることが多いです。したがって、定義済みのキーをこれらのウィンドウにバインドする方が便利です。
次のキーの組み合わせを押すと、対応するウィンドウがアクティブになります。
ctrl + alt + u: Firefox
ctrl + alt + k: Emacs
ctrl + alt + j: Terminal
これらは私にとって最も便利なショートカットですが、必要に応じて別のキーを割り当てることができます.
残っている唯一の問題は、これをどのように行うかです。たとえば、Sawfish を使用している場合、これは簡単な作業です。しかし、Metacity (Ubuntu のデフォルト) のような他の非力なウィンドウ マネージャには、解決策があります:wmctrl . Ubuntu では、apt-get を使用して wmctrl をインストールできます。インストール後、次のコマンドを実行してみてください:
$ wmctrl -a Firefox
$ wmctrl -a emacs
$ wmctrl -a Terminal
-a オプションは、指定された引数と一致するタイトルのウィンドウをアクティブにします。キーをマップするには、xbindkeys を使用します。 xbindkeys をインストールします apt-get を使用して、構成ファイル ~/.xbindkeysrc の書き込みを開始します。以下は私の設定です:
"wmctrl -a Firefox"
m:0xc + c:30
Control+Alt + u
"wmctrl -a Terminal"
m:0xc + c:44
Control+Alt + j
"wmctrl -a emacs"
m:0xc + c:45
Control+Alt + k
私は通常、 xbindkeys -k コマンドを使用して、上記のすべての数値コードを考え出します。たとえば、m:0xc は Control+Alt キーの組み合わせに対応します。また、グラフィカルな構成ユーティリティである xbindkeys-config を使用して、~/.xbindkeysrc を作成することもできます。
xbindkeys を GNOME セッション設定に追加して、起動のたびに自動的に起動することを検討することもできます。
特定の Firefox タブへの切り替え
Firefox でのマウスレス タブ切り替えは、いくつかの方法で行うことができます:
<オール>Alt+n (n はタブ番号) を押します。たとえば、Alt+2 を押して 2 番目のタブに切り替えます。 1 番目、2 番目、または 3 番目のタブへの切り替えを除けば、これは通常あまり役に立ちません。
Ubiquity のタブ コマンド。 Ctrl+スペースを押して「tab gmai」と入力すると、Gmail タブに切り替わります。これは、多くのタブを開いている場合に特に便利です。 t で始まる他のコマンドよりもタブ コマンドが頻繁に使用される場合は、「tab gmai」の代わりに「t gmai」と入力するだけで済みます。特定の Emacs バッファへの切り替え
Emacs には優れた ido モードがあり、バッファーを切り替えるときにバッファー名を対話的にあいまいに一致させることができます。通常、C-x b を押してミニバッファーを起動し、タブ補完を使用して手動でバッファー名を入力します。 ido モードでは、たとえば「ny」と入力すると、バッファ main.py に一致します。 Enterキーを押さなくてもインタラクティブにそれを行います。 ido.el をパスに追加した後、.emacs で次の elisp コードを使用します:
;; Buffer switching
(require 'ido)
(ido-mode t)
(setq ido-enable-flex-matching t)
(global-set-key (kbd "M-i") 'ido-switch-buffer)
Alt+i を押して、対話的にバッファを切り替えます。
私自身の .xbindkeysrc の最新バージョンは、ここにあります。
Microsoft Windows
AutoHotkey というプログラムを使用して、Microsoft Windows でも同じことができます。 .
Windows ベースのラップトップで使用している AutoHotKey スクリプトは次のとおりです。
; match window title anywhere
SetTitleMatchMode 2
^!u::WinActivate Opera
^!j::WinActivate ActiveState Komodo
^!k::WinActivate [email protected]
^!h::WinActivate Mozilla Thunderbird
Apple Mac OS X
Mac では、グローバル キーボード ショートカット (xbindkeys など) を割り当てる Unixy の方法はありませんが、いくつかの回避策があります。このサーバー障害投稿のおかげで、Quicksilver を見つけました 特定のアプリケーションを起動するためのキーボード ショートカットを割り当てるのに十分な方法です。
グローバル キーボード ショートカットの割り当てに関する詳細な手順については、この投稿に従ってください。設定はファイル ~/Library/Application Support/Quicksilver/Triggers.plist に保存されるため、簡単に移動したり、Dropbox ディレクトリにシンボリック リンクしたりできます。
VistaSwitcher は、Windows OS 用のエレガントで強力なタスク管理ユーティリティです。インストールが完了すると、デフォルトの Windows の Alt-Tab ダイアログが、実行中のすべてのタスクのリストとその名前とプレビュー スナップショットを表示する素敵なボックスに置き換えられ、ユーザーはマウスとキーボードのショートカットを使用してタスクに対してアクションを実行できるようになります。ワンクリックで、タスクの切り替え、最小化、最大化、メイン ウィンドウの復元、またはプロセスの終了を行うことができます。
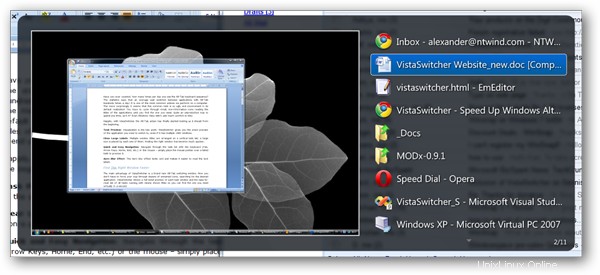
VistaSwitcher はフリーウェアです (前身の Taskswitch XP と同様)
Windows Vista のスイッチャーは、特に私のように少なくとも 10 以上のウィンドウを常に開いている場合に、非常に便利です。
開いているすべてのウィンドウのタイトル名を検索してすばやく見つけることができる機能があります (見にくい場合があります。右上隅を確認してください):