config.vm.boot_timeout を使用して時間を増やします .しかし、エラーはタイムアウトについて通知しますが、私にとってはそれが理由ではありませんでした。
vim を使用して Vagrantfile を開き、VM の GUI を有効にする次の行を追加します。
config.vm.provider :virtualbox do |vb|
vb.gui = true
end
vagrant up を再実行した後 GUIで本当の理由を見ました。エラー ダイアログが表示され、待機し続けます。それが接続タイムアウトの理由でした。
これを修正するには、システム BIOS でいくつかの構成を行う必要がありました。 Intel VT-x 設定をオンにする必要がありました。また、AMD-V の設定も確認してください。これらの設定は、ハードウェアの仮想化に役立ちます。
「vagrant destroy」を使用して問題を解決しました。
このコマンドは、Vagrant が管理している実行中のマシンを停止し、マシンの作成プロセス中に作成されたすべてのリソースを破棄します。このコマンドを実行した後、最初にゲスト マシンを作成しなかったかのように、コンピューターはクリーンな状態のままになります。
Ubuntu サーバーを選択し、[設定] をクリックして、[ネットワーク] タブに移動し、ケーブルが接続されていることを確認します。 オプションが選択されています。
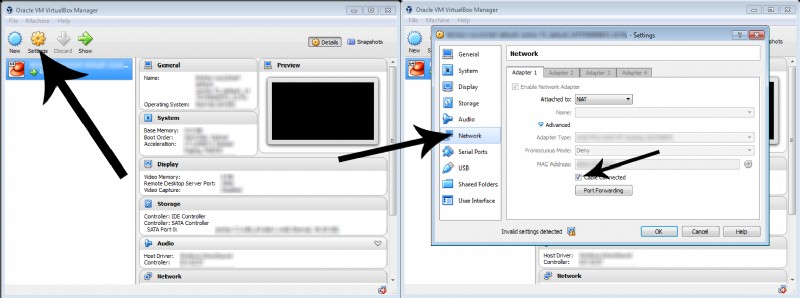
Windows 10 でも同じ問題が発生しましたが、解決策は Intel Virtualization を有効にすることでした。 .
申し訳ありませんが、BIOS メニュー オプションは製造元によってコンピューターごとに異なるため、具体的な手順を説明することはできません。ただし、通常は次の手順に従う必要があります:
1-マシンの電源を入れ、BIOS を開きます。
2- プロセッサ サブメニューを開きます。プロセッサー設定メニューは、チップセット、高度な CPU 構成、またはノースブリッジで非表示になっている場合があります。
3-プロセッサのブランドに応じて、Intel Virtualization Technology (Intel VT とも呼ばれます) または AMD-V を有効にします。
4- 変更を保存して再起動します。