次の手順は、Eclipse 3.5 (Galileo) 用です。 3.6 (Helios) の場合は、手順 2 のリンクを除いて類似しています。
<オール>Eclipse でブレークポイントを設定し、変数の値を検査できるようになりました。
別の方法は、DDD (GDB の GUI フロントエンド) をインストールすることです。
最初に Eclipse CDT をダウンロードし、次のようにプロジェクトを Eclipse にインポートできることを確認します:How to create a project from existing source in Eclipse and then find it?
次の簡単なテスト ディレクトリでテストしてみてください。
git clone https://github.com/cirosantilli/ide-test-projects
cd ide-test-projects/cpp
make
./main.out
ここで、Eclipse に標準ライブラリ シンボルの検索方法を指示することも必要になるでしょう:「C 標準ライブラリ ヘッダーの Eclipse CDT での "未解決の包含" エラー」で説明されています。
Eclipse がプロジェクトをインポートすると、たとえば定義などにジャンプできそうなので、GDB ステップデバッグを設定しましょう。
まず、下に移動する必要があります:
- 走る
- 実行構成
- C/C++ アプリケーション
- cpp デフォルト (「cpp」はプロジェクト名)
- C/C++ アプリケーション
次のように設定します:
main.out
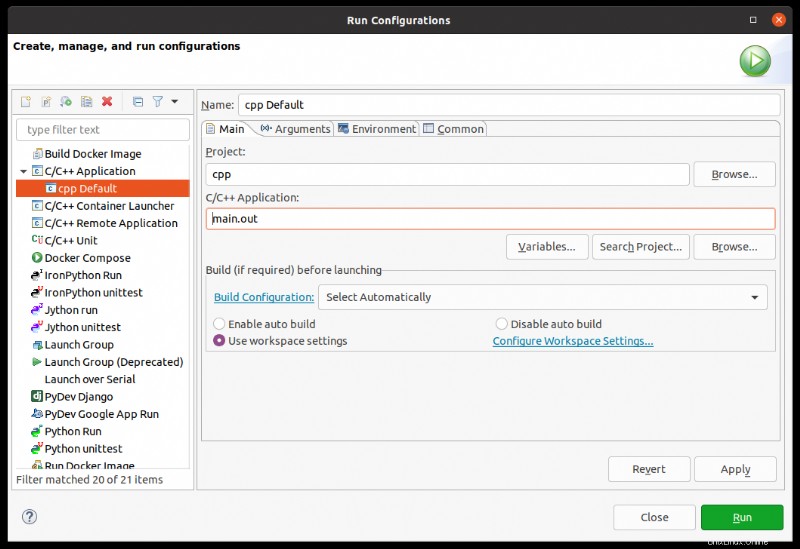
これで、Eclipse はプログラムの実行方法を認識しました。テスト実行を行うことで確認できます:
- 走る
- 実行 (Ctrl + F11)
下部のターミナルには、プログラムの出力が表示されます:
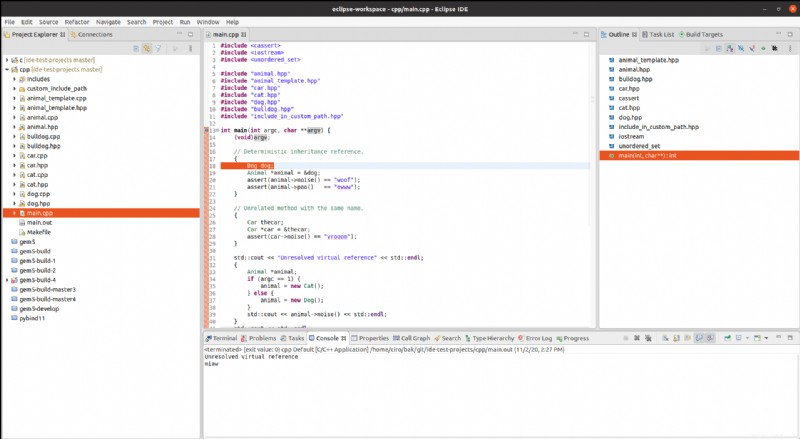
最後に、任意のポイントにブレークポイントを設定できます。 main コードの左側にあるサイドバーをダブルクリックすると、青い円が作成されます (上の画像を参照)。
これでデバッグできます:
- 走る
- デバッグ (F11)
予想通り main のままです :
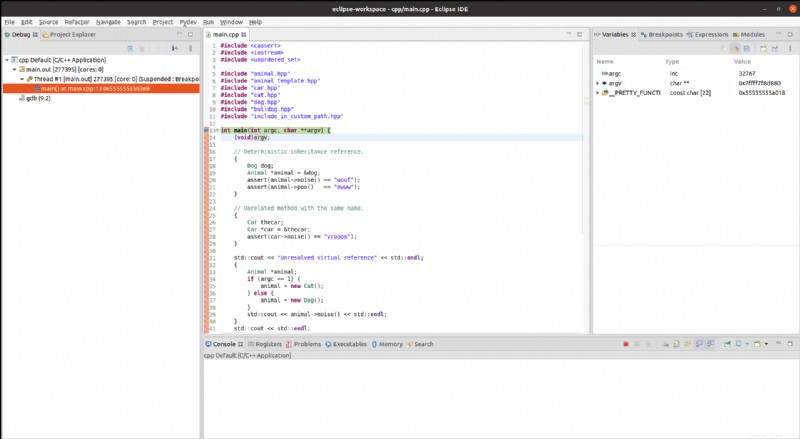
(void)argv; 上の水色の線 これがデバッガーで実行されている現在の行であることを示します。
そこからは、デバッグ インターフェイスを学習するだけです。例:
- [実行] の下に表示されるようになった、ステップ オーバーするための F6 などのショートカット (デバッグを開始した場合にのみ表示されます)
- 右側の「変数」の下に変数値を表示
- [実行]> [終了] (Ctrl + F2) で実行を停止
- 引数をプログラムに渡す:Eclipse コマンド ライン引数
その後、Ctrl + F8 で通常のコード ビュー (非デバッグ) に戻すことができます。 デバッグが完了したら:Eclipse でデバッグされたプロセスを終了した後、パースペクティブを元に戻すには?
Eclipse 2020-03 (4.15.0) でテスト済み。