スクリーンキャスティングは、ビデオ チュートリアルやプレゼンテーションの作成、ハウツー ガイドの作成、ソフトウェア レビューの実施、さらには PC ゲームのプレイ中のストリーミングなど、多くの人に複数のメリットをもたらします。多くの人が、YouTube や Facebook などのサイトにハウツー ガイド ビデオを投稿して、自分でお金を稼いでいます。多くの Linux スクリーン キャプチャおよびビデオ ストリーミング ソフトウェアが利用可能ですが、Ubuntu やその他の Linux ディストリビューションにインストールできる最高のものだけを紹介します。
最高の Linux スクリーン レコーダー
すべての人がこのリストの順序に同意するわけではないことを理解しており、事前にお詫び申し上げます.すべての機能と情報は、各公式 Web サイトから直接取得されていることに注意してください。
1.カザム・スクリーンキャスター
Kazam Screencaster は、Linux デスクトップ向けの最高の軽量スクリーン レコーダーの 1 つです。コンテンツをすばやくキャプチャしてビデオ ファイルに変換するのに最適です。 Kazam は構成がほとんど必要ないため、新規ユーザーに最適です。
さらに、Kazam はオーディオ録音とさまざまなビデオ ファイル形式をサポートしています。さらに、Kazam には、ユーザーがプロ並みの動画を作成するのに役立つ注釈機能もあります。教室、チュートリアル、ゲームの録画に最適です。
その直感的なインターフェイスにより、Linux での画面記録をすばやく簡単に起動して実行できます。堅牢な機能セットとシンプルなセットアップ プロセスを備えた Kazam は、軽量のスクリーン レコーダーをお探しの方に最適です。
Kazam を使用すると、ユーザーはハードウェアやソフトウェアを追加することなく、ビデオをすばやく簡単に作成できます。 Linux の初心者でも経験豊富なユーザーでも、Kazam は Linux デスクトップ アクティビティをキャプチャするのに最適なツールです。
Kazamには、ユーザーが録音をカスタマイズするのに役立つ幅広い機能もあります.ユーザーは、明るさ、コントラスト、色などのビデオ設定を調整できます。また、テキスト オーバーレイを追加したり、録画フレーム レートを変更したりすることもできます。
最後に、Kazam を使用すると、AVI や MP4 など、さまざまな一般的な形式で録音を簡単にエクスポートできます。これにより、ユーザーは画面記録を他のユーザーと共有する際に柔軟性が得られます。
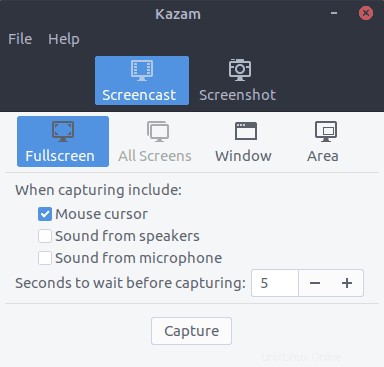
Ubuntu にインストール
ターミナルで次のコマンドを実行します:
sudo apt install kazam
マーク ボタン (FB Ubuntu グループ ページの管理者) からのブロードキャスト機能の説明を含む新しいバージョン
Kazam には 3 つの異なる PPA があります。 3つのうち2つは基本的に同じです。 3 つ目は、機能の 1 つとして「ブロードキャスト」を追加する別の開発者によるものです。調べる価値があるかもしれません。ただし、ランチパッドで検索中に URL を取得するのを忘れていました。
ブロードキャスト付きの新しいバージョン
sudo apt-add-repository ppa:sylvain-pineau/kazam sudo apt update sudo apt install kazam sudo apt upgrade
カザムを削除する方法
sudo add-apt-repository --remove ppa:sylvain-pineau/kazam sudo apt update sudo apt upgrade
上記の手順のすべてのタスクは、コマンド ラインとショートカット キーから実行できます。
- 以下のキーを使用して記録を開始します
SUPER-CTRL-R
- 以下のキーを使用して録音を終了します
SUPER-CTRL-F
- 以下のキーを使用して記録を一時停止します
SUPER-CTRL-P
- 以下のキーを使用して記録を終了します
SUPER-CTRL-Q
注:SUPER キーは Windows キーを指し、ほとんどのコンピューターで使用できます。
2.シンプルスクリーンレコーダー
SimpleScreenRecorder は、その名前が示すように、軽くて使いやすい Linux 用の画面記録ソフトウェアです。 Qt フレームワークを採用しており、オーディオをキャプチャしながら、さまざまな形式でビデオを記録できます。軽量ですが、このソフトウェアは古いシステムでもスムーズに動作します。

Ubuntu にインストール
この Ubuntu スクリーン キャプチャ ソフトウェアは、PPA 経由で入手できます。ターミナルで次のコマンドを 1 つずつ実行します:
sudo add-apt-repository ppa:maarten-baert/simplescreenrecorder sudo apt update sudo apt install simplescreenrecorder
3. RecordMyDesktop
RecordMyDesktop は、選択した領域または画面全体をキャプチャするビデオ録画アプリで、オーディオの同期オプションが追加されています。コマンドラインから使えるLinuxの画面キャプチャアプリです。 C で書かれており、GTK ベースと QT4 ベースの 2 つの異なる GUI があります。また、いつでも録画を一時停止および再開したり、重要と思われるセクションを強調表示したりできます。
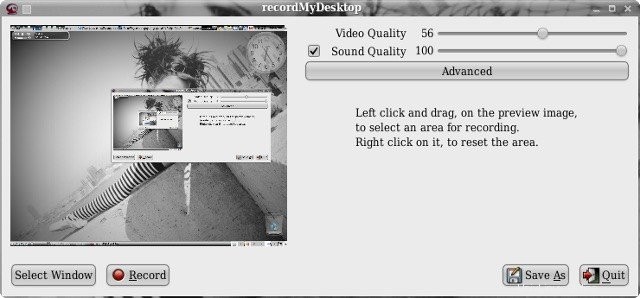
Ubuntu にインストール
Ubuntu の公式リポジトリで入手できます。以下のコマンドを実行してください:
sudo apt install gtk-recordmydesktop
4.ボコスクリーン
Vokoscreen は、スクリーンキャストを簡単にする Linux スクリーン キャプチャ アプリです。複数のビデオ出力フォーマットとオーディオ入力のサポートにより、Vokoscreen はデスクトップまたは特定の領域のみを記録できます。
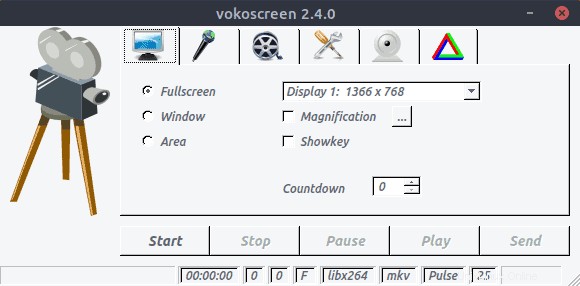
Ubuntu にインストール
sudo apt install vokoscreen
5.オープン ブロードキャスター ソフトウェア (OBS)
OBS は、最も高度で機能豊富な Linux スクリーン レコーダーです。このスクリーンキャスト アプリケーションは、Youtube、Twitch、DailyMotion などを介して直接ストリーミングできます。
Open Broadcaster Software は、Ubuntu Linux 向けの本格的な最高のスクリーン キャプチャ ソフトウェアです。技術ビデオやライブゲームストリーミングを実際に行う必要がある上級ユーザーに適しています.しかし、すべてのプラグインと構成設定を知っていれば、誰でも使用できます。
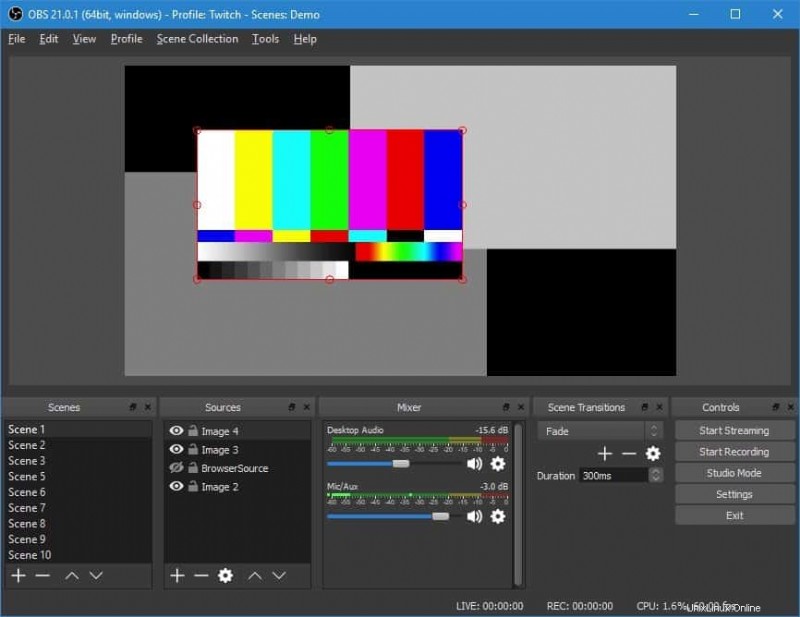
Ubuntu にインストール
sudo add-apt-repository ppa:obsproject/obs-studio sudo apt update sudo apt install obs-studio
6.ピーク
Peek は、デスクトップ画面用のアニメーション GIF を作成できるシンプルなツールです。このアプリの主な特徴は、フレームレートと遅延時間を設定できることです。モダンで洗練されたグラフィカル ユーザー インターフェイスを提供します。
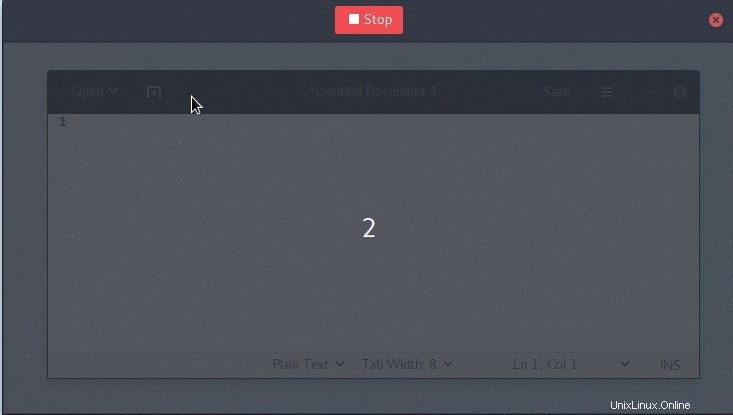
Ubuntu にインストール
sudo add-apt-repository ppa:peek-developers/stable sudo apt update sudo apt install peek
7.スクリーンスタジオ
ScreenStudio は、Linux 用のもう 1 つの使いやすいが強力なスクリーンキャスト ソフトウェアです。デスクトップをビデオ形式として記録するための簡単なオプションを提供し、後で Youtube、Twitch、またはその他のビデオ ホスト サービスを介して直接ストリーミングできます。
Ubuntu にインストール
sudo add-apt-repository ppa:soylent-tv/screenstudio sudo apt update sudo apt install screenstudio
8.ビザンツ
Byzanz は、Linux 用の CLI ベースのスクリーンキャスト アプリです。このツールは、OGG および FLV 形式でビデオとオーディオを記録できます。アニメーション GIF の作成にも使用できます。
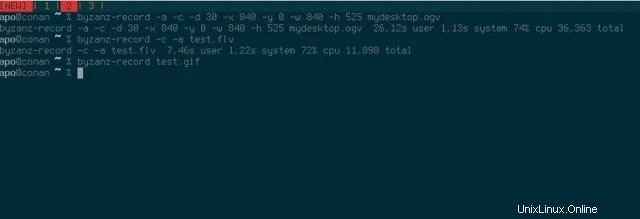
Ubuntu にインストール
sudo add-apt-repository ppa:fossfreedom/byzanz sudo apt-get update sudo apt-get install byzanz
9.ジフィネ
Peek とは異なり、Gifine は Linux 用のスクリーンキャスト ツールで、小さなアニメーション GIF やビデオを記録してつなぎ合わせるために使用されます。 GIF と MP4 ビデオ出力の両方をサポートしています。

Ubuntu にインストール
git clone --depth 1 https://github.com/lolilolicon/xrectsel.git cd xrectsel ./bootstrap && ./configure sudo make install sudo apt install gifsicle luarocks libgirepository1.0-dev sudo luarocks install --server=https://luarocks.org/dev gifine
gifine を実行するには、次のコマンドを入力します:
gifine
10. VLC
最も強力で人気のある Linux マルチメディア プレーヤーである VLC の名前を聞いたことがない人はいないでしょう。多くの機能があらかじめ組み込まれており、スクリーンキャスティングもその 1 つです。オプション設定で、キャプチャ モードをデスクトップ モードに変更する必要があります。録画ビデオを保存したり、オンラインでライブ ストリーミングしたりすることもできます。
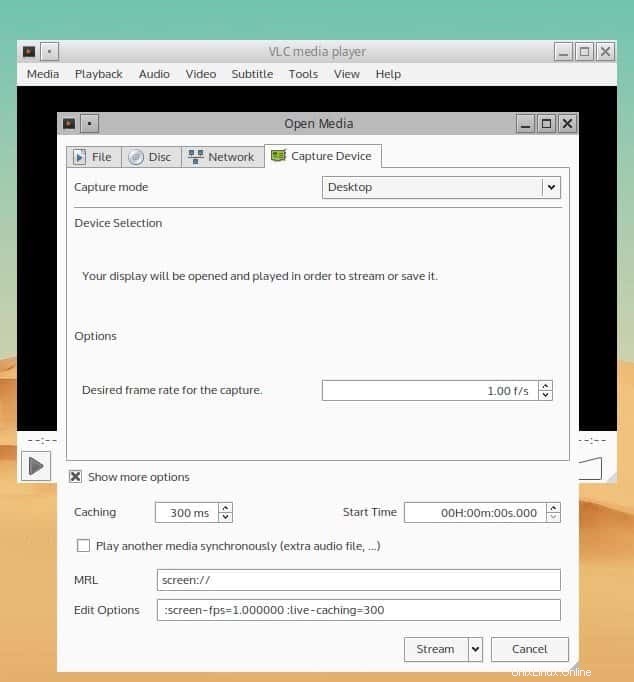
Ubuntu にインストール
sudo apt-get install vlc
11.ウインク
Wink は、主にインタラクティブなチュートリアル コンテンツの作成に使用されます。この Linux スクリーン キャプチャ ソフトウェアには、スクリーン レコーディング用の非常に優れた機能が備わっています。また、Windows、Linux、およびその他の Unix ベースのシステムを含むすべての主要な OS プラットフォームもサポートしています。
12.フリーシーア
Freeseer は、遠隔会議のストリーミングをシンプルかつ簡単にするために作成されました。ビデオとオーディオの両方のストリーミングが同時にサポートされます。これは無料のスクリーンキャスト アプリで、クロスプラットフォームのリソースを提供します。
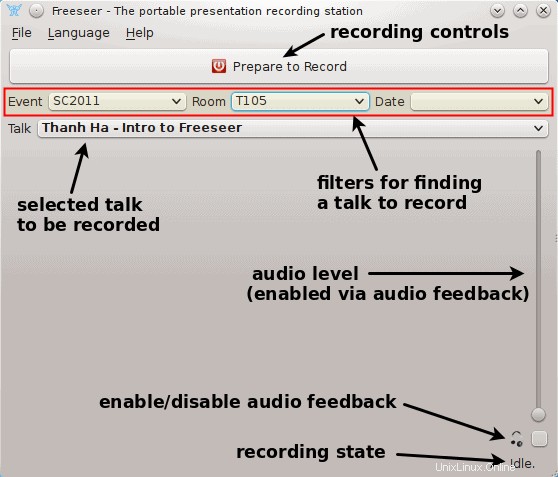
Ubuntu にインストール
13.シャッター
Shutter は最高の Linux スクリーン レコーダーの 1 つですが、シンプルで最新のユーザー インターフェイスを提供します。また、キャプチャした画像をカスタマイズするために使用できる画像編集ツールも提供します。デスクトップ画面全体または選択した領域のみをキャプチャできます。

Ubuntu にインストール
sudo add-apt-repository -y ppa:shutter/ppa sudo apt update sudo apt install shutter
14.クルート
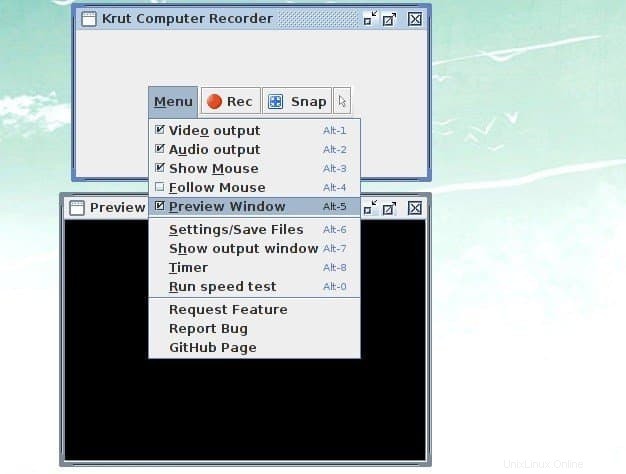
Krut のインターフェースは見栄えがよくありませんが、市場で入手可能な最軽量の Linux スクリーン レコーダーの 1 つです。この Linux スクリーン キャプチャ ソフトウェアは Java で開発されているため、移植性が高く、他のシステムで簡単に使用できます。本格的な Linux スクリーン レコーダーが行う必要があるすべてのタスクを手間をかけずに行うことができます。
15.グリーンレコーダー
Screen Recorder は、画面を記録するための不可欠な生産性向上ツールです。非常にうまく機能するLinux用のスクリーンレコーダーアプリがいくつかあります。しかし、現時点では、Green Recorder は驚くべき素晴らしい機能を提供します。 Xorg と Wayland – Gnome Session をサポートするシンプルなスクリーン レコーダー アプリです。 Python、GTK+ 3、および ffmpeg の上に構築されています。
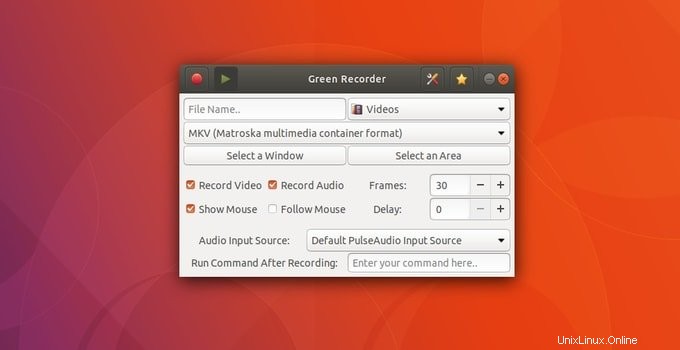
Ubuntu にインストール
sudo add-apt-repository ppa:fossproject/ppa sudo apt update sudo apt install green-recorder
最終的な考え
最終的には、どの Linux スクリーン レコーダーが最適かは、ユーザー固有のニーズに依存します。ただし、要件に最も適したアプリを決定する前に、リストの各アプリを自分でテストすることを強くお勧めします。
優れた Ubuntu スクリーン キャプチャ ソフトウェアが不足している場合は、お知らせください。デスクトップを記録するために何を使用しますか?このリストにある素晴らしいスクリーン キャプチャ ツールを試してみましたか?コメントでお知らせください。