動画編集を始めたばかりの場合、どのソフトウェアを使用すればよいか迷っているかもしれません。 Avid や Adobe Premier など、有料のプロフェッショナル オプションが多数あります。ただし、YouTube 動画などの一般的な用途のエディターのみが必要な場合は、これらのプログラムにお金を費やす必要はありません。代わりに、Kdenlive、Pitivi、Flowblade、OpenShot など、ニーズに合った無料のオープン ソース ビデオ エディターが多数あります。この記事では、OpenShot ビデオ エディターに焦点を当てます。
OpenShot Video Editor の機能
OpenShot は、Windows、Mac、および Linux と互換性のあるビデオ エディターです。新しい機能と改善によって常に更新されています。これは、オープン ソース ソフトウェアを使用する利点の 1 つです。機能に関しては、OpenShot には基本的なビデオ編集タスクに必要なものがほぼすべて揃っています。
フッテージのトリミング、タイトルとテキストの追加、ビデオのアニメーション化、画像とオーディオのオーバーレイなどを実行できます。さらに、直感的なインターフェースのおかげで、比較的使いやすいです。ビデオ編集に慣れていない場合は、OpenShot の優れた点をいくつか紹介します。
軽量で少ないハードウェア要件: OpenShot の優れている点の 1 つは、軽量でハイエンドのハードウェアを必要としないことです。つまり、古いコンピューターでもスムーズに動作します。また、ハードウェアをアップグレードする必要が生じた場合でも、OpenShot があなたの豪華な新しいマシンを完全に使用することを知っているので安心できます.
シンプルでクリーンなユーザー インターフェース: OpenShot には、シンプルでクリーンなユーザー インターフェイスがあります。そのため、初心者でも簡単に使用できます。また、行き詰まった場合は、役立つチュートリアルが多数用意されています。さらに、ソフトウェアは新機能とバグ修正で常に更新されているため、常に最新かつ最高のバージョンを使用していることを確認できます。
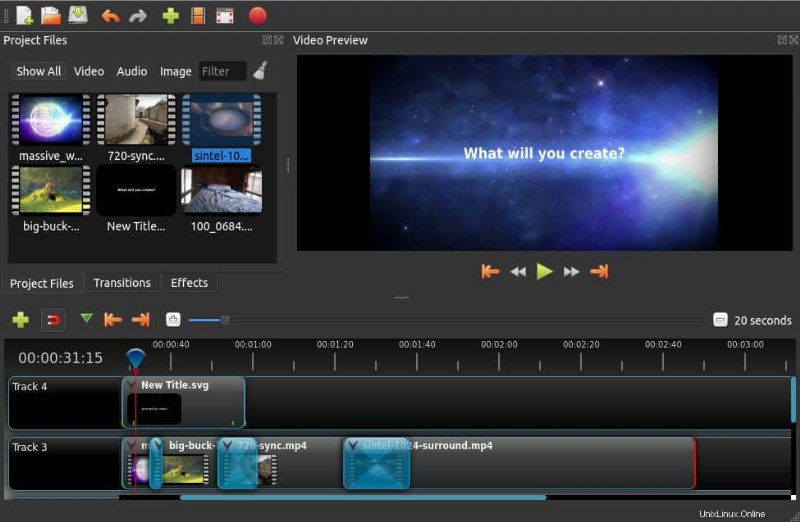
クロスプラットフォームのサポート: OpenShot は、Linux、Mac、および Windows で利用できる強力で使いやすいビデオ エディターです。 OpenShot を使用すると、お気に入りの思い出のビデオを簡単に作成したり、YouTube や Vimeo 用のビデオ クリップを編集したりできます。
複数のビデオおよびオーディオ形式: OpenShot の直感的なインターフェースにより、ビデオ編集を簡単に開始できます。また、幅広いビデオおよびオーディオ形式のサポートが組み込まれているため、OpenShot を使用してほぼすべての形式でビデオを作成できます。
必要不可欠なツール: OpenShot は、初心者でもプロでも、誰にとっても完璧なビデオ エディターです。ビデオを即座に切り取り、結合し、エフェクトを追加するために必要なすべての基本的なツールが付属しています。さらに、経験豊富なユーザー向けの高度な機能がたくさんあります。 OpenShot には、素晴らしい動画を作成するために必要なものがすべて揃っています!
動画効果: このビデオ編集ソフトウェアを使用すると、数回クリックするだけで、背景の削除、色の反転、明るさの調整などを行うことができます。これにより、クリエイティブでプロフェッショナルな外観のビデオを簡単に作成できます。
さらに、当社のエンジンは、ビデオをさらにカスタマイズするために使用できる他の幅広いビデオ編集機能を提供します。このユーザー フレンドリーなツールを使用すると、まるでプロが作成したかのようなビデオを作成できます。
複数のエクスポート オプション: OpenShot は複数のフォーマットとエクスポート オプションをサポートしているため、作品を世界中と簡単に共有できます。したがって、初心者でもベテランのビデオ編集者でも、OpenShot には魅力的なビデオを作成するために必要なものがすべて揃っています。
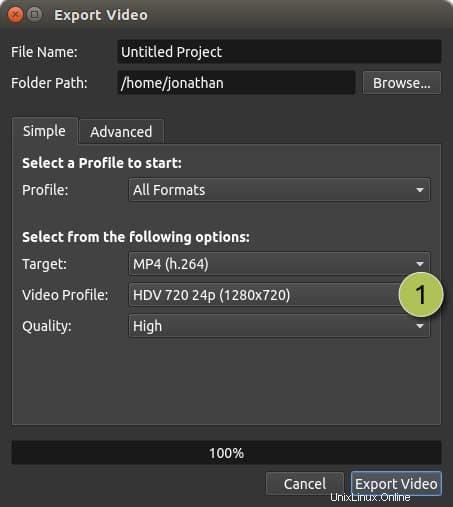
無制限のトラック、オーディオ波形、および 3D アニメーション タイトル: OpenShot Video Editor は、強力で使いやすいビデオ エディターで、編集と作成をすばやく簡単に行うことができます。 OpenShot には、複数のレイヤー、無制限のトラック、オーディオ波形、3D アニメーション タイトルのサポートなど、他に類を見ない多くの機能があります。
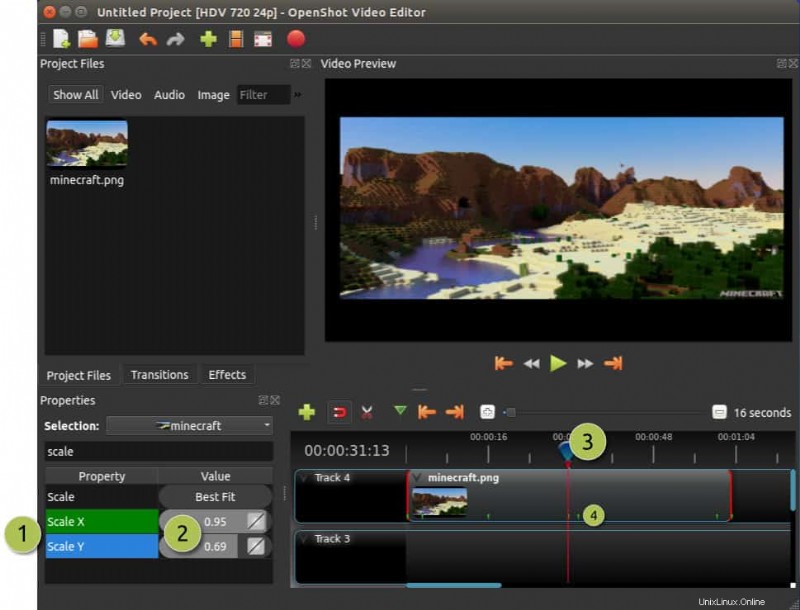
トリムとアニメーション: OpenShot を使用すると、ビデオをすばやくトリミングして完璧な瞬間を見つけたり、透かしや背景ビデオを追加したり、フェード、スライド、バウンス、その他の効果でビデオをアニメーション化することもできます.
無料で使用: ベテランのビデオ編集者でも、この分野の初心者でも、OpenShot には必要なものがすべて揃っています。何よりも、無料でダウンロードして使用できます!
OpenShot Video Editor の欠点
OpenShot は単純なプロジェクトに最適なビデオ エディターですが、他のエディターほど機能が多くありません。そのため、色補正やモーション グラフィックスなどのより複雑なことを行う場合は、別の方法を検討することをお勧めします。しかし、フッテージのカットやテキストの追加などの基本的なタスクについては、OpenShot は優れた仕事をします。
もう 1 つの欠点は、他のオープン ソース プロジェクトに比べてコミュニティがそれほど大きくないため、ヘルプを見つけるのが難しい場合があることです。
OpenShot Video Editor のインストール方法
Ubuntu、Linux mint、OpenSuse、Arch Linux、Manjaro Linux などのさまざまな Linux ディストリビューションに OpenShot をインストールする方法はいくつかあります。以下では、Ubuntu および Ubuntu ベースのディストリビューション専用のいくつかの方法について説明します。他の Linux ディストリビューションには、いくつかの普遍的な方法があります。
方法 1:apt または apt-get コマンドを使用して OpenShot をインストールする
OpenShot ビデオ エディターは公式の Ubuntu Linux リポジトリで入手できるため、apt または apt-get コマンドを使用して簡単にインストールできます。
sudo apt update sudo apt install -y openshot-qt
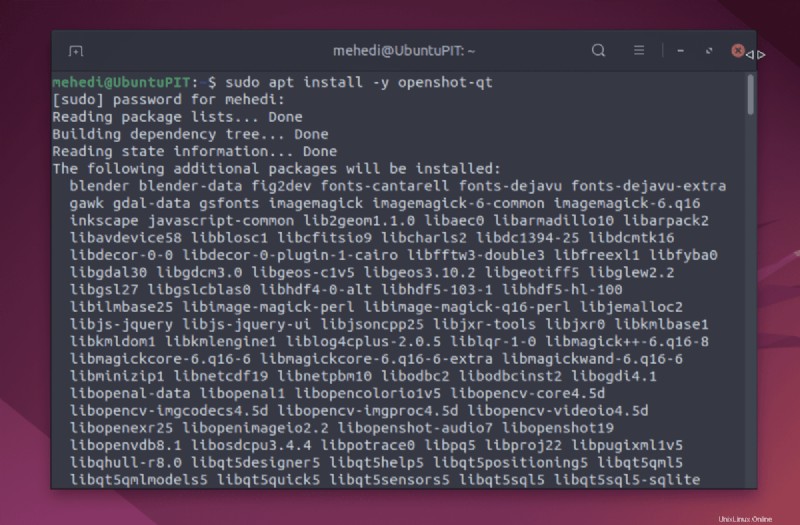
コマンドを実行すると、OpenShot がシステムにインストールされます。検索バーからアプリケーションを見つけて開くことで、すぐに使用を開始できます。
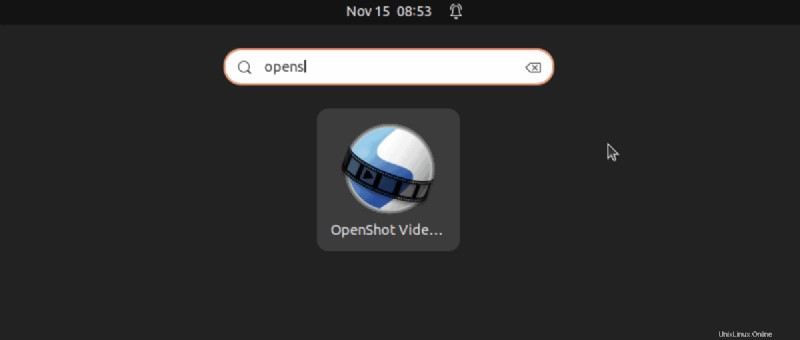
以下のコマンドは、すべてのデータ、構成、および依存関係と共にビデオ エディターをアンインストールします。
sudo apt-get -y --purge openshot-qt
方法 2:PPA リポジトリを使用して OpenShot をインストールする
OpenShot は、既に Ubuntu リポジトリにある場合でも、パーソナル パッケージ マネージャー (PPA) からインストールできます。このコマンドを使用してください:
sudo add-apt-repository ppa:openshot.developers/ppa sudo apt update sudo apt install openshot-qt python3-openshot
次のコマンドを使用して、OpenShot とその PPA を削除します:
sudo apt autoremove --purge openshot-qt sudo add-apt-repository --remove ppa:openshot.developers/ppa
方法 3:Flatpak を使用して OpenShot をインストールする
この方法は、flatpak ソフトウェア システムをサポートするすべての Linux ディストリビューションで使用できます。
- Flatpak をインストール
OpenShot をインストールする最も簡単な方法は、Flatpak を使用して、APT パッケージのインストールから生じる可能性のある依存関係の問題を回避することです。
sudo apt install flatpak flatpak remote-add --if-not-exists flathub https://flathub.org/repo/flathub.flatpakrepo
- システムを再起動します
reboot
- 次の Flatpak コマンドを使用します
flatpak install flathub org.openshot.OpenShot
- この動画エディタを実行
インストール後、コマンド ターミナルを使用するか、この提供されたコマンドでアプリケーションを実行できます。
flatpak run org.openshot.OpenShot
アイコンをクリックすると、アプリケーションランチャーで Openshot を検索できます。結果に表示されたら、アイコンをクリックして実行できます。
- flatpak アプリを更新する
flatpak update
方法 4:AppImage バージョン
OpenShot を使用するには、https://www.openshot.org/download に移動し、AppImage バージョンをダウンロードします。 .AppImage を含むプログラム ファイルをダウンロードしたら、 パーミッションを変更して実行可能にします。その後、ファイルをダブルクリックして [実行] を選択します。
基本的なビデオ編集に OpenShot を使用する方法
基本的なことをいくつか説明したので、基本的なビデオ編集タスクに OpenShot を使用する方法のチュートリアルに進みましょう。
最初に行う必要があるのは、コンピューターに OpenShot をダウンロードしてインストールすることです。それが完了したら、プログラムを起動すると、ようこそ画面が表示されます。ここから、既存のプロジェクトを開くか、新しいプロジェクトを開始できます。このチュートリアルでは、ゼロから始めるので、[新しいプロジェクト] をクリックします。
それが完了すると、プロジェクトに名前を付けて、保存する場所を選択する機会が与えられます。その後、メディア ファイルをインポートできるメイン ウィンドウが表示されます。ビデオ クリップをこのウィンドウにドラッグ アンド ドロップするだけで、下のタイムラインに自動的に追加されます。
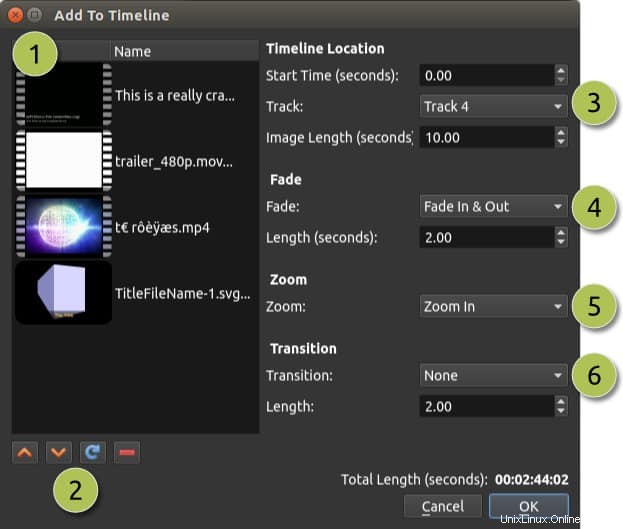
クリップを配置したら、編集を開始します。これを行うには、タイムラインで編集するクリップをクリックし、上のプレビュー ウィンドウで変更を加えます。
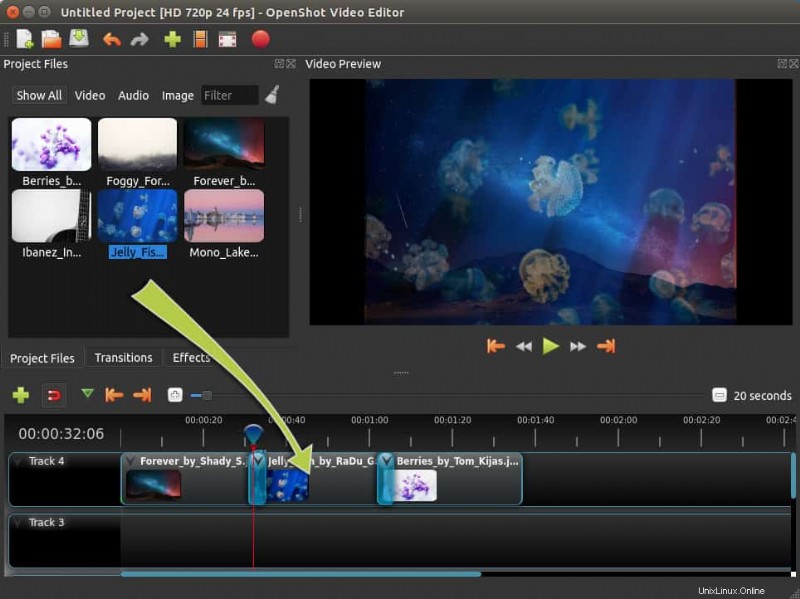
たとえば、クリップをトリミングしたい場合は、クリップの端を内側にドラッグして、希望の長さにするだけです...本当に簡単です!プレビュー ウィンドウの [テキスト] タブをクリックして、言いたいことを入力することで、タイトルやテキストを追加することもできます。
変更が完了したら、左上隅にある [ビデオのエクスポート] をクリックして、プロジェクトの保存方法を選択するだけです。これですべてです!
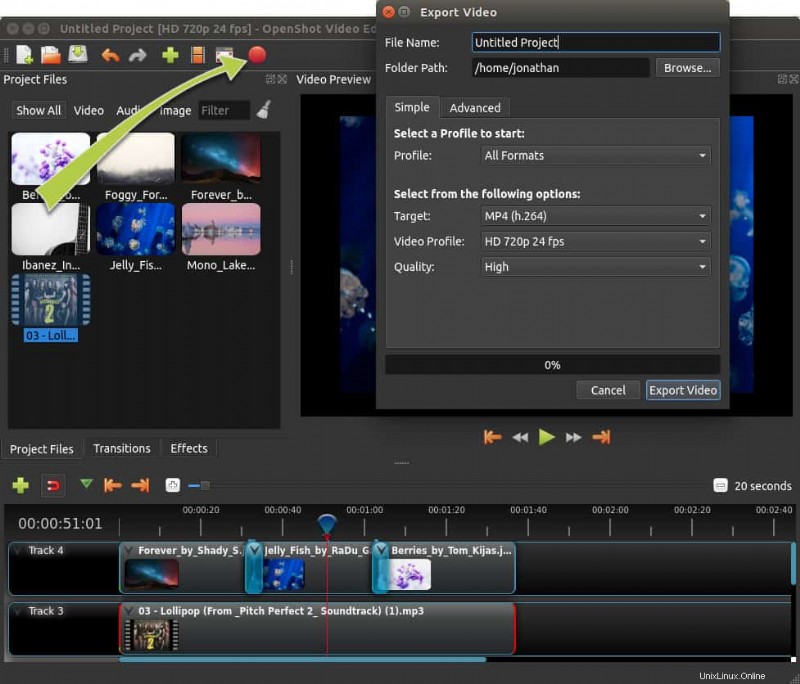
最後にインサイトです!
あなたが私のような人なら、YouTube でたくさんの動画を見て、「私にもできる」と思ったことがあるでしょう。さて、何を推測しますか?あなたはできる!夢を実現するために必要なツールは、OpenShot Video Editor です。この強力でありながらシンプルなソフトウェアを使用すると、誰でもプロのようにビデオを編集できます。
それで、あなたはそれを持っています!これらは、OpenShot が初心者にとって最高のビデオ エディターであると私が考える理由のほんの一部です。簡単なビデオ編集を始めようとしている場合は、試してみることを強くお勧めします。がっかりしないことを約束します。