VMware または仮想マシンを使用して別のオペレーティング システムまたはサーバーを実行することは、Linux および Windows ユーザーの間で非常に一般的で便利です。多くの場合、OS をテスト、チェック、または体験するために、現在のシステムで OS を実行する必要があります。理由が何であれ、VM 仮想マシンの構成をセットアップおよびカスタマイズできます。 Oracle の VirtualBox と VMware を使用すると、VM の仮想ディスク容量、RAM、CPU コア、およびその他のパラメーターを増やすことができます。
VM 仮想ディスク容量を増やすための前提条件
仮想マシンまたは VMware をインストールすることは、この投稿の前提条件です。仮想マシンがロードされ、ハイパーバイザーがセットアップされていると仮定します。 Linux に VMware または仮想マシンをインストールする方法がわからない場合は、この投稿を参照して、仮想マシンに関するすべてを学んでください。
VM 仮想ディスク容量を増やす
異なる VM 仮想ツールは、異なる方法でユーザーに機能を提供します。オペレーティング システムの仮想化の競争において、Oracle の Virtual Machine と VMware の Workstation Player は、Linux で最も使用および利用されているツールです。 VirtualBox と VMware はどちらも仮想化の分野で有名です。それらはすべて、より使いやすいように設計された UI を備えています。
システムに VM ツールをインストールすると、デフォルトの設定と構成を使用してハイパーバイザーを開始できます。後で、システム パラメータを増やすことができます。この投稿では、VM 仮想ディスク容量を増やすための GUI および CLI メソッドについて説明します。
1. VirtualBox のディスク容量を増やす
Linux で VirtualBox のディスク容量を増やすには、グラフィカル ユーザー インターフェイス方式を使用します。通常、VirtualBox をインストールしてオペレーティング システムを実行すると、システム上に 10 GB 以上のディスク容量が自動的に作成されます。
正常に動作するため、ほとんどの人はデフォルト設定を使用します。しかし、ディスク容量を増やす必要がある場合はどうすればよいでしょうか?ここでは、段階的なプロセスを見ていきます。
方法 1:VirtualBox のディスク容量を増やす GUI 方法
ここでは、VirtualBox の VM 仮想ディスク容量を増やすためのグラフィカル ユーザー インターフェイスの方法について説明します。後で、CLI メソッドについても説明します。
ステップ 1:仮想メディア マネージャーを開く
仮想メディア マネージャーは、ディスク スペース、RAM サイズ、および CPU コアを管理および増加できるセクションのメイン センターです。 VirtualBox の最初のページに、Virtual Media Manager があります。 ファイル セクションで設定します。
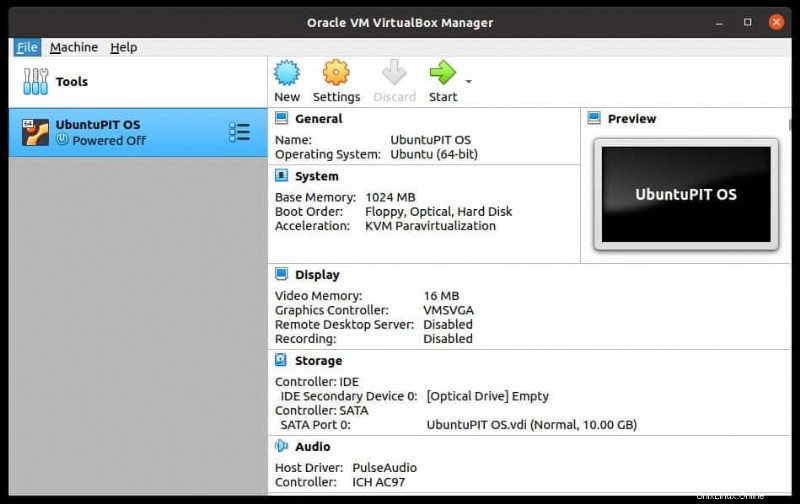
ステップ 2:ハイパーバイザーを選択してディスク容量を変更する
VirtualBox に複数の仮想マシンがインストールされている場合は、VM のメニューから目的のハイパーバイザーを選択する必要がある場合があります。ここではご覧のとおり、ハイパーバイザーが 1 つしかないため、既定の OS が既に選択されています。
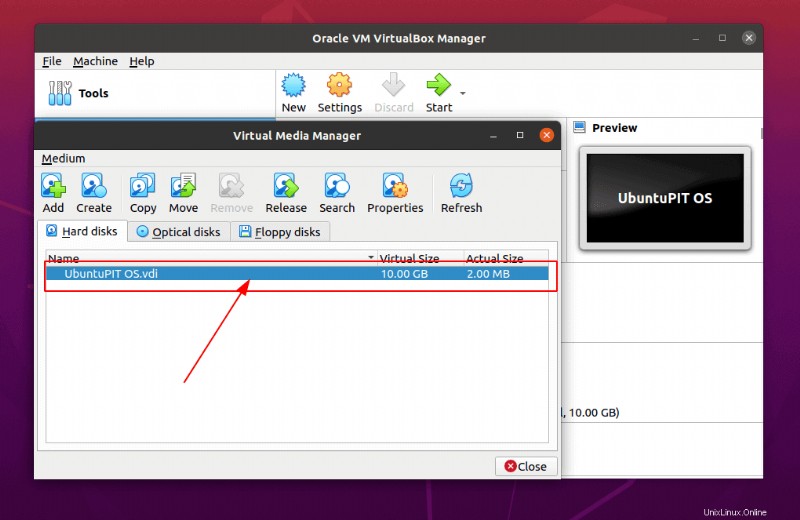
ステップ 3:ディスク容量を確定する
このステップでは、VM の仮想ディスク領域を増やすために、ディスク サイズの新しい値を入力する必要があります。以下の画像に示すように、ボックスに値を入れることができます。または、サイズ バーから値をドラッグします。最後に、[適用] ボタンをクリックして、VM 仮想マシンのディスク容量を増やします。
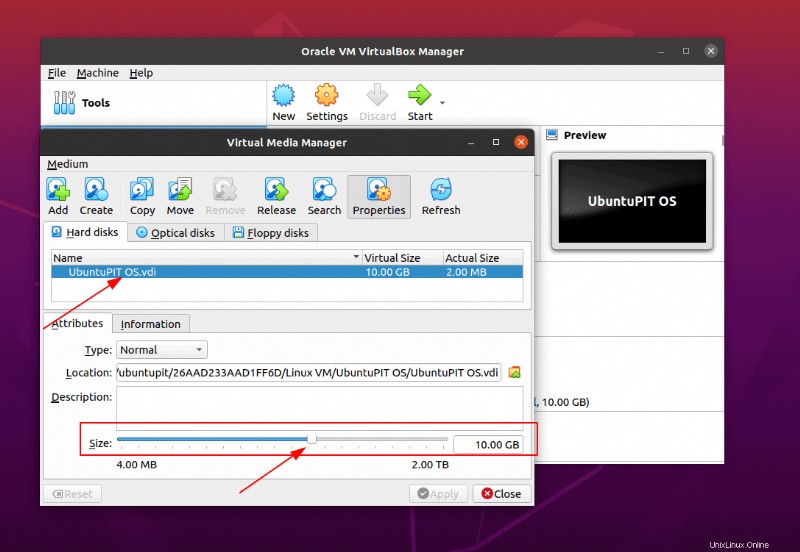
最後に、下の画像では、ディスク容量が 10Gb から 12GB に増えていることがわかります。
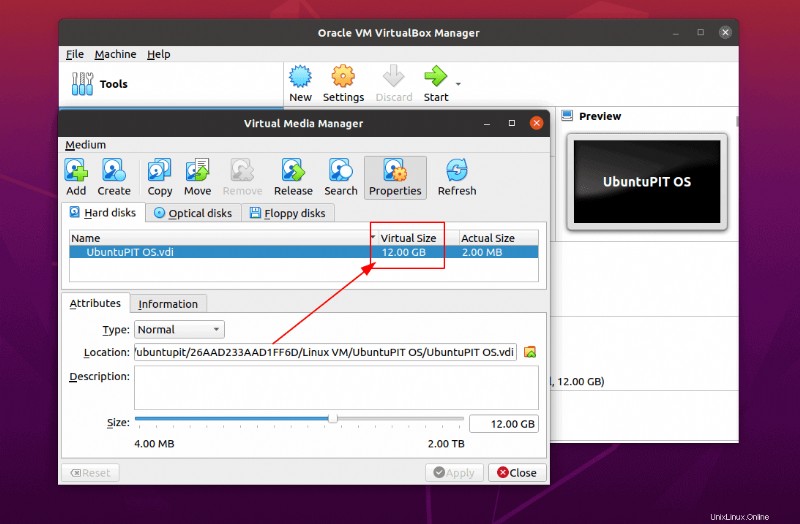
方法 2:Linux コマンド ラインを使用して VirtualBox のディスク容量を増やす
GUI による方法で VM の仮想ディスク領域を増やしているときに問題が発生した場合は、Linux マシンに適用できる CLI ベースの方法を次に示します。 Linux では、以下のコマンドをシェルで sudo 権限で実行して、VM ディスク容量を増やすことができます。
VBoxManage modifymedium "/path_to_vdi_file" --resize <megabytes> VBoxManage modifymedium "/media/ubuntupit/26AAD233AAD1FF6D/Linux VM/UbuntuPIT OS.vdi" --resize 12800
上記のコマンドでは、VM ハイパーバイザーの名前とその場所のパスを使用しています。 VM 名とパスを正しく入力しないと、エラーが発生する可能性があります。
VDI ファイルの実際の名前を確認するには、VirtualBox のホームページから SATA ポートの詳細にアクセスしてください。
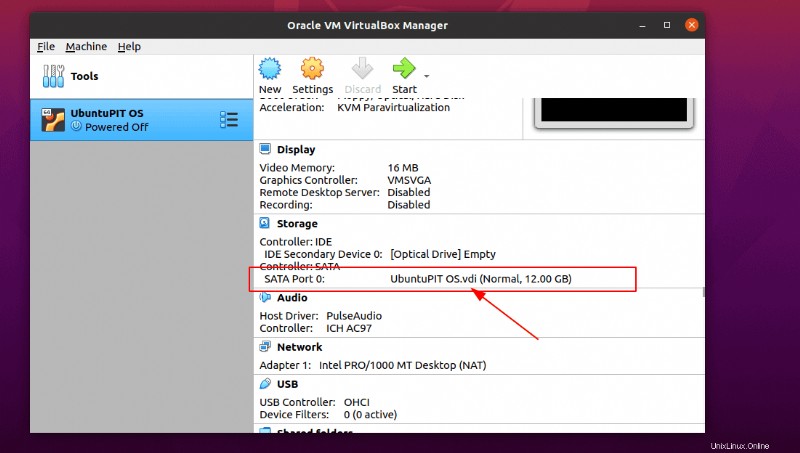
VM VirtualBox の VDI ファイルの場所がわからない場合は、VirtualBox ツールで確認できます。 VirtualBox を開き、一般 に移動します ファイルセクションの下の設定タブ。 Default Machine Folder から VirtualBox DVI のパス アドレスを取得できるようになりました
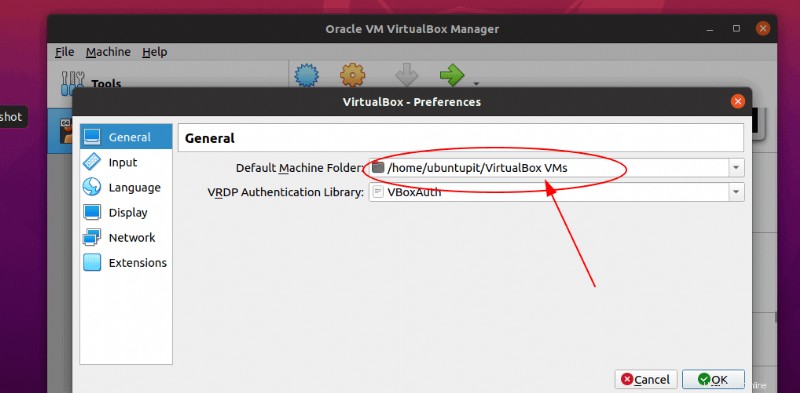
2. VMware 上の VM 仮想ディスク容量を増やす
ここでは、Linux で Vmware pro ワークステーションのディスク領域を増やす方法を説明します。 VMware はすぐに使用できるハイパーバイザーを提供するため、VirtualBox よりも簡単に使用できます。 Linux システムに VMware がインストールされていない場合は、VMware の公式 Web サイトにアクセスして、システムにバンドル パッケージをダウンロードしてください。
VMware ツールをインストールするには、Linux ターミナル シェルで以下のコマンドを実行します。
chmod a+x VMware-Player-Full-16.2.3-19376536.x86_64.bundle sudo ./VMware-Player-Full-16.2.3-19376536.x86_64.bundle
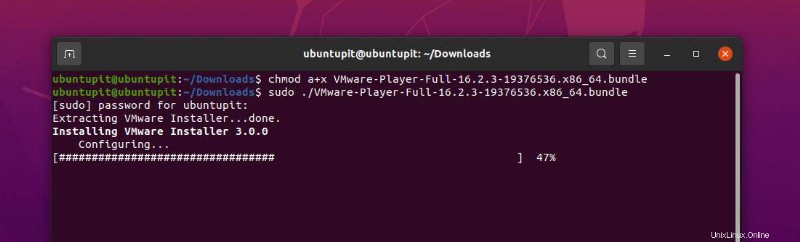
ステップ 1:VMware を開く VMware のディスク容量を増やすには
VMware を使用している場合、ディスク容量を増やす方法は VirtualBox とは少し異なります。 Linux システムに VMware をインストールし、ハイパーバイザーを作成する必要があります。ここでは、Linux 上の VMware でディスク サイズを拡張するグラフィカル ユーザー インターフェイスの方法について説明します。
VMware をインストールしたら、VMware を直接開きます。ハイパーバイザーが既に構成されていると仮定しましょう。シェルで以下のコマンドを実行して、ディスク リストを確認できます。
$ df -h
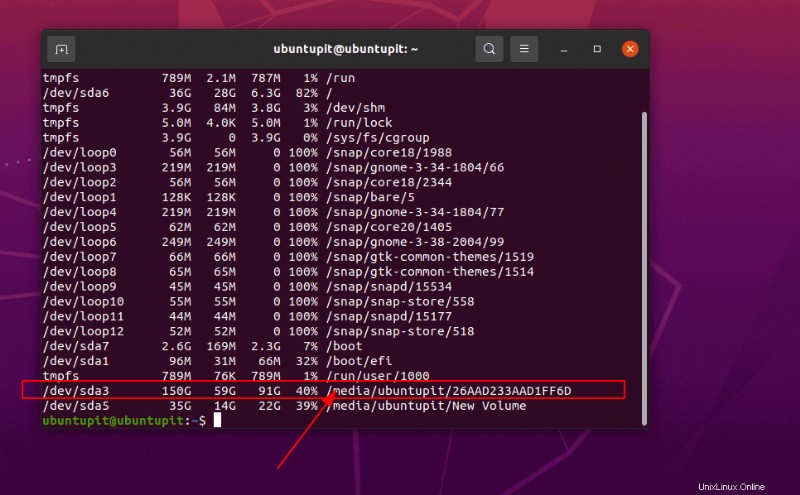
VMware 仮想マシンを開いた後、ハイパーバイザーの名前を右クリックし、[ハードウェア] に移動します。 プロパティ。これで、割り当てられたディスク サイズが [ハードディスク] セクションの下に表示されます。
ステップ 2:VMware でディスク サイズを増やす
最後に、ディスク容量を増やすには、[ディスクの拡張] をクリックします。 ハードウェア セクションの下部から。
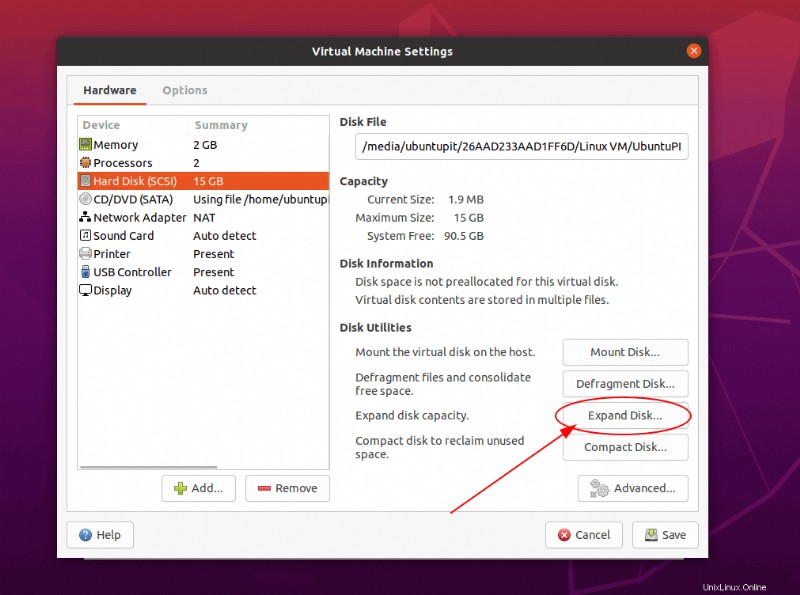
次に、入力したい値を入力して、[展開] ボタンをクリックします。それでおしまい!これで完了です。 VM ディスク容量が拡張されました。
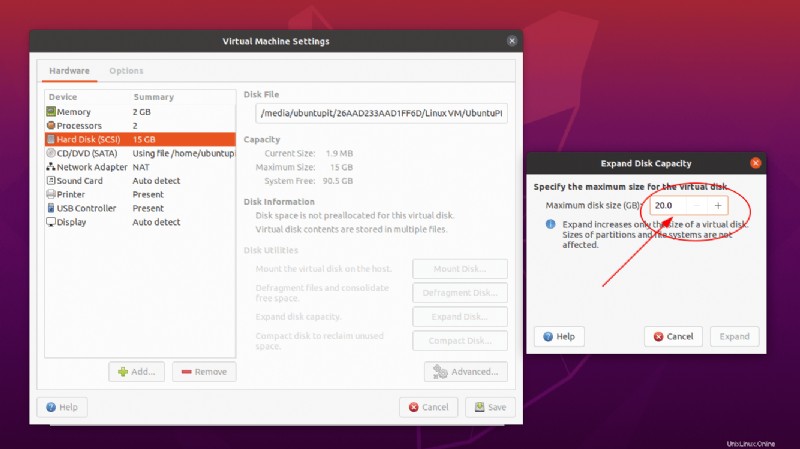
3. GParted でディスク サイズを変更する
間違いなく、GParted は Linux でディスクをパーティショニングするための最高のツールの 1 つです。 VM 仮想マシンに GParted ツールがある場合は、このツールを使用してディスク領域のサイズを変更できます。その場合、VM の仮想ディスク領域を増やすために、空きディスク領域または未割り当てのディスク領域が必要になります。
システムに GParted がインストールされていない場合は、以下のコマンドを使用してシステムにインストールしてください。
sudo apt install gparted
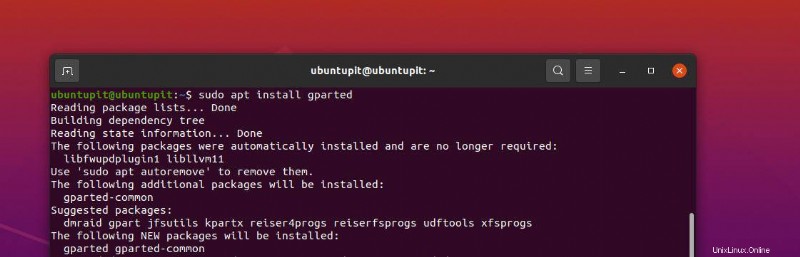
ここで、GParted ツールを開き、VMware ディスクを右クリックします。次に、[サイズ変更/移動] ボタンをクリックします。次に、バーをドラッグして VM マシンのディスクにスペースを追加します。新しいサイズ ボックスにディスク サイズを入力することもできます。
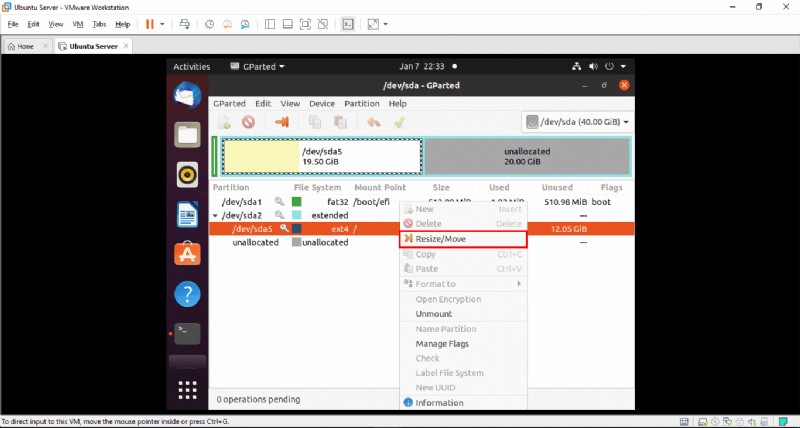
最後に、[サイズ変更] ボタンをクリックして、root パスワードを使用して続行します。ディスクをロードして変更を適用するには、しばらく時間がかかります。
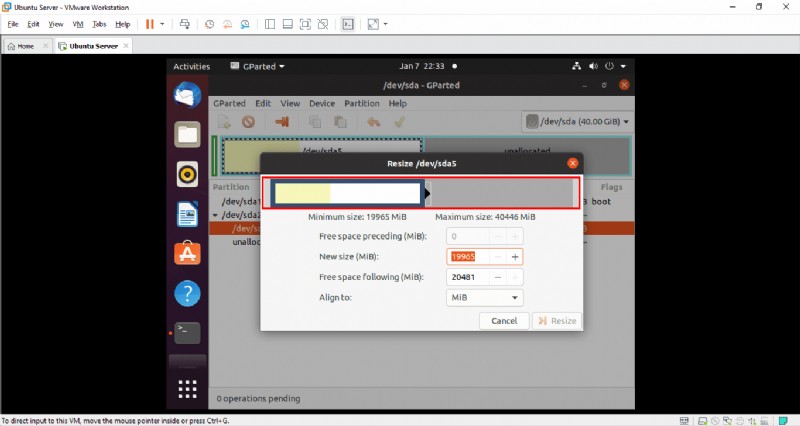
インサイト
VM の仮想ディスク容量の増加を開始する前に、VM から必要なファイルのバックアップを取得することを強くお勧めします。投稿全体で、仮想マシンの使用を開始する方法と、VirtualBox と Linux 上の VMware の両方でディスク容量を増やす方法を見てきました。
Linux のエキスパートであれば、LVM なしでディスク容量を増やすこともできます。 GParted ディスク ツールを使用すると、ディスクのサイズを変更することもできます。
この記事が役に立ったと思われる場合は、この投稿を友人や Linux コミュニティと共有することを忘れないでください。また、この記事に関するコメント セクションに意見を書き留めることをお勧めします。