Mozilla Firefox は、長い間、特に Linux ユーザーの間で最も人気のあるブラウザーの 1 つです。人々は、主にその速度、セキュリティ、およびその他の利点のために、他の一般的なブラウザーよりも Mozilla を選択します。最終的に、最新の Linux ディストリビューションのほとんどでデフォルトのブラウザになっています。そのため、このブラウザの開発者は、ユーザーが速度に関する問題に直面する必要がないように、常に最新の状態に保っています。それでも、私たちの多くは、Linux で Firefox ブラウザーを高速化する必要があります。今日は、そのための最も効果的な方法をいくつか紹介します。
Linux で Firefox ブラウザを高速化する効果的なヒント
何度も、Firefox の速度を低下させるさまざまな問題に直面しました。パフォーマンスの問題は、私たちがよく直面する最も一般的な問題の 1 つです。ただし、Linux システムでブラウザーを高速化するためのいくつかの簡単な解決策について学びました。
この方法は、Windows や Mac などの他のシステムでも効果的に使用できますが、ここでは Linux システムのみに焦点を当てます。そのため、Firefox の速度に関する問題に直面している場合は、次のヒントを試すことができます。
1.ブラウザを更新する
まず、ブラウザが更新されているかどうかを確認することをお勧めします。バックデートされた Firefox が速度を低下させる最も一般的な原因であることを忘れないでください。そのため、常にブラウザを更新して最新のパッチを入手する必要があります。通常、Firefox はすべての Linux フレーバーで自動的に更新されます。新しいアップデートを取得した後、PC がインターネット接続に接続されると、プロセスが自動的に実行されます。
それでも、ブラウザが自動更新されない理由はたくさんあります。疑わしい場合は、PC で実行されている Mozilla Firefox のバージョンを確認できます。そのためには、まずタブを開き、画像にマークした 3 行のメニューをクリックします。次に、[ヘルプ] をクリックし、[Firefox について] をクリックします。下の画像のように、新しい小さなタブが表示されます。
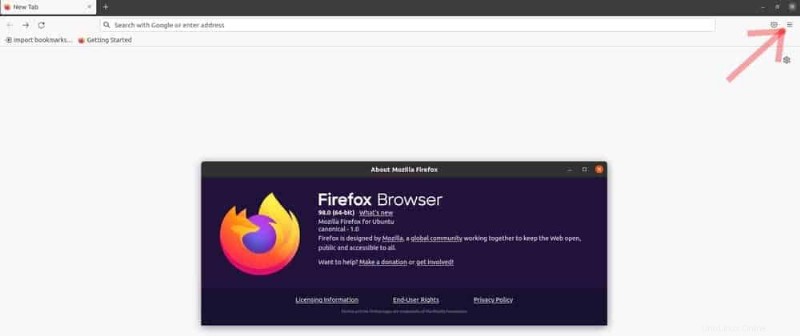 システム上の Firefox を手動で更新するには、2 つの方法があります。コマンドラインを使用して更新することをお勧めします。特定の Linux ディストリビューションに対して次のコマンドを実行して、Firefox を含むすべてのソフトウェア パッケージを更新できます。
システム上の Firefox を手動で更新するには、2 つの方法があります。コマンドラインを使用して更新することをお勧めします。特定の Linux ディストリビューションに対して次のコマンドを実行して、Firefox を含むすべてのソフトウェア パッケージを更新できます。
----------- On Debian/Ubuntu/Mint ----------- $ sudo apt update && sudo apt upgrade ----------- Arch Linux/Manjaro ----------- $ sudo pacman -Syu ----------- Fedora/Red Hat/CentOS----------- $ sudo dnf udpate && sudo dnf upgrade ----------- OpenSUSE----------- $ sudo zypper update
2 番目のオプションは、ソフトウェア ストアの [更新] セクションから更新することです。そこには、更新が必要なすべてのソフトウェアがあります。すべてのソフトウェアを更新することも、Mozilla のみを更新することもできます。これらの方法に従って、Mozilla を簡単に更新できます。ただし、更新が完了したら、変更のために Firefox を再起動することを忘れないでください。
2.データの使用と収集を無効にする
基本的に、Mozilla Firefox は自身に関する多くの匿名データを収集し、サーバーに送信します。この機能は、さらなる機能改善のためのものです。それでも、プライバシーが損なわれることはありませんが、このプロセスによりブラウザが遅くなる可能性があります.この場合、ブラウザが匿名データを収集して送信しないようにして、Firefox ブラウザを高速化する必要があります。
そのためには、まず 設定または設定 をクリックする必要があります .次に、プライバシーとセキュリティのオプションをクリックします。ここで、「Firefox データの収集と使用」という別のオプションが表示されます ここでは、チェックを外す必要がある 3 ~ 4 つのオプションが表示されます。最後に、ブラウザーを再起動して変更を許可します。
<強い> 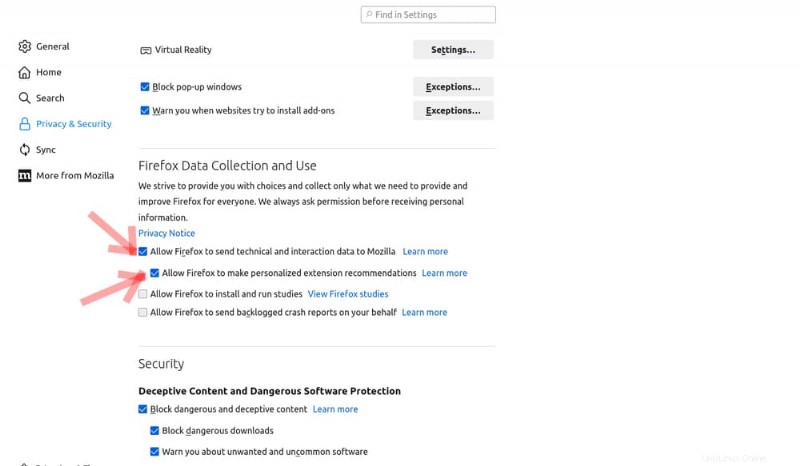 3.ハードウェア アクセラレーションを有効にする
3.ハードウェア アクセラレーションを有効にする
Firefox ブラウザーを高速化するもう 1 つの効果的な方法は、ハードウェア アクセラレーションを切り替えることです。基本的に、Firefox には、ほとんどすべての Linux ディストリビューションでデフォルトでハードウェア アクセラレーションが無効になっています。今のところ問題ありません。ただし、この機能を有効にすると、ブラウザーの応答性が向上する場合があります。したがって、ブラウザを高速化するためのトリックと見なすことができます。
ハードウェア アクセラレーションを有効にするには、まず設定オプションに移動する必要があります . [全般] セクションを下にスクロールして、[パフォーマンス] を見つけます。 最初のオプションは「推奨されるパフォーマンス設定を使用する」です。ここで、それをオフにして、「使用可能な場合はハードウェア アクセラレーションを使用する」という 2 番目のオプションをオンにします。
<強い> 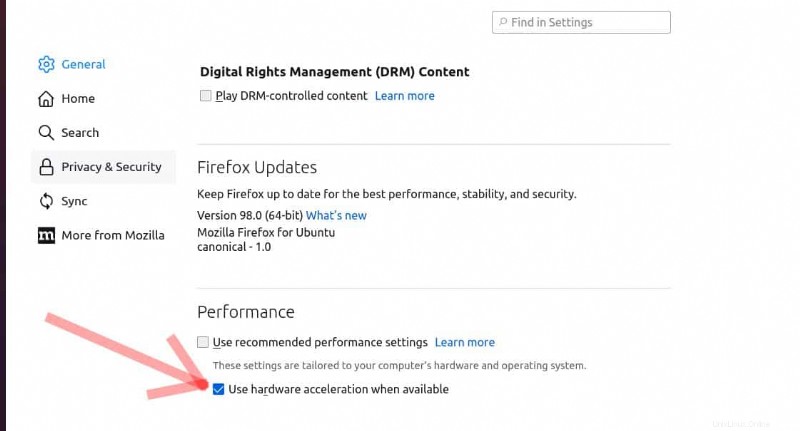
4.キャッシュ メモリを消去する
アプリケーションのキャッシュ ファイルをクリアすることは、Firefox ブラウザーやその他の Web ブラウザーを高速化する実証済みの方法です。インターネット ブラウザは、多くのリソースをロードし、不要なマルチフォールド ファイルを保存する傾向があります。ユーザーは数回クリックするだけで簡単にキャッシュを消去できます。
Mozilla Firefox の設定または設定タブにアクセスする必要があります。次に、新しいウィンドウが表示されます。[プライバシーとセキュリティ] をクリックする必要があります。 オプション。そのオプションの下で、「サイトの Cookie とデータの部分」内 、「データを消去」が表示されます " オプション。 「Cookie」を含むすべてのデータを消去できます。Cookie を消去したくない場合は、「キャッシュされた Web コンテンツ」を選択してください。これにより、残りのキャッシュがすべて削除され、重要な Cookie が保持されます。
<強い> 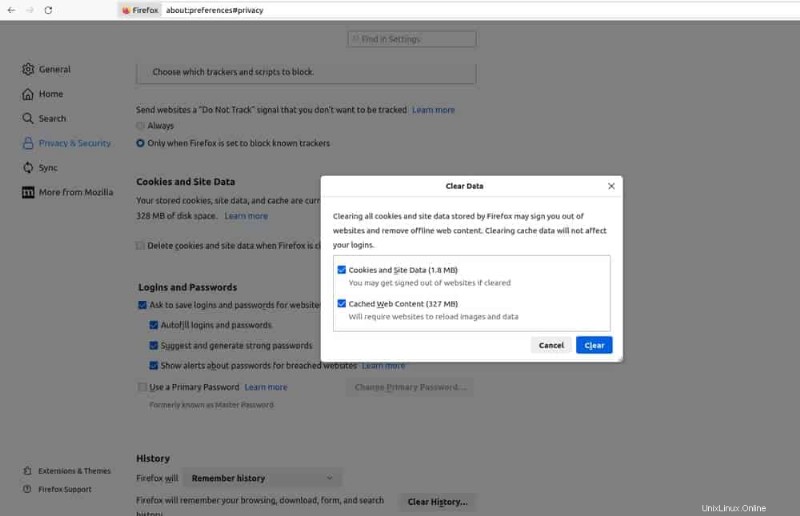
5. Firefox データを消去
Firefox ブラウザを高速化する次の方法は、ブラウザのメモリを解放することです。実際、ブラウザーで直面している問題については、メモリをクリーンアップすることをお勧めします。そのためには about:memory と書く必要があります 新しいタブのアドレスバーに。別のタブが開き、3 番目のオプションが [空きメモリ] で、ここで [メモリ使用量を最小化] をクリックする必要があります。それだけです。
<強い> 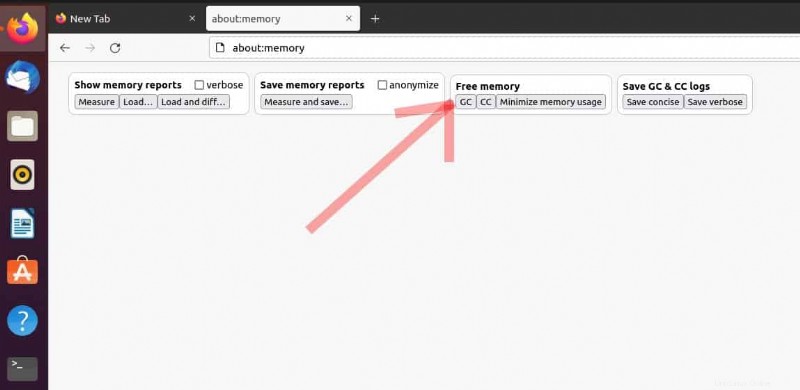
6.アドオンの数を制限する
多くのアドオンをインストールして有効化している場合、Firefox で複数のタブを読み込むのに苦労します。これらのアドオンは、ブラウザーが使用する実際のメモリよりも多くのメモリをトリガーするため、この状況でさえ、ほとんどすべての最新の Web ブラウザーで一般的です。
Office、写真、テキスト エディターなどの他のアプリと比較すると、これらのアプリに比べてブラウザーが使用するメモリの量が多いことがわかります。これは非常に簡単に解決でき、「アドオン ツール」から不要なアドオンを非アクティブ化または削除できます。不要なアドオンは削除することをお勧めします。
ツール機能にアクセスしてからアドオンメニューにアクセスすると、毎日の必需品ではない選択したアドオンの「無効化」または「削除」オプションを選択できます.さらに、高速で効率的なウェブ ブラウジング エクスペリエンスが必要な場合は、カラフルな Mozilla Firefox ブラウザ テーマを使用しないでください。
7. アドオン設定を変更する
Mozilla Firefox には多数のアドオンが用意されており、その多くは毎日の使用に不可欠です。また、それらのいくつかは常に必要なわけではありません。したがって、個々のアドオンの設定を変更することをお勧めします。読み込み時間を短縮し、Firefox ブラウザーを高速化するのに役立ちます。また、起動段階で一部のアドオンを無効にすると、タブを開くのが速くなります。
そのためには、Web ブラウザーの設定に移動し、アドオンの構成を [常にアクティブにする] ではなく [アクティブにするよう要求する] に変更する必要があります。この手順により、インターネット ブラウザーをさらに制御し、読み込み時間を短縮できます。さらに、これにより、あまり知られていない開発者によるサードパーティのプラグインを多数使用すると、潜在的なセキュリティ侵害を防ぐことができます.
8.ブラウザのタブを管理する
ブラウザーで複数のタブを開くと、ブラウザーの速度とパフォーマンスに影響を与える可能性があります。これは、多くの実行中のタブがメモリ使用量を増加させ、システム全体が影響を受けるためです。ただし、Firefox ブラウザーを高速化するには、ブラウザーのタブを管理するもう 1 つの効果的な方法です。
それを取り除くには、実行中のタブの数を最小限に抑えるか、複数のタブを管理するのに役立つ必須のアドオンを使用するだけです. Auto Tab Discard は、私が話しているアドオンです。ただし、軽量で安全なアドオンです。複数の開いているが非アクティブなタブの余波であるメモリ負荷を自動的に縮小します。
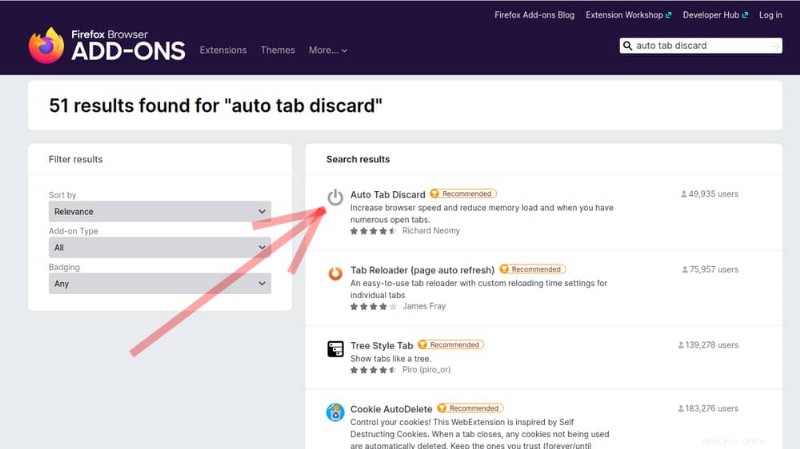 このアドオンを有効にするには、まず新しいタブを開いて 3 行のメニューをクリックする必要があります右上にあります。ここでは、アドオンとテーマのオプションが表示されます。それをクリックすると、新しいアドオンを見つけるための検索バーが表示されます。
このアドオンを有効にするには、まず新しいタブを開いて 3 行のメニューをクリックする必要があります右上にあります。ここでは、アドオンとテーマのオプションが表示されます。それをクリックすると、新しいアドオンを見つけるための検索バーが表示されます。
「自動タブ破棄」というアドオンの名前を書きます。次に、それをインストールして起動し、提供される利点を利用します。 Auto Tab Discard の信頼できる情報源から詳細を学ぶことをお勧めします。
9. Firefox アニメーションを無効にする
基本的に、Firefox 自体は多くのアニメーションを表示しません。それでも、タブを開いたり閉じたりすると表示される小さなアニメーションを使用します。しかし、それは非常に小さいので、それほど大きな問題ではありません。それでも、特に一度に多くのタブを開く場合は、ハングアップすることがあります。そのため、アニメーションを無効にしてそれを取り除くことができます。しかも簡単です。
ただし、Firefox でアニメーションを無効にするには、まずタブを開く必要があります。次に、アドレスバーに about:config と書きます そしてエンターを押します。リスクから始める許可を求めるので、「リスクを受け入れます!」をクリックする必要があります。続ける。
次に、設定タブが開き、上部に検索バーが表示されます。 toolkit.cosmeticAnimations と書く .そしてオプションを取得します。次に、False に設定します それが真の場合。 Firefox のアニメーションは無効になっています。
<強い> 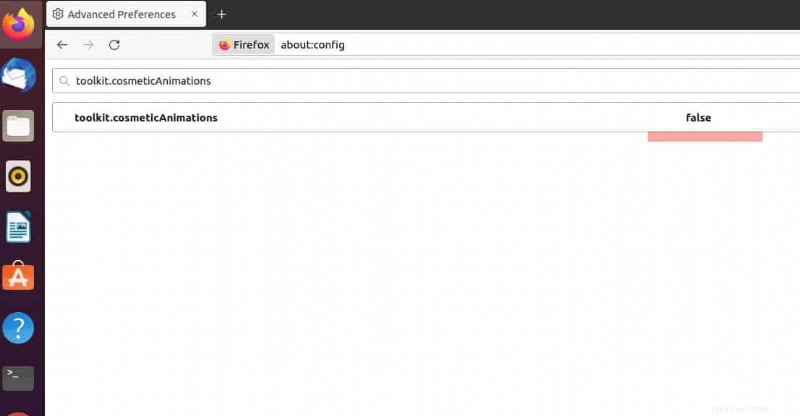
10. Firefox を更新
最後に、他のすべてのトリックが失敗した場合は、ブラウザーを更新できます。これは、スマートフォンのファクトリー リセットの前のプロセスに完全に似ています。ただし、ブラウザがデフォルト設定になり、白紙の状態になります。したがって、以前と同じように高速でなければなりません。
ブラウザーを更新するには、新しいタブの右上のセクションに表示される 3 行のメニューをクリックする必要があります。ここで、[ヘルプ] オプションを見つけてクリックし、[その他のトラブルシューティング情報] をクリックします。右側に、[Firefox を更新] オプションが表示されます。クリックすると完了です。
 これらは、PC で Firefox ブラウザーを高速化する最も効果的な方法です。アニメーションを無効にするのと同じ方法で、テレメトリ機能を無効にすることもできます。また、ブラウザのパフォーマンスを向上させるのにも役立ちます。また、この場合も広告ブロッカーが役立ちます。
これらは、PC で Firefox ブラウザーを高速化する最も効果的な方法です。アニメーションを無効にするのと同じ方法で、テレメトリ機能を無効にすることもできます。また、ブラウザのパフォーマンスを向上させるのにも役立ちます。また、この場合も広告ブロッカーが役立ちます。
最終評決
ブラウザの速度に関して問題が発生した場合は、上記のヒントが問題の解決に役立つことを願っています. Linux で Firefox ブラウザーを高速化するための多くの噂のヒントが得られるかもしれません。ただし、認証について保証することはできません。私たちの知る限り、これらは Firefox の速度とパフォーマンスを向上させる最も効果的な方法です。
いずれにせよ、Linux システムで動作するブラウザを高速化する他の方法についてお気軽にお知らせください。私たちはあなたからの連絡をお待ちしており、新しい種類の情報を学ぶことができます.ご支援ありがとうございます。