変数は、将来の参照のためにデータが保存される場所またはオブジェクトに付けられた名前です。一方、環境変数は、アプリケーションの実行に使用する Linux システムのディレクトリのリストを格納できる動的な値を格納するために使用されます。 Linux では、環境変数は $ プレフィックスで示され、大文字の PATH で記述されます。 Linux のターミナル シェルでコマンドを実行するときに bash が検索するすべてのディレクトリが格納されます。 $PATH に関する興味深い事実は、Linux で $PATH を設定する方法を知っていれば、独自のディレクトリを追加して独自の端末コマンドを作成できることです。
Linux で $PATH を設定
非常に注目すべき時期に Linux を使用している場合、端末シェルがどのように機能するのか、コマンドがどのように場所を取得し、システムにアクセスしてプログラムをインストールしたり、スクリプトを実行したりするのか疑問に思ったことがあるかもしれません。これが Linux の $PATH です。 Linux の旅を楽しくしたい場合は、すべてのルート コマンドを実行する「sudo」がどこにあるのかコンピュータに尋ねることができます。
which については既にご存知だと思いますが、 と whereis あなたがここにいるので、 $PATH について読んでいます。この投稿では、Linux で $PATH を設定する方法について説明します。
ステップ 1:現在の PATH を確認する
Linux の Bashrc 領域の PATH にまったく慣れていない場合、現在の $PATH の場所と動作メカニズムを知ることは非常に重要です。次の which を実行できます コマンドを実行して、sudo の場所を確認します。
# which sudo
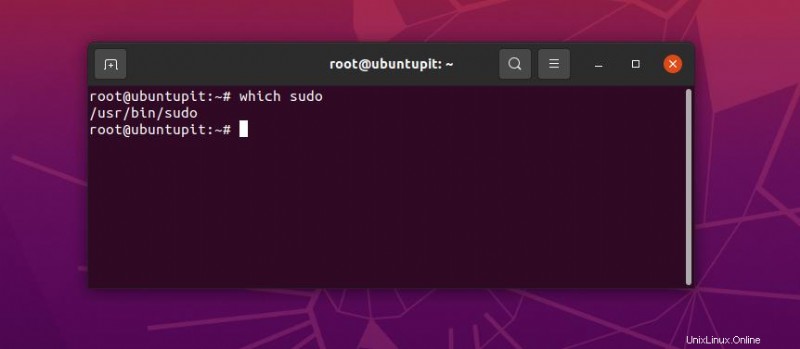
次の Echo コマンドを使用して、現在の $PATH 変数を確認することもできます。 Echo コマンドは、$PATH の正確な場所を出力します。ここで、私の Linux の $PATH の現在の場所が /usr/local/games:/snap/bin であることがわかります。 .
$ echo $PATH
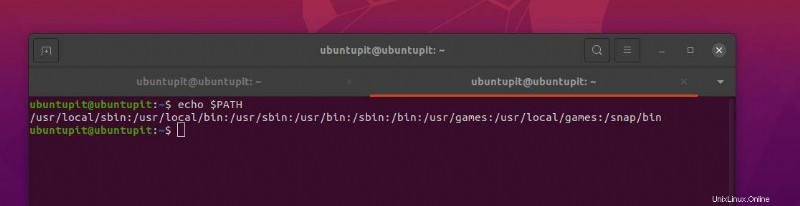
ステップ 2:一時 $PATH を追加する
ここで、パス /opt/sysadmin/scripts の $PATH 変数に一時ディレクトリを宣言します。 . Linux システムで $PATH を設定するディレクトリを選択できます。
$ PATH=$PATH:/opt/sysadmin/scripts
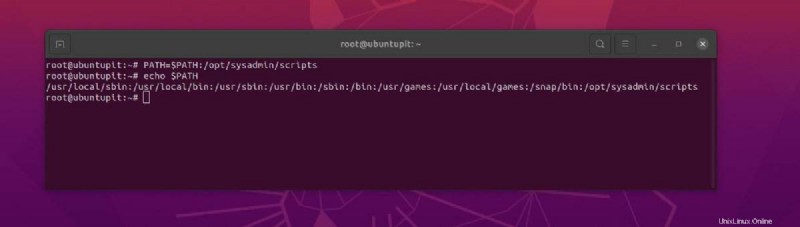
次に、以下に示す Echo コマンドを使用して、新しい一時的な $PATH の場所を出力します。
$ echo $PATH
ステップ 3:$PATH を設定する 恒久的 Linux
ここでは、Linux システムで $PATH を設定する 2 つの異なる方法について説明します。最初の方法は、既存の PATH を編集する方法を示します。もう 1 つは、既存の PATH を実際に上書きせずに別のスクリプトを作成して $PATH を設定する方法を示します。
方法 1:現在の $PATH を編集する
Linux での $PATH の概念、場所、および場所については既に説明したので、システムに永続的に $PATH のディレクトリを設定できます。次の bash スクリプトのいずれかを実行して、$PATH を設定できます。
~/.bash_profile ~/.bashrc
bash ファイルを編集するには、従来の Gedit スクリプト エディター ツールを root 権限で使用します。慣れている場合は、Vim または Nano を使用できます。
$ sudo gedit ~/.bashrc
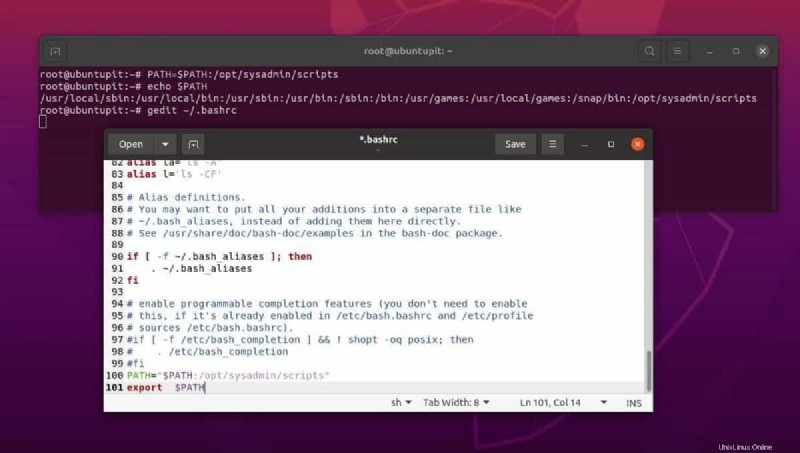
スクリプトが開いたら、次のスクリプト行のいずれかをファイルの末尾に追加してください。次に、ファイルを保存して終了します。ご覧のとおり、追加している行は、実際にはシステム上の $PATH の場所を定義しています。
PATH="$PATH:/opt/sysadmin/scripts" $export PATH
上記のコマンドがうまくいかない場合は、以下の export コマンドで同じことができます。
$export PATH="$PATH:/opt/sysadmin/scripts"
Linux システムにマルチユーザー構成がある場合は、次のスクリプト行を使用して、すべてのユーザーの現在の $PATH をデフォルトの $PATH として設定できます。
PATH="$PATH:/opt/sysadmin/scripts" export $PATH
上記のコマンドで問題が発生した場合は、以下のコマンドを実行することもできます。
$export PATH="$PATH:/opt/sysadmin/scripts"
方法 2:Linux で $PATH を設定する新しいスクリプトを作成する
このメソッドでは、新しいスクリプト ファイルを作成して、etc 内に $PATH を設定します。 Linux のディレクトリ。実行中の bashrc を編集する必要がないため、この方法は安全です。 スクリプトなので、システムを台無しにする可能性は少なくなります。ただし、ターミナル シェルで次のコマンドを実行して、新しい bash プロファイルを作成できます。
sudo vim /etc/profile.d/set_system_path.sh
スクリプトが開いたら、ファイルの最後に次の行を追加してください。次に、ファイルを保存して閉じます。次のスクリプト行は、システム上の $PATH の場所を設定します。 $ PATH を設定する正確なディレクトリを入力するように注意してください。
export PATH="$PATH:/opt/sysadmin/scripts"
ここで、システム上のソース .bashrc ファイルをリロードする必要があります。ソース .bashrc ファイルまたは etc ディレクトリの下に作成したプロファイルをリロードできます。次のコマンドのいずれかが機能します。
$ source ~/.bashrc $ source /etc/profile $ source /etc/bash.bashrc
最後に、$PATH ディレクトリの場所を確認するために、Echo コマンドを実行できます。
$ echo $PATH
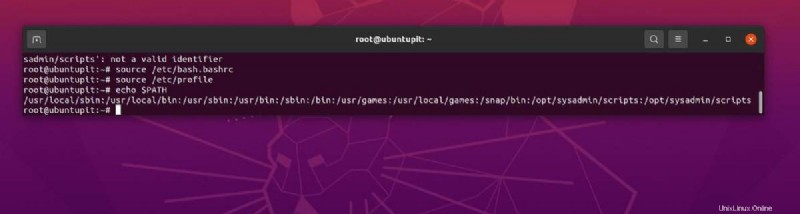
インサイト!
機能を理解し、$PATH を設定することは、Linux を使用するために必須ではありません。 PATH の場所を一度も確認しなくても、Linux をスムーズに使用できます。ただし、投稿全体で、Linux で $PATH を設定する方法を見てきました。適切なガイドラインがあれば、現在の $PATH を一時的および永続的に削除することもできます。
この投稿が有用で有益であると思われる場合は、友人や Linux コミュニティと共有してください。この投稿に関するご意見をコメント セクションに書き留めることもできます。