Minecraft は、Windows、Mac、および Linux で利用できる非常に人気のあるゲーム シリーズです。 Linux のサンドボックス技術を採用しているため、余分なバッファや CPU 負荷なしでプレイできます。このゲームの真のファンなら、Minecraft サーバーを使用して他のプレイヤーとこのゲームをプレイできます。現在、サードパーティのソフトウェア機関に多額の費用を支払う以外に何もせずに、Linux システムで Minecraft サーバーを取得できるオプションがあります。または、独自の Minecraft サーバーを Linux システムにインストールして実行し、自由にゲームを楽しむこともできます。
Linux システム上の Minecraft サーバー
Linux では、Minecraft をコンピューターで実行するには Java が必要です。ただし、サーバーが Linux システムにインストールされると、Minecraft ゲームを構築し、Minecraft の 3D ワールドを探索できます。この投稿では、Minecraft サーバーを Debian/Ubuntu および Fedora/Red Hat Linux にインストールする方法について説明します。
1. Minecraft を Ubuntu/Debian にインストール
Ubuntu サーバー/デスクトップに Minecraft サーバーをインストールするには、ルート アクセスとアクティブなインターネット接続が必要です。ここでは、Java をインストールして Debian Linux システムで Minecraft サーバーを実行する方法を説明します。
ステップ 1:Minecraft の新しいユーザーを作成する
Ubuntu サーバーまたはデスクトップを使用している場合は、Minecraft サーバー用の新しいユーザーを作成することをお勧めします。以下のコマンドを実行して、新しい Minecraft ユーザーを作成できます。
sudo adduser minecraftuser
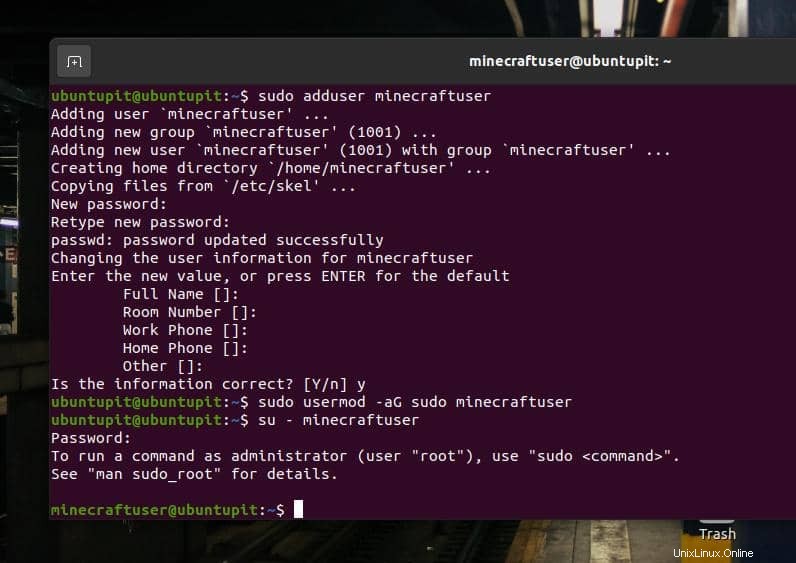
ここで、Java を介してサーバーを構築するため、新しいユーザーのルート アクセス権を付与する必要がある場合もあります。最後に、新しく作成した Minecraft ユーザー アカウントに切り替えて、マシンへの Minecraft サーバーのインストールを開始します。
sudo usermod -aG sudo minecraftuser su - minecraftuser
ステップ 2:Ubuntu/Debian に Java をインストールする
システムに Java をインストールする前に、システムが更新されていることを確認してください。ターミナル シェルで次のコマンドを実行して更新します。
sudo apt update sudo apt upgrade
次に、ターミナル シェルで次のコマンドを実行して、システムに Java バージョン 8 をインストールします。
sudo apt install openjdk-8-jdk -y
Java のインストールが完了したら、バージョン チェック コマンドを実行して、Java がインストールされているかどうかを確認します。
sudo java -version
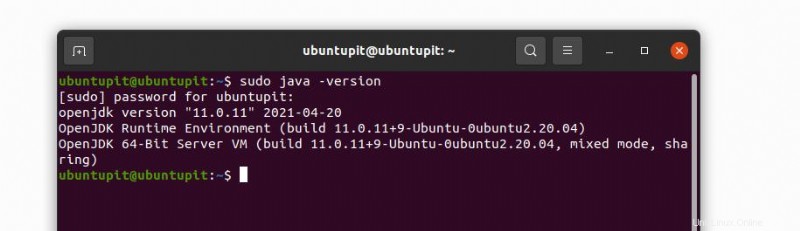
ステップ 3:Screen for Minecraft をインストールする
画面は、Minecraft サーバーをシステムのバックグラウンドでデーモンとして実行できるようにするアプリケーションです。シェルで次のコマンドを実行して、Screen をインストールします。
sudo apt install screen
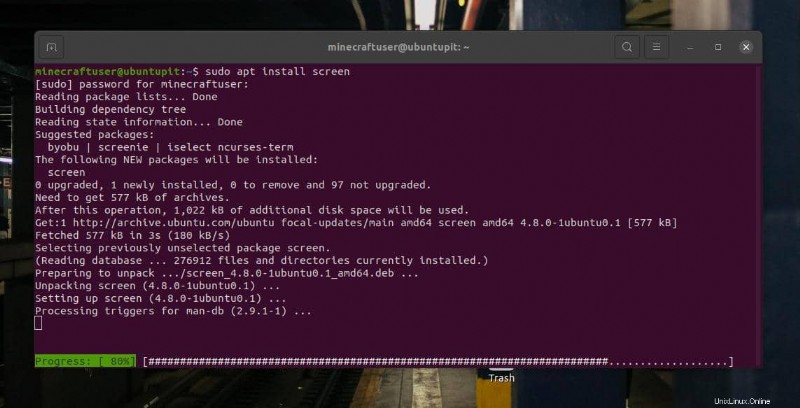
ステップ 4:Ubuntu/Debian で Minecraft をダウンロードする
Minecraft サーバーは、公式 Web サイトで入手できます。 wget を使用します コマンドを使用して、システムにダウンロードします。ただし、最初に Minecraft のディレクトリを作成して参照します。手動コマンドまたは端末コマンドの両方を使用してディレクトリを作成できます。
sudo mkdir minecraftdir cd minecraftdir
さて、次の wget を実行する前に コマンドがシステムにインストールされていることを確認してください。
sudo apt install wget
次の wget を実行します コマンドをターミナル シェルで実行して、Linux 用の Minecraft サーバーの Java ファイルをダウンロードします。
sudo wget -O minecraft_server.jar https://s3.amazonaws.com/Minecraft.Download/versions/1.11.2/minecraft_server.1.11.2.jar
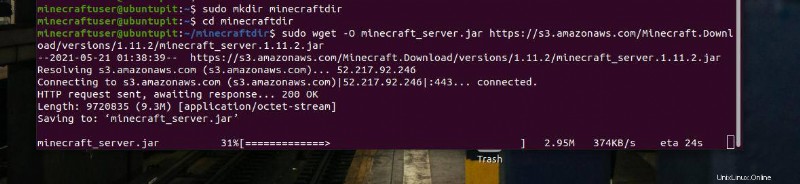
2. Fedora Linux に Minecraft サーバーをインストールする
Fedora ワークステーションに Minecraft サーバーをインストールする方法は、Ubuntu にインストールする方法とほとんど同じですが、コマンドと手順にいくつかの変更があります。 Fedora または Red Hat Linux ユーザーの場合、この方法でマシンに Minecraft サーバーをインストールできます。
ステップ 1:新しいユーザーを作成する
まず、現在のサーバーまたはデスクトップを混乱させるために、既存のセットアップにユーザーを追加する必要があります。次に、java をインストールするために、そのアカウントへの root アクセスも許可する必要があります。
ターミナル シェルで次のコマンド ラインを実行して、ユーザーを追加し、sudo 権限を許可します。
adduser minecraftuser passwd minecraftuser
次に、次のコマンドを実行して、Minecraft ユーザー アカウントに root 権限を付与します。 Fedora では、通常 wheel root アクセス許可を管理します。
usermod -aG wheel minecraftuser su - minecraftuser
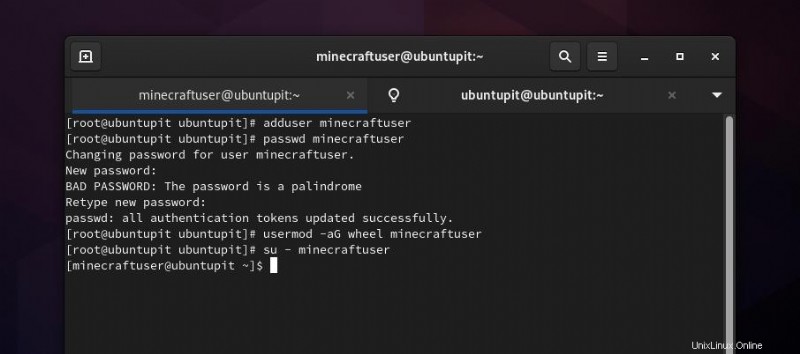
ステップ 2:Fedora ワークステーションに Java をインストールする
ここで、Minecraft ユーザー アカウントを使用しているので、ターミナル シェルで次の DNF コマンドを実行して、システムに Java をインストールします。
sudo dnf install java-1.8.0-openjdk
インストールが完了したら、バージョン チェック コマンドを実行して、正しくインストールされているかどうかを確認してください。
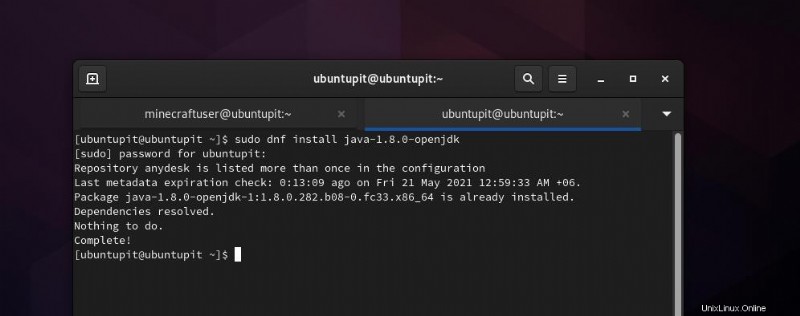
java -version
ステップ 3:Screen をインストールしてファイアウォールを設定する
Linux マシンで Minecraft サーバーを実行する前に、screen アプリケーションをインストールしてシステムのバックグラウンドで実行する必要があります。下記の DNF コマンドをシェルで実行して、Screen アプリケーションをマシンにインストールします。
sudo dnf install screen
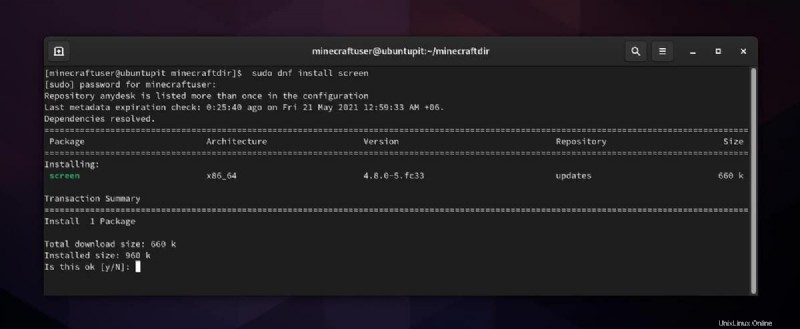
オプションで、S フラグ コマンドを実行して、現在の Screen アプリケーションに Minecraft サーバーの名前を付けることもできます。
screen -S minecraftserver
マシンにサーバーをロードするには、システムのネットワークで Minecraft の TCP ポートを許可するのが賢明です。 Minecraft サーバーはポート 25565 を使用するため、次のファイアウォール デーモン コマンドは、Fedora ネットワークで Minecraft サーバーを許可します。
sudo firewall-cmd --permanent --zone=public --add-port=25565/tcp sudo firewall-cmd --reload
ステップ 4:Fedora ワークステーションに Minecraft サーバーをダウンロードする
これまで、新しい Minecraft ユーザー アカウントを作成し、システムに Java をインストールするプロセスを見てきました。その後、Fedora Linux で Minecraft サーバーをダウンロードして実行します。
まず、次のコマンドを実行して、Minecraft サーバー ファイルをダウンロードするための新しい専用ディレクトリを作成します。
mkdir minecraftdir
次に、そのディレクトリを参照して wget を実行します コマンドを実行してサーバー ファイルをダウンロードします。
cd minecraftdir wget https://launcher.mojang.com/v1/objects/3dc3d84a581f14691199cf6831b71ed1296a9fdf/server.jar
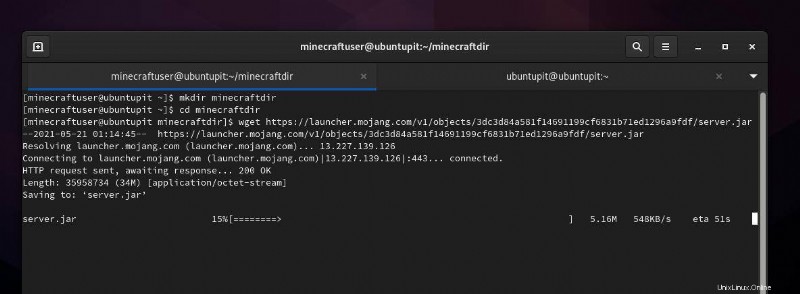
3. Linux で Minecraft サーバーを実行する
Minecraft サーバーのダウンロードが完了したら、ディレクトリを参照してファイルを見つけます。このメソッドは、Debina および Fedora Linux ディストリビューションの両方で実行できます。まず、次の chmod を実行します Minecraft サーバー ファイルに実行権限を付与するコマンド。
sudo chmod +x minecraft_server.jar
ここで、エンド ユーザー ライセンス契約 (Eula) ファイルを編集して、ライセンス ファイルに同意する必要があります。繰り返しになりますが、お気に入りのメモ帳エディタを root 権限で使用して、このタスクを実行できます。
sudo nano eula.txt
スクリプト ファイルが開いたら、スクリプト内に次の行を記述して保存し、ファイルを閉じます。
eula=true
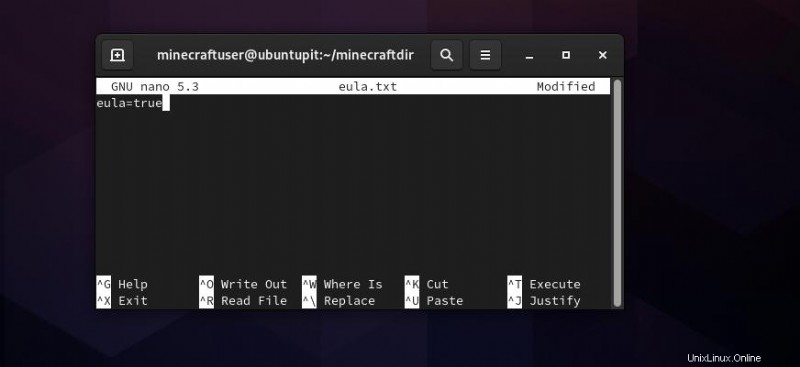
最後に、ターミナル シェルで次のコマンドを実行して、Ubuntu Linux で Minecraft サーバーを起動します。ご覧のとおり、コマンドは NoGUI (グラフィカル ユーザー インターフェイス) として定義されています。サーバーを CLI モードでロードし続けます。
sudo java -Xmx1024M -Xms1024M -jar minecraft_server.jar nogui
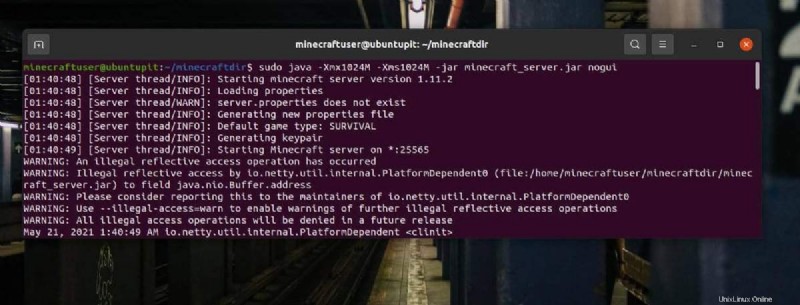
上記のコマンドで、サーバーをロードするために 1024M の総メモリ量を割り当てました。メモリ量を変更すると、Xmx 値を変更できます。
最後の言葉
Minecraft サーバーは、Linux ベースのシステムに Minecraft ゲーム シリーズをロードするのに役立ちます。この投稿では、Minecraft サーバーを Debian および Fedora ワークステーションにインストールする方法を見てきました。この投稿が有用で有益であると思われる場合は、この投稿を友人や Linux コミュニティと共有してください。この投稿に関するご意見をコメント セクションに書き留めることもできます。