データを失うことなくコンピューターをアップグレードしたり、ハードディスクを交換したりすることを考えている場合は、CloneZilla ツールを使用して Linux ディスクをバックアップできます。 CloneZilla は ISO 形式で入手できます。 ISO ファイルをダウンロードして、フラッシュ ドライブに書き込むことができます。 CloneZilla では、Linux ディスクをローカル ディスクにバックアップするか、ディスク全体を SSH サーバー経由で転送できます。
CloneZilla は、初心者向けの簡単なツールです。ユーザー インターフェイスはほとんど GUI に基づいています。シェル スクリプトの知識は必要ありません。ディスクに複数のオペレーティング システムがインストールされている場合、Linux、Windows、およびその他のオペレーティング システムを検出できます。 Clonezilla は、MBR と GPT の両方のパーティション スキームをサポートしています。また、NTFS、EXT4、およびその他のファイル形式もサポートしています。また、システム障害後のディスクの回復にも役立ちます。
Clonezilla を使用した Linux ディスクのバックアップ
CloneZilla は、Perl プログラミング言語で書かれた無料のオープン ソース ディスク バックアップ ツールです。 GNU プライバシー ライセンスがあります。 CloneZilla ツールを実行するには ISO ファイルをフラッシュ ドライブに書き込む必要があるため、Etcher ツールを使用して ISO ファイルを書き込みます。 Clonezilla ツールは、標準の起動手順でコンピュータの BIOS と起動メニューから起動できます。
仮想マシンまたは VMware を使用している場合、おそらく ISO を書き込む必要はありません。 ISO ファイルを Linux システムとして直接インストールできます。ただし、この投稿では、CloneZilla ツールを使用して Linux ディスクをバックアップする方法について説明します。
ステップ 1:CloneZilla ISO ファイルをダウンロードして書き込む
Clonezilla を使用して Linux ディスクをバックアップする最初のステップは、ファイル システムに Clonezilla ISO ファイルをダウンロードすることです。ここから Clonezilla の ISO または Zip バージョンをダウンロードできます。ファイルのダウンロード中に、CPU アーキテクチャとファイル タイプを選択できます。起動可能なファイルを作成するため、ISO ファイルをダウンロードします。
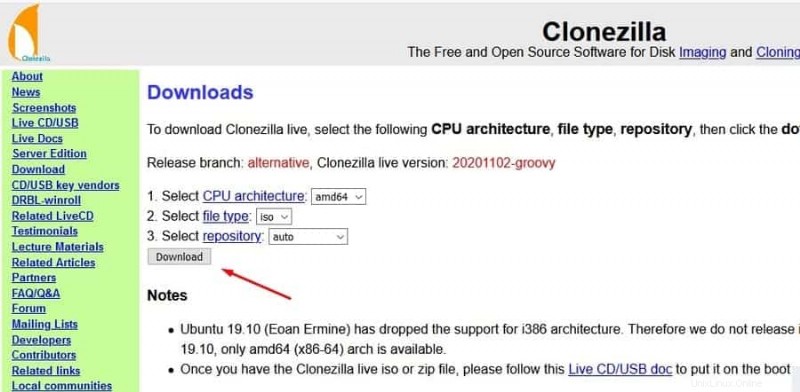
ダウンロードが完了したら、ディスク書き込みツールを使用して ISO ファイルを書き込むことができます。ここでは、Balena Etcher ツールを使用して Clonezilla ISO ファイルを書き込みます。ブータブル ISO ファイルを作成するプロセスは、どのディスク書き込みツールでもほとんど同じです。まず、ツールを開いて、ISO ファイルを入力し、USB ディスクを選択する必要があります。最後に、ISO ファイルを書き込むための Flash または [開始] ボタンを見つけることができます。
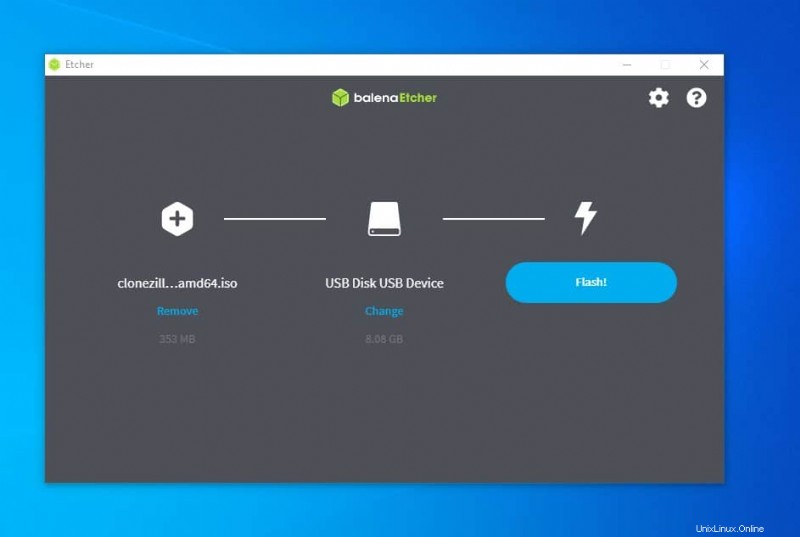
ISO が書き込まれると、フラッシュ ドライブがブータブル メディア デバイスとして使用されます。システムを再起動して、Linux システムで Clonezilla を起動できます。
ステップ 2:Linux で CloneZilla ディスク バックアップ ツールを起動する
Linux システムで CloneZilla を起動するのは簡単で簡単で、別の起動可能な Linux システムを起動するのと同じです。起動プロセスに入るには、BIOS 起動手順に従う必要があります。通常、ほとんどのシステムでは、ESC キーまたは F12 キーを使用して BIOS メニューに入ります。 BIOS メニューに入ったら、UEFI 起動メニューを選択し、起動メニューに戻ります。 Clonezilla ツールを起動するための USB ディスクが見つかる場合があります。
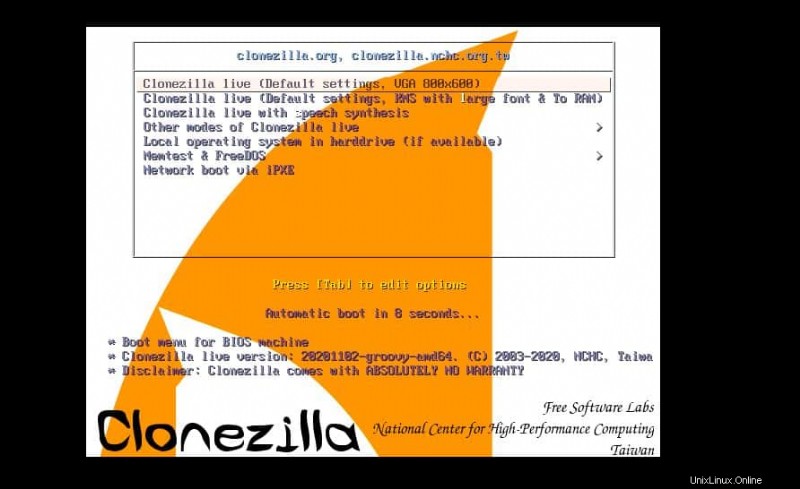
Clonezilla の起動画面が表示されたら、Enter ボタンを押してデフォルト設定を開始します。次に、ドロップダウン メニューから言語を選択します。
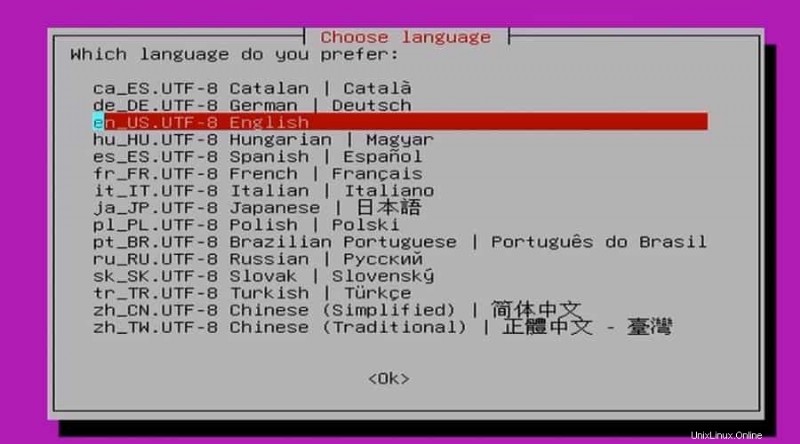
ここで、「Configure Console-Data」ウィンドウがポップアップし、キーマップを選択するよう求められます。下矢印キーを押して [キーマップに触れない] を選択し、Enter ボタンを押すだけです。
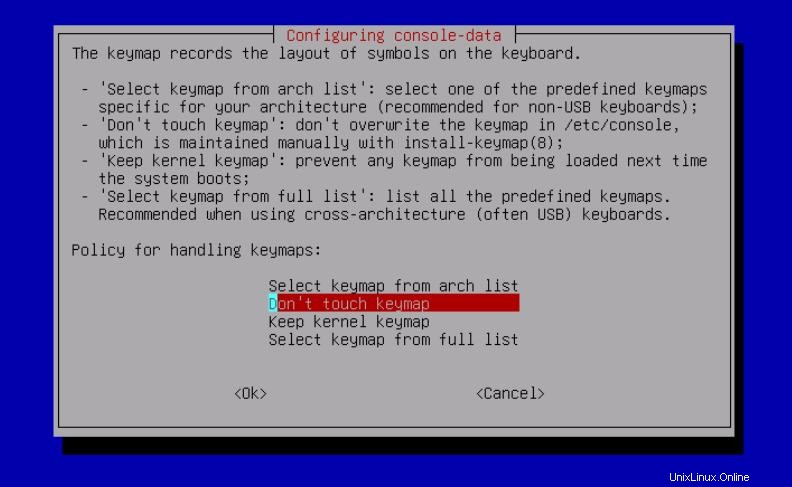
最後に、画面に「Start Clonezilla」ウィンドウが表示されます。 Enter ボタンを押して、Linux システムで Clonezilla ファイル バックアップ ツールを起動します。シェル スクリプトに熟練している場合は、シェル メソッドも使用できます。
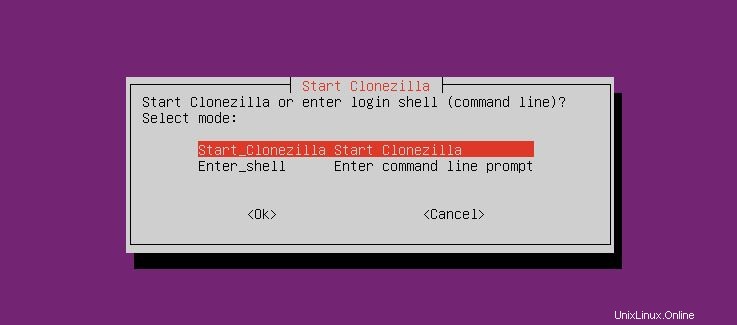
ステップ 3:Linux で CloneZilla をセットアップして構成する
CloneZilla の準備が整ったら、Linux ディスクのバックアップに使用する方法を選択できます。下の図では、ディスクのクローンを作成する方法がいくつかあることがわかります。
Clonezilla ツールを介して Linux ディスクをバックアップするために、デバイス デバイス方式を使用しています。バックアップ ディスクがない場合、またはバックアップ イメージをクライアントに送信したい場合は、リモートの宛先とライト クライアント オプションを選択できます。
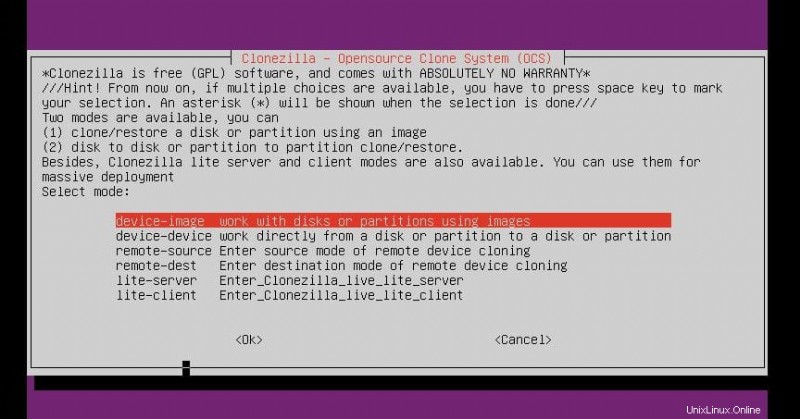
次に、次のオプションから disk to local disk を選択します ディスクのローカル バックアップを作成するオプション。コピー先ディスク上の既存のデータはすべて消去されるので、コピー先ディスクのバックアップを取る必要があることに注意してください。
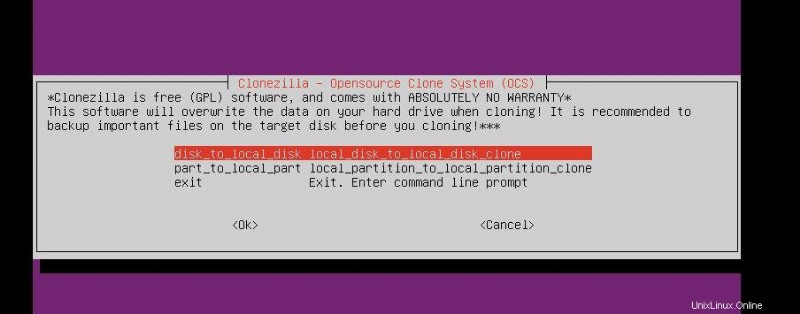
次のステップでは、初心者モードを選択して、Linux システムで Clonezilla ツールを起動します。
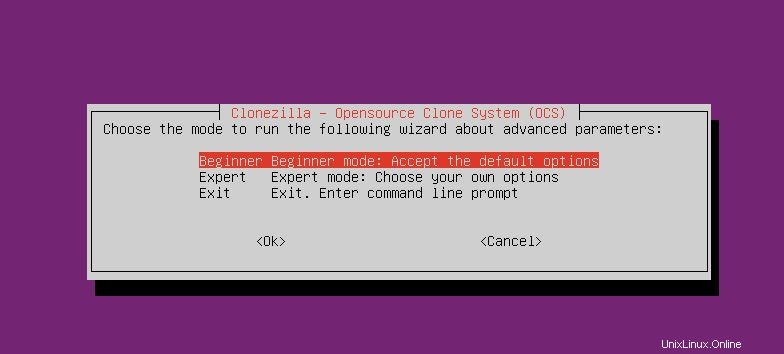
ステップ 4:CloneZilla のソースと宛先のパス
Clonezilla を使用すると、Linux ディスクのローカル バックアップを作成し、サーバーに保存できます。主にローカル バックアップ プロセスについて説明しますが、サーバー上のディスクをバックアップするように Clonezilla を構成する方法も説明します。
方法 1:Clonezilla によるローカル ディスク バックアップ
Clonezilla の使用を開始したら、Clonezilla ツールを使用してクローンまたはバックアップするソース ディスクを選択します。 HDDとSSDの両方を検出できます。システムに複数のディスクがマウントされている場合は、ドロップダウン メニューから目的のディスクを選択するだけです。
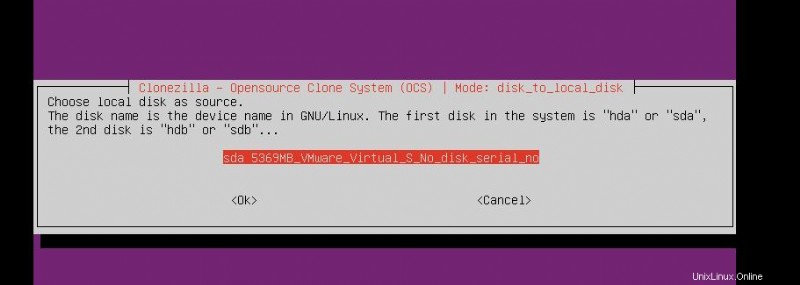
ソース ディスクを選択したら、ターゲット ディスクを選択できます。宛先ディスク用にシステムに追加のディスクがマウントされていない場合でも、Linux システムにディスクを挿入でき、コンソールはディスクを検出します。
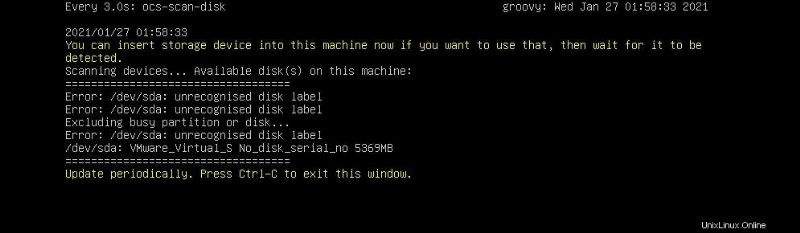
Clonezilla ツールを使用して Linux ディスクのバックアップを作成するには、ソース ディスク以上のディスクが必要です。 Clonezilla では、部分バックアップを取得するために小さいディスクを使用することはまだ許可されていません。宛先ディスクを選択したら、Enter ボタンを押して続行できます。
ディスクをバックアップする過程で、Clonezilla は、ファイルシステムに不良ブロックが含まれているかどうかを確認するように提案します。ディスク チェック プロセスを実行したくない場合は、この手順をスキップできます。
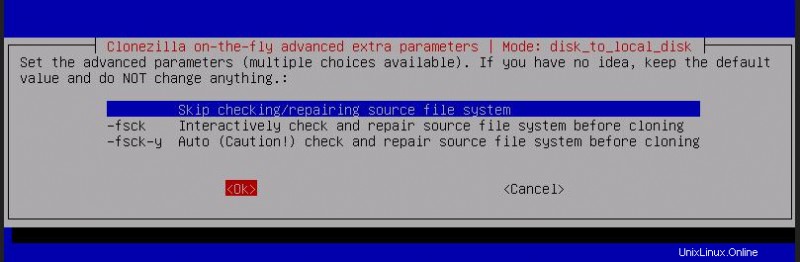
Clonezilla には、ディスク暗号化によってディスクを安全にする機能もあります。必要に応じて、ディスクを暗号化できます。ここでは、ファイルシステムのチェックと暗号化プロセスの両方をスキップします。
方法 2:Linux ディスクをサーバーにバックアップする
Linux ディスクを SSH サーバーまたはネットワーク ストレージ経由でバックアップする必要がある場合は、サーバー アドレスを宛先ディスクとして選択できます。サーバー上のディスクをバックアップするには、接続方法を選択します。ワイヤレス接続でイーサネット接続を使用することをお勧めします。 Clonezilla にはワイヤレス接続に関するいくつかの問題がまだあります。
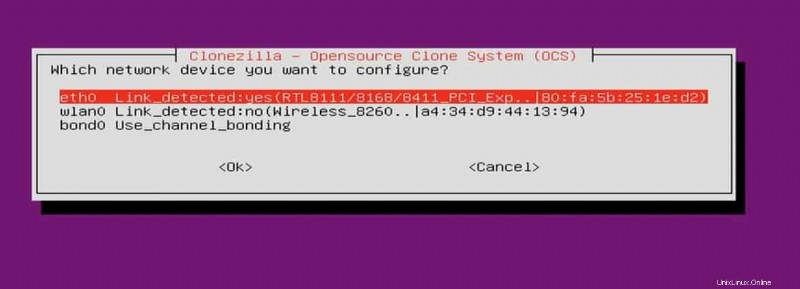
ただし、バックアップ イメージ ファイルに名前を付けて、宛先サーバー アドレスを入力することができます。次に、[OK] ボタンをクリックして、サーバー上のプロセスをバックアップするディスクを開始します。
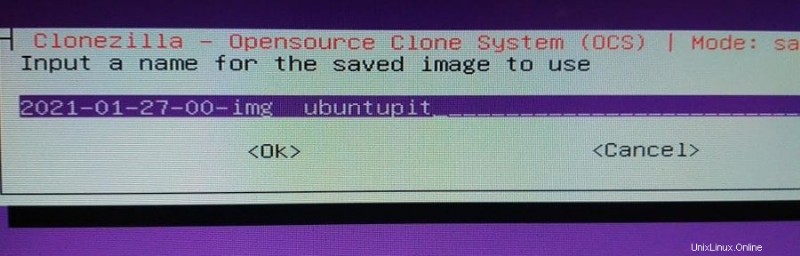
ステップ 5:Clonezilla を使用して Linux ディスクをバックアップする
ソース ディスク、ターゲット ディスク、およびその他の設定を構成したら、準備完了です。 Clonezilla は、続行するためにいくつかの許可と同意を求めます。毎回Yと書いてエンターボタンを押すのがベストです。 Clonezilla はグラフィカル ユーザー インターフェイス ベースのツールであるため、シェル スクリプトを記述する必要はありませんが、自動スクロール シェルで自動生成されたコマンドを確認できます。
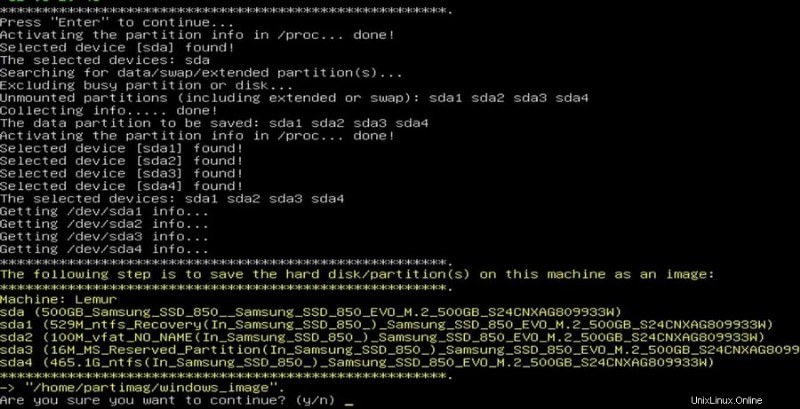
ただし、Enter ボタンを押して、Clonezilla ツールを使用して Linux ディスクをバックアップするプロセスを初期化できるようになりました。すべてがうまくいけば、バックアップ プロセスを示す画面が表示されます。画面には、ディスク パーティション方式、デバイス サイズ、空き容量、およびバックアップの進行状況が表示されます。
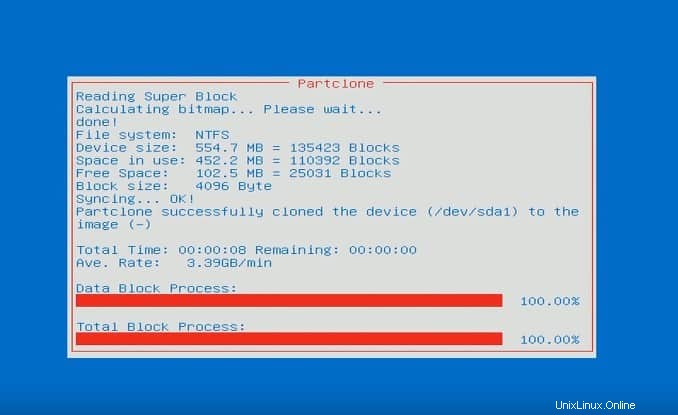
ステップ 6: CloneZilla を終了します
Linux システムでのディスク バックアップ プロセスが完了したら、次に何をするかを選択できます。下の図では、電源オフ、再起動、最初からやり直すオプションがあることがわかります。ディスクのバックアップが正常に完了したら、システムの電源を切ることができます。 [やり直す] オプションをいつでも選択して、プロセス全体を再実行できます。
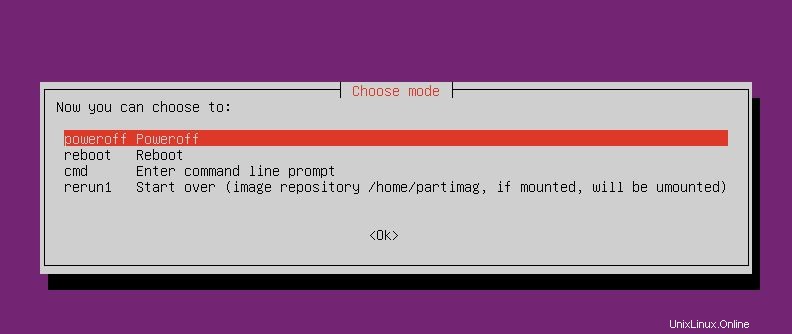
終わりの言葉
Clonezilla はディスクをバックアップするツールです。FileZilla と混同しないでください。それらは違う。 Clonezilla は、Linux やその他のオペレーティング システム用の優れたディスク バックアップ ツールですが、ファイルを圧縮してディスク バックアップをスケジュールするオプションがあれば、より優れたものになります。この投稿全体で、Clonezilla の起動可能なディスクを作成し、Clonezilla を介して Linux ディスクをバックアップする方法を示しました。
この投稿が有用で有益であると思われる場合は、友人や Linux コミュニティと共有してください。また、この投稿に関するご意見をコメント セクションに書き留めることをお勧めします。