Linux の初心者でもプロの管理者でも、Linux の起動可能な USB はさまざまな状況で便利です。これにより、ユーザーは最新の Linux ディストリビューションを最初にマシンにインストールしなくても体験できます。幸いなことに、Linux のライブ USB を作成するのはそれほど難しい作業ではありません。このガイドでは、自分用に作成するいくつかの方法を紹介します。ただし、永続化や暗号化の追加などの高度な機能の一部については説明しません。とはいえ、このガイドを読めば、自分で実験を始めることができるはずです.
Linux の起動可能な USB ドライブを作成する方法
Rufus などの GUI アプリケーションを使用するか、既存のコマンドライン ユーティリティを利用して、Linux ライブ USB を作成できます。 Linux、Mac OS、Windows など、すべての主要なオペレーティング システムから起動可能な Linux ディストリビューションを作成する方法を紹介します。サイドバーを使用して、お使いの OS について説明しているセクションに直接ジャンプしてください。
ライブ USB インストーラーの背後にある基礎
独自のライブ USB を作成する方法を示す前に、その背後にあるワークフローを理解しておいてください。 Linux ディストリビューションは、最新バージョンを ISO イメージとして展開します。これには、その特定のディストリビューションの新しいコピーを起動してインストールするために必要なデータが含まれています。

ライブ Linux スティックを作成するには、好みのディストリビューションの ISO イメージを取得する必要があります。これは、ダウンロード ページに移動し、ISO イメージをコンピューターにダウンロードすることで実行できます。この手順が完了したら、ISO ファイルの内容を USB スティックに「書き込む」必要があります。さらに、USB デバイスが適切にフォーマットされている必要があります。
1. Linux から Linux Live USB を作成する
すでに Linux を使用している場合は、新しいライブ USB を作成することは非常に重要です。これは、Linux の新しいバリアントを試してみたい場合や、二次的なバックアップ ディストリビューションが必要な場合に役立ちます。 Linux ターミナル エミュレーターから直接、または GUI アプリケーションを使用して、ライブ USB を作成できます。このチュートリアルでは、Ubuntu または同様のディストリビューションを使用していると想定します。ただし、手順はすべての主要な Linux バリアントで同じです。
GUI を使用して Linux の起動可能な USB を作成する方法
Linux ユーザーは、「Startup Disk Creator」 を使用してライブ Linux インストール メディアを簡単に作成できます。 応用。これは、公園を散歩するための起動可能な USB デバイスを作成する、シンプルですが堅牢な GUI ツールです。さらに、デフォルトで新しい Ubuntu システムにプレインストールされます。このページから、他のディストリビューション用の「Startup Disk Creator」をダウンロードできます。
ステップ – 1:USB スティックを挿入する
USB スティックを Linux マシンに挿入すると、システムにプロンプトが表示される場合があります。 「何もしない」 を選択します このプロンプトで。 Linux ファイル マネージャーを開き、マシンが USB を認識しているかどうかを調べます。すべてが期待どおりに見えたら、次のステップに進みます。 USB デバイスのサイズは少なくとも 4 GB 以上である必要があります。
ステップ – 2:Startup Disk Creator を起動する
Startup Disk Creator を起動できます アプリケーション ダッシュボードを開くか、[アクティビティ] ウィンドウから検索してユーティリティを使用してください。
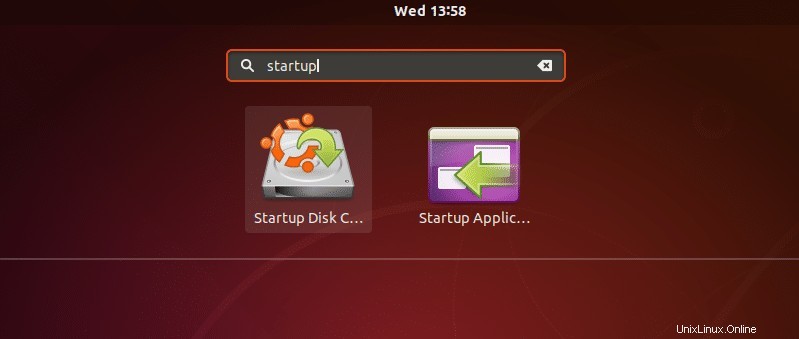
ステップ – 3:ISO ファイルを選択する
選択したディストリビューションの ISO ファイルが既にダウンロードされていることを前提としています。ここで、Startup Disk Creator からこのイメージを選択します。 ISO ファイルを ~/Downloads に置くと、 Linux ファイル システムのフォルダにある場合、Start Disk Creator はそれを自動的に検出できます。それ以外の場合は、「その他」を使用してください ‘ Disk Creator のオプションを使用して、適切な場所を選択してください。
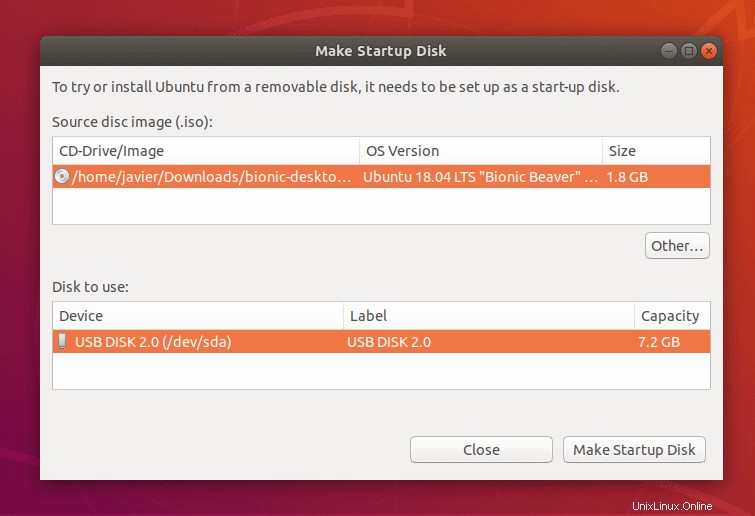
ステップ – 4:USB デバイスを選択する
[使用するディスク:] の下に、使用可能な USB デバイスのリストが表示されます。 ' Startup Disk Creator のオプション。次の手順で Disk Creator が USB デバイスを上書きするため、適切な USB デバイスを選択してください。ドライブに保存した可能性のあるデータを最初に PC にバックアップします。次に、[起動ディスクの作成] をクリックして操作を続行します。 オプション。
ステップ – 5:USB デバイスを確認する
前の手順で書き込みプロセスを承認すると、Ubuntu は USB デバイスを確認するように求めます。 USB デバイスを確認するとすぐに、書き込みプロセスが開始され、Startup Disk Creator が ISO データの USB デバイスへのクローン作成を開始します。
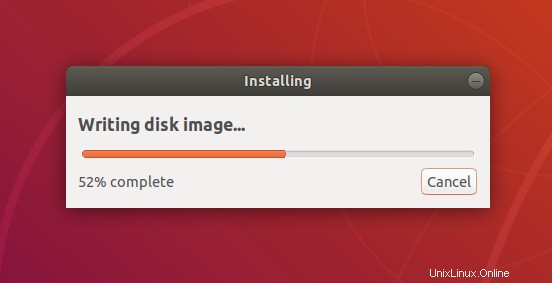
ステップ – 6:プロンプトが表示されたらパスワードを入力
通常のユーザー アカウントから書き込み操作を実行すると、Ubuntu はユーザー パスワードを要求します。これは、ISO を USB デバイスに書き込むことが重要な決定であるためです。正しいパスワードを入力すると、書き込み操作が開始されます。
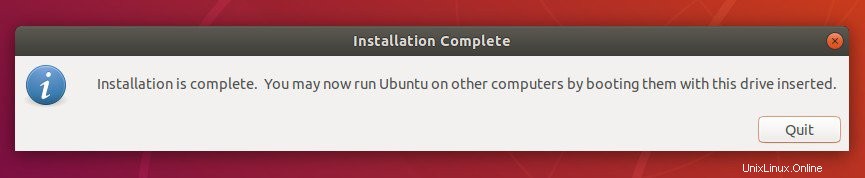
書き込み操作に問題がなければ、インストールは完了です。 USB デバイスと ISO ファイルのサイズに応じて、5 ~ 15 分かかります。 ISO のインストールが完了したら、新しく作成した Linux の起動可能な USB を使用して、ライブ ディストリビューションを起動できます。
ターミナルを使用して Linux の起動可能な USB を作成する方法
ライブ Linux USB を作成するために GUI ツールを使用する必要はありません。 dd や mkusb などのコマンドライン ユーティリティを使用して簡単に作成できます。次のセクションでは、Linux の dd ユーティリティを使用して起動可能な Linux インストール メディアを作成する方法を示します。
ステップ – 1:USB スティックを挿入する
通常どおり、USB スティックをマシンに挿入します。 [何もしない] を選択します ' Ubuntu または現在のディストリビューションでプロンプトが表示される場合。 Linux ターミナル エミュレータで次のコマンドを入力して、USB デバイスを確認します。
$ sudo lsblk
sdX のようなものにする必要があります 、ここで X 別の小文字です。デバイス名を正しく書き留めてください。そうしないと、他のストレージ デバイスに含まれるデータが破損する可能性があります。
ステップ – 2:USB デバイスをアンマウントする
ISO ファイルの書き込みに進む前に、USB デバイスがマウント解除されていることを確認してください。これは、次のコマンドを発行することで非常に簡単に実行できます。
$ sudo umount /dev/sdX
USB デバイスに適切な名前を使用していることを確認してください。 USB スティックが正常にアンマウントされたら、次のステップに進みます。
ステップ – 3:ISO ファイルを USB に書き込む
ISOファイルをUSBデバイスに書き込むために「dd」ユーティリティを使用します。これは、ファイルのコピーと変換に使用されるシンプルですが非常に強力な Linux ユーティリティです。ターミナル セッションを起動し、次のコマンドを入力して ISO の書き込みを開始するだけです。
$ sudo dd if=/path/to/ubuntu.iso of=/dev/sdX bs=4M && sync
「if=」 の後の引数を置き換えます をクリックして、ISO ファイルが含まれる場所を指定します。デバイス名を変更します(「of=」の後の部分) ) によると。出力名に文字が含まれていないことを確認してください (/dev/sda1 など) または /dev/sdb1 )。これらは、dd に必要なデバイス自体ではなく、パーティションを反映します。
同期ビットも重要です。これを省略すると、書き込み操作が完了する前に dd が戻る可能性があります。これで、書き込み操作が開始されます。操作中にターミナル セッションがフリーズしたように見える場合があります。
中断しないでください。中断すると、インストールが破損する可能性があります。データが正常に書き込まれると、dd が返されます。 USB を取り外して、ブータブル メディアとして使用できるようになりました。
2. Mac OS から Linux Live USB ドライブを作成する
Mac OS から起動可能な Linux ドライブを作成できます。ただし、ライブ USB が Apple ハードウェアと完全に互換性があることを確認するには、いくつかの追加操作を実行する必要があります。まず、USB デバイスと、お好みの Linux ディストリビューションの ISO イメージが必要です。
Mac で GUI を使用して Linux ブータブル USB を作成する方法
Apple の Mac OS のユーザーは、Etcher を使用して Linux インストール メディアを簡単に作成できます。これは、初心者が起動可能な USB デバイスを簡単に作成できる、シンプルで強力な GUI ツールです。
ステップ – 1:USB デバイスを準備する
ライブ Linux USB 用に USB スティックを準備するには、まず、Apple の「ディスク ユーティリティ」を使用してデバイスを再フォーマットします。 応用。 「ディスクユーティリティ」を開くことができます ' 'Applications>Utilities' に移動します メニューまたは Spotlight 検索を使用します。アプリケーションが開いたら、USB デバイスを挿入し、ディスク ユーティリティに追加されているかどうかを調べます。オプション 'View>Show All Devices' を必ず有効にしてください .
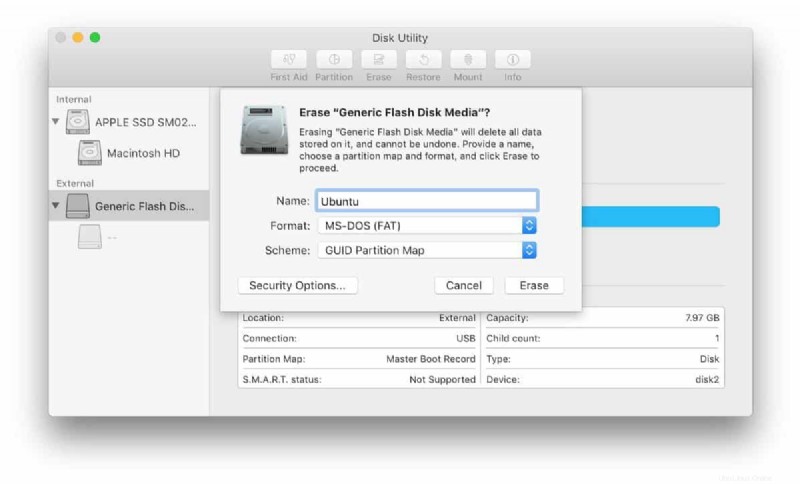
次に、USB スティックを選択し、「消去」 をクリックします。 オプションをツールバーから選択して、デバイスの再フォーマットを開始します。 USB ドライブのフォーマット オプションを MS-DOS (FAT) に設定します GUID パーティション マップへのスキーム オプション .すべてが適切に選択されていることを確認してから、「消去」 をクリックします。 .
ステップ – 2:Etcher をインストールして開く
ブータブル USB ドライブを作成するために、Etcher と呼ばれる無料のオープンソース ソフトウェアを利用します。 Etcher for Mac は、ダウンロード ページからダウンロードできます。パッケージをダウンロードしてマウントしたら、その場で実行するか、アプリケーションにドラッグできます フォルダ。 Mac OS の最近のバージョンでは、身元不明の開発者からのアプリケーションがブロックされるため、[とにかく開く] をクリックする必要がある場合があります。 Etcher を実行するオプション。
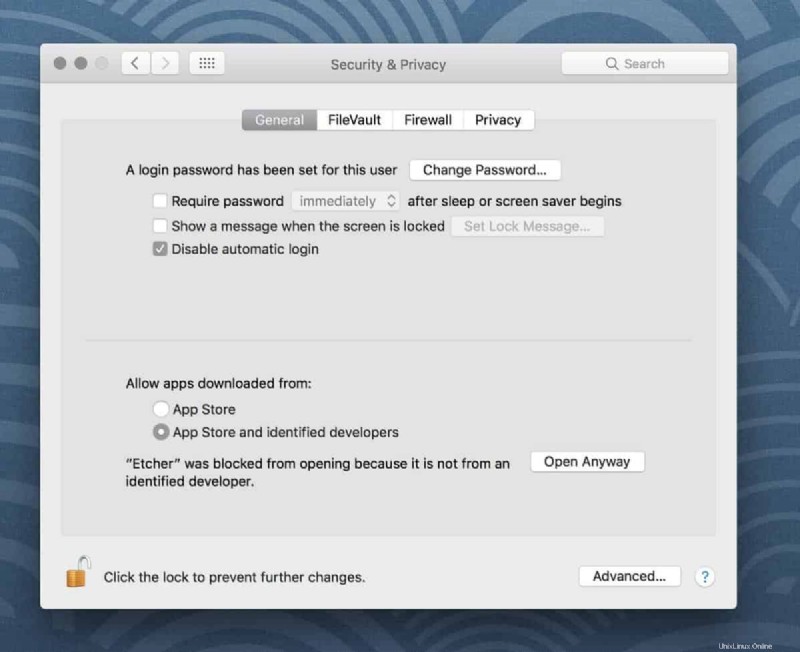
ステップ – 3:ISO インストール用に Etcher を構成する
Etcher のワークフローは 3 つの段階で構成されています。まず、ISO ファイルを選択する必要があります。 [画像を選択] をクリックするだけです オプション、および Etcher は、ISO イメージを見つけて選択するために使用できるファイル エクスプローラーを提供します。これが完了したら、[ドライブの選択] をクリックします。 USB デバイスを選択します。 USB デバイスが既に接続されている場合、Etcher は自動的に USB デバイスを選択します。
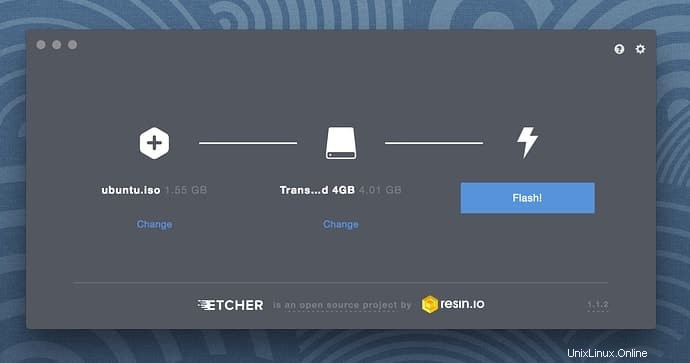
上記の 2 つの段階が完了すると、[フラッシュ] をクリックできます。 ' オプション。これにより、書き込みプロセスが開始され、ユーザー パスワードが求められます。
ステップ – 4:Etcher が終了するまで待ちます
パスワードを入力すると、フラッシュプロセスが開始されます。 Etcher は、書き込みの進行状況、速度、および完了するまでの推定所要時間を表示します。 ISO がフラッシュされると、Etcher は検証操作を実行して、USB デバイスに含まれるデータが ISO と同じかどうかを確認します。このステップが正常に完了すると、Linux の起動可能な USB ドライブを起動する準備が整います。
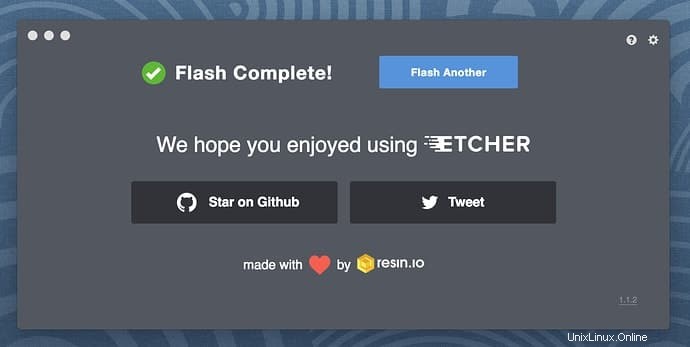
ステップ – 5:Mac で Live Linux を起動する
Mac から Linux インストール メディアを起動するには、デバイスを再起動して Option/alt (⌥) キーを押す必要があります。 鍵。これを行っている間、USB デバイスが挿入されていることを確認してください。 「スタートアップ マネージャー」が起動し、Apple マシンに接続されている起動可能なデバイスのリストが表示されます。ライブ USB には「EFI ブート」というラベルを付ける必要があり、通常は金色または黄色で表示されます。このデバイスを選択すると、Linux ディストリビューションの起動が開始されます。
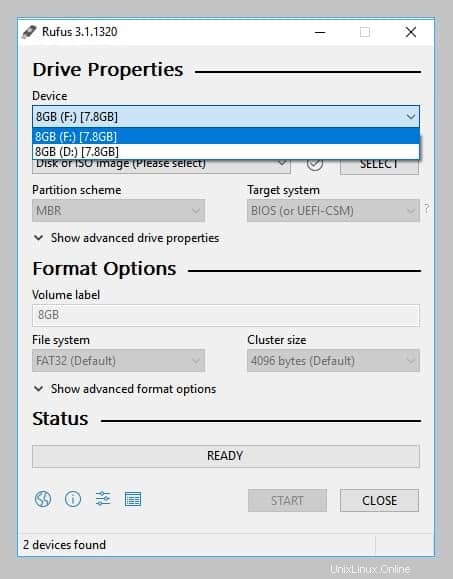
Mac でターミナルを使用して Linux の起動可能な USB を作成する方法
上級ユーザーの場合は、ターミナルからライブ USB を作成することをお勧めします。以下の手順に従って、Mac ターミナルを使用してライブ インストール メディアを作成してください。
ステップ – 1:ISO ファイルを IMG ファイルに変換する
ターミナルからライブ USB を作成するには、選択した Linux ディストリビューションの ISO イメージを IMG ファイルに変換する必要があります。これは、hdiutil を使用して実行できます 道具。端末セッションを起動して、次のコマンドを発行するだけです。
$ hdiutil convert /path/to/ubuntu.iso -format UDRW -o /path/to/target.img
OS X は、多くの場合、出力イメージの後に .dmg 拡張子を追加します。ただし、インストールには影響しないため、心配する必要はありません。
ステップ 2:USB デバイスを決定する
ターゲット イメージを書き込む前に、USB スティックに割り当てられているデバイス ノードを決定する必要があります。次のコマンドを実行して実行できます。
$ diskutil list
これにより、現在接続されているデバイスのリストが表示されます。ここで、USB デバイスを接続し、コマンドを再実行します。 2 つのコマンドの出力を比較して、デバイス ノードを特定します。
ステップ – 3:USB デバイスをアンマウントする
IMG ファイルの書き込みを開始する前に、必ず USB ドライブをアンマウントしてください。これは、次のコマンドを発行することで簡単に実行できます。
$ diskutil unmountDisk /dev/diskX
X を置き換える必要があります デバイスのディスク番号で。この情報は、ステップ 2 を完了することで得られるはずです。
ステップ – 4:IMG ファイルを USB に書き込む
ISO ファイルを変換し、USB デバイスをアンマウントしたので、Linux の起動可能な USB を作成できます。ターミナル セッションで次のコマンドを入力して、書き込みプロセスを開始します。
$ sudo dd if=/path/to/target.img of=/dev/diskX bs=1m
入力ファイルの場所を target.img の実際の場所に置き換えてください。 ファイル。また、/dev/diskX を置き換えます デバイスの実際のディスク番号を使用します。さらに、エラー 「dd:無効な番号 '1m'」 が表示された場合 の場合、BSD dd の代わりに GNU dd を使用しています。 1m を交換するだけです 1M で この問題を軽減します。
プロのヒント: /dev/rdiskX の使用 /dev/diskX の代わりに 書き込みプロセスが大幅に高速化されます!
ステップ – 5:USB デバイスを取り出して取り外す
書き込み操作が完了したら、次のコマンドを実行して USB デバイスを取り出します。
$ diskutil eject /dev/diskN
このプロセスが終了したら、USB を取り外します。これで、Mac を再起動して、Linx ライブ ディストリビューションを起動できます。 Option/alt (⌥) を押します 「Startup Manager」を起動するために USB が挿入されている間にキーを押します .ライブ USB には 「EFI Boot」 というラベルを付ける必要があります .このデバイスを選択すると、Linux ディストリビューションの起動が開始されます。
3. Windows から Linux Live USB ドライブを作成する
Rufus などの GUI ツールキットまたはコマンド プロンプトを使用して、Windows でライブ Linux インストール メディアを作成できます。以下のセクションでは、これらの両方について説明します。 Windows 10 を使用していると想定しています。ただし、これらの方法は Windows 8 でも同じように機能するはずです。
Windows で GUI を使用して Linux の起動可能な USB を作成する方法
Rufus を使用します Windows からライブ Linux USB を作成します。 Rufus は Web サイトからダウンロードできます。ダウンロードが完了したらインストールし、以下の手順に従ってください。
ステップ – 1:USB デバイスの選択
USB デバイスを選択するには、Rufus を起動し、USB を挿入します。 Rufus はデバイスを自動的に検出します。マシンに複数の USB デバイスが接続されている場合は、[デバイス] から適切なものを選択します。 分野。この手順を簡単に行うために、他のすべての USB デバイスを取り外すことをお勧めします。
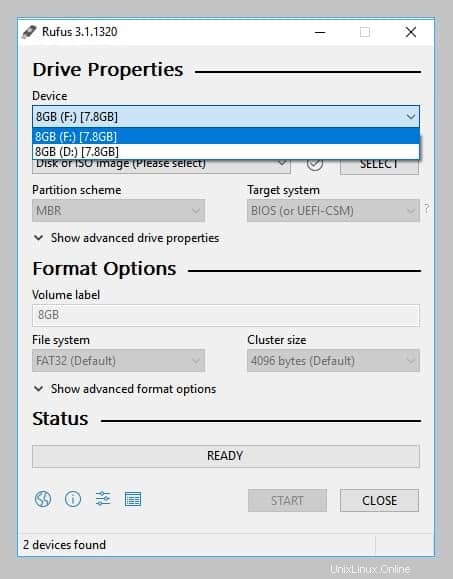
ステップ – 2:ブート オプションとパーティション スキームを選択する
適切な USB デバイスを選択したら、[Boot selection] メニューに移動します。ここには 2 つのオプションがあります – 「FreeDOS」 および「起動不可」。 FreeDOS を選択 次のオプションに進みます。 「パーティション スキーム」 および 「ターゲット システム」 オプションは、Windows によって自動的に選択されます。
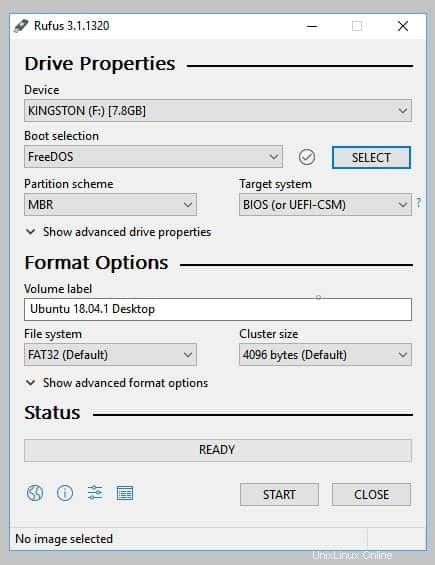
ステップ – 3:ISO ファイルを選択する
好みの Linux ディストリビューションの ISO ファイルを既にダウンロードしている場合は、[SELECT] をクリックして選択します。 ' ボタン。ファイルシステムを参照してISOを見つけるために使用できるファイルエクスプローラーが開きます。適切な ISO イメージをマークして、[開く] をクリックします。 ‘ ISO を選択します。
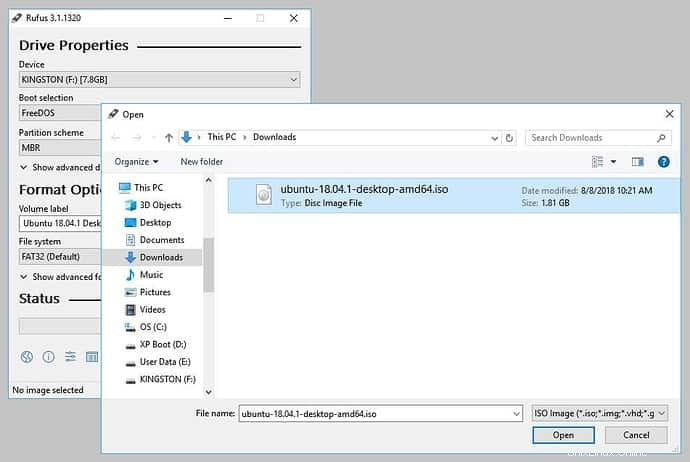
ステップ – 4:ISO ファイルの書き込み
ISO ファイルを選択すると、ボリューム ラベル それに応じて更新されます。他のすべてのフィールドはそのままにして、[START] をクリックします。 執筆プロセスを開始します。
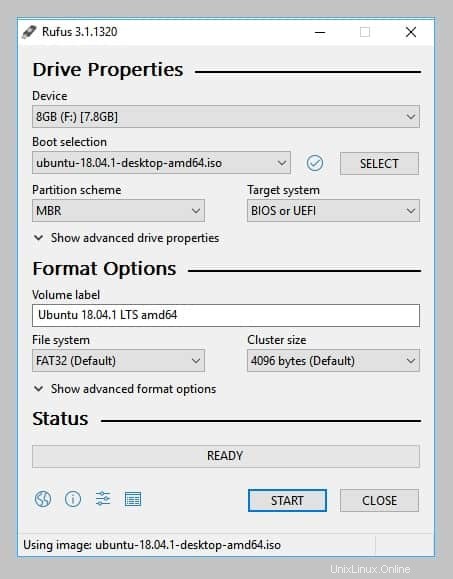
ステップ – 5:追加のダウンロードと警告を承認する
Rufus は、書き込みプロセスを完了するためにいくつかのモジュールをダウンロードする必要がある場合があります。 [はい] をクリックして、そのようなリクエストを承認します。 ボタン。 Rufus は、ISOHybrid に関連するいくつかの警告を含む別のプロンプトを表示します。
推奨されるオプションをそのまま使用します (ISO イメージ モードで書き込む ) をクリックし、[OK] をクリックします。 .次の画面では、USB 書き込みプロセスに関する確認を求められます。 OK を入力してください インストールを続行します。
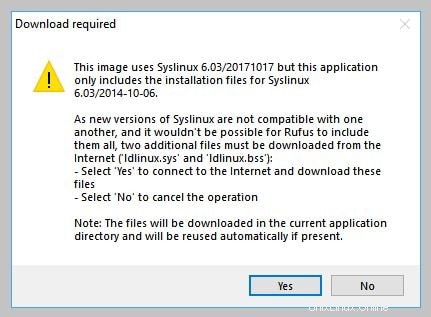
さらに警告が表示された場合は、それらも承認します。すべてがうまくいけば、Rufus は ISO イメージの内容を USB デバイスにコピーし始めます。ウィンドウの右下隅に進行状況が表示されます。
プロセスが完了するまでに最大 15 分かかる場合があります。 Rufus が終了すると、プログレス バーが緑色に変わり、「READY」というテキストが表示されます。 '。ライブ USB を起動する準備ができました。
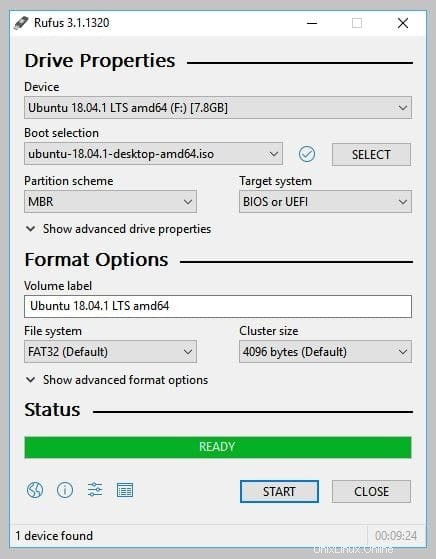
Windows CMD プロンプトを使用して Linux の起動可能な USB を作成する方法
Windows マシンの CMD プロンプトを使用して、ライブ Linux メディアを作成することもできます。これを行うには、以下の手順に従ってください。選択した Linux ディストリビューションの ISO ファイルが既にダウンロードされていることを確認してください。
ステップ – 1:USB デバイスを挿入する
USB デバイスをマシンに挿入し、プロンプトが表示されたら [何もしない] を選択します。デバイスには、少なくとも 4 GB の空き容量が必要です。 USB デバイスを高速ポートに接続して、書き込みを高速化してみてください。
ステップ – 2:DISKPART を実行する
DISKPART は、ディスク パーティション分割用のコマンド ベースの Windows ツールです。管理者として CMD プロンプトを開き、次のコマンドを実行して DISKPART を呼び出します。
C:\Windows\system32> diskpart
ステップ – 3:利用可能なディスクを一覧表示する
DISKPART が開いたら、以下のコマンドを使用して、使用可能なすべてのディスク ドライブを表示します。
DISKPART> list disk
これにより、ディスクのリストが表示されます。サイズのラベルが付いた列を見て、USB スティックを判断できます。
ステップ – 4:USB デバイスの選択
ここで、フォーマットできるように USB デバイスを選択する必要があります。 DISKPART プロンプトで次のコマンドを入力します。
DISKPART> select disk X
X を置換 を USB デバイスのディスク番号に置き換えます。これを行うと、DISKPART はさらに構成するために USB デバイスを選択します。
ステップ – 5:プライマリ パーティションを作成する
USB のプライマリ パーティションを作成する前に、次のコマンドを発行してデバイスをクリーンアップします。
DISKPART> clean
DISKPART がクリーニング プロセスを完了したら、次のコマンドを発行してプライマリ パーティションを作成します。
DISKPART> create partition primary
ステップ – 6:パーティションを選択してアクティブ化する
プライマリ パーティションを作成したら、それを選択してアクティブ化する必要があります。これを行うには、CMD プロンプトで次のコマンドを実行します。
DISKPART> select parition X
X を置換 適切なパーティション番号を付けて、次のコマンドに進みます。
DISKPART> active
これにより、選択したパーティションがアクティブになります。
ステップ – 7:パーティションをフォーマットする
次に、選択したパーティションをフォーマットする必要があります。これを行うには、DISKPART プロンプトで次のコマンドを実行します。
DISKPART> format fs=ntfs quick
USB デバイスとポートの書き込み速度に応じて、これには 10 ~ 15 分かかります。この手順が完了したら、ドライブ文字を追加する必要があります。
ステップ – 8:ドライブ文字の割り当て
DISKPART> assign
DISKPART は、USB デバイスにドライブ文字を割り当てます。 U:\ と仮定します このガイドの残りの部分については。あなたのものは異なりますので、慎重にメモしてください。これが完了したら、次のコマンドを発行して DISKPART を終了できます。
DISKPART> exit
ステップ – 9:ISO イメージをマウントする
ISO イメージの内容を新しくパーティション分割された USB デバイスにコピーするには、それをファイル システムにマウントする必要があります。 CMD プロンプトで次のコマンドを実行して、ISO のマウントを開始します。
C:\Windows\system32> PowerShell Mount-DiskImage
数秒後、 PowerShell Mount-DiskImage ISOファイルへのパスを尋ねます。入力フィールドに適切なパスを指定して、ISO イメージをマウントしてください。
ImagePath[0]: c:\isoimages\linux\ubuntu.iso
これにより、ISO ファイルが Windows ファイル システムにマウントされます。 ISO ファイルの場所を反映するパスを使用してください。新しいドライブ文字が割り当てられます。 V:\ であると仮定します。 このチュートリアルの残りの部分。
ステップ – 10:ISO の内容をコピーする
すべてが設定されたので、ISO イメージの内容を USB デバイスにコピーする準備が整いました。次のコマンドを使用して、CMD プロンプトからこれを行います。
C:\Windows\system32> XCOPY V:\*.* /s /e /f U:\
このコマンドを実行する前に、正しいドライブ文字を使用していることを確認してください。 U:\ を置き換えます USB ドライブに割り当てられたドライブ文字と V:\ ISOドライブに割り当てられた文字で。コピーが完了したら、CMD プロンプトを終了し、ライブ Linux USB を使用して新しい Linux ディストリビューションを起動できます。
結末
このガイドでは、GUI とコマンドラインの両方を使用して Linux の起動可能な USB を作成する方法を示しました。 Linux、Mac OS、および Windows を含むすべての主要なオペレーティング システムに必要な方法を示しました。そのため、使用しているデバイスに関係なく、問題なく Linux ライブ USB を作成できるはずです。
現在の OS の古いバージョンを使用している場合、一部の手順が若干異なる場合があります。さらに、書き込みプロセスを確認する前に、USB デバイスの適切な場所を確認することを強くお勧めします。そうしないと、ストレージ デバイスの別の部分を上書きする可能性があります。