Linux Dash は、Linux ディストリビューション用のシンプルで強力な軽量のシステム リソース監視ツールです。システムに Linux Dash ツールをインストール、構成、および使用し、Web ブラウザー インターフェイスを介してパラメーターを監視できます。 Linux Dash は非常に軽量であり、システムのデフォルトのシステム モニターには見られない多くの追加機能がツール内で利用できるため、Linux Dash を使用するのが最適です。さらに、一部の軽量 Linux ディストリビューションには、GUI システム監視ツールがプリインストールされていないため、Linux Dash が大いに役立ちます。 Linux Dash のインストールと使用は簡単なプロセスであり、プログラミングのスキルは必要ありません。
さまざまなシステムに Linux Dash をインストールする
Ubuntu または Debian ディストリビューションを使用している場合は、Gnome System Monitor ツールに精通している可能性があります。 Gnome 監視ツールにより、現在のシステムの状態、ファイルシステムの状態、およびネットワークの状態を監視できます。しかし、Linux Dash には、ストレージの状態、CPU 温度、デバイスの MAC および IP 接続、ping 速度、帯域幅の使用状況などを確認するために定期的に観察する必要がある膨大な量の機能があります。理解を深めるために、ここから Linux Dash のライブ デモを見ることができます。
従来の Gnome システム モニターは優れたツールですが、システム パラメーターを広範囲にチェックしたい場合は、Linux Dash が最適で便利なツールであると言わざるを得ません。この投稿では、Linux ディストリビューションに Linux Dash ツールをインストール、構成、および使用する方法について説明します。パッケージの主な機能の一部を以下に示します。
- ラムの使用状況を確認
- CPU 平均負荷を監視する
- CPU 使用率を監視
- CPU 温度を測定する
- RAM プロセスを見る
- CPU プロセスの実行
- ディスク パーティションの分析
- SWAP 使用状況モニター
- Memcached を監視する
ステップ 1:Linux に Git をインストールする
Git は、開発者とコーダーがプロジェクトとスクリプトを共有する最大のオープンソース プラットフォームです。 Linux のソース コードとパッケージのほとんどは GitHub にあります。ただし、この投稿では、git ツールを使用して、Linux マシンに Linux Dash をインストールします。このステップでは、Git パッケージをさまざまな Linux ディストリビューションにインストールする方法を説明します。 Linux マシンに Git がインストールされていない場合は、次の方法で Git をシステムにインストールしてください。
1. Debian/Ubuntu に Git をインストール
Ubuntu では、apt パッケージを管理するための非常に強力なツールです。 apt を使用して、ほとんどの Debian パッケージをマシンにインストールできます。 指図。 Ubuntu/Debian ユーザーの場合は、次の apt を実行できます。 コマンドを実行して Git をインストールします。
sudo apt install git
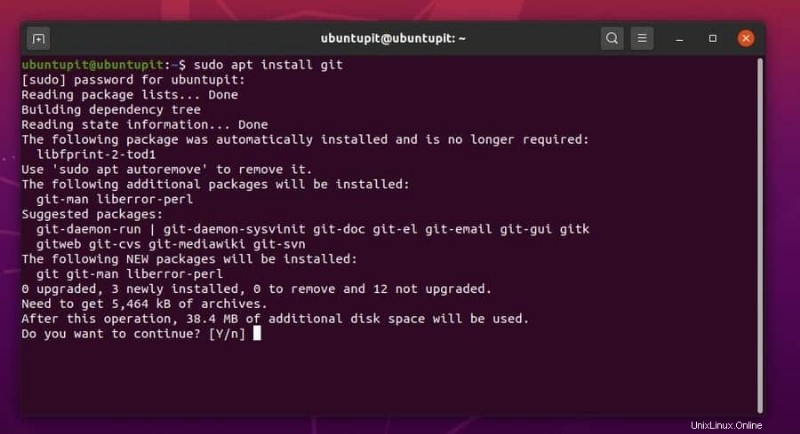
Git のインストールが完了したら、システム上の Git の現在のバージョンを確認できます。
git --version
2. Fedora、CentOS、Red Hat Linux に Git をインストール
Fedora Linux は RPM を使用します パッケージを管理およびインストールするためのコマンド。 Fedora Linux を使用している場合は、次のコマンドラインを使用して最新の Fedora システムに Git をインストールしてください。
sudo dnf install git-all
このコマンドラインを使用して、Red Hat Linux Enterprise および CentOS に Git をインストールします。
yum install git
古いバージョンの Fedora を使用している場合は、DNF コマンドで Git をインストールします。
sudo dnf install git
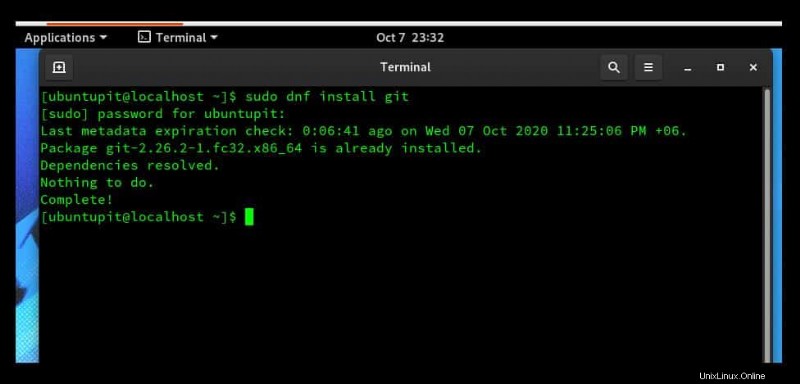
3. Arch および Arch ベースの Linux マシンに Git をインストール
Arch および Arch ベースの Linux マシンは、Package Manager (Pacman) ツールを使用して Arch Linux パッケージをインストールおよび管理します。次のターミナル コマンドラインを使用して、Git を Arch システムにインストールできます。
pacman -S git
4. Git を SUSE Linux にインストール
SUSE および OpenSUSE Linux は zaypper を使用します パッケージ マネージャーを使用して、システム内に任意のパッケージをインストールします。 OpenSUSE Linux ユーザーの場合は、次のコマンドを使用して OpenSUSE Linux に Git をインストールしてください。
zypper install git
ステップ 2:Linux に PHP サーバーをインストールする
Linux Dash はブラウザー インターフェイスを使用してシステム モニターを視覚化するため、マシン内にローカル サーバーをインストールして Linux Dash をホストする必要があります。この場合、Linux で Apache PHP サーバーを使用します。次のコマンドラインを使用して、マシン内に Apache PHP サーバーをインストールします。
一部の Linux ディストリビューションでは、Nginx または Apache サーバーを使用して Linux Dash を構成することもできます。ただし、このステップでは、プライマリ PHP サーバーをさまざまな Linux ディストリビューションにインストールする方法について説明します。
1. Debian/Ubuntu に PHP サーバーをインストール
Ubuntu と Debian の場合、Apache サーバーを使用して Linux ダッシュを実行します。 Apache Web サーバーをインストールすることにより、Ubuntu および Debian システムに Web サーバーをインストールして構成できます。次のコマンドラインを使用して、Ubuntu に Apache PHP サーバーをインストールします。
sudo apt update sudo apt install apache2 php git php-json php-common php-xml
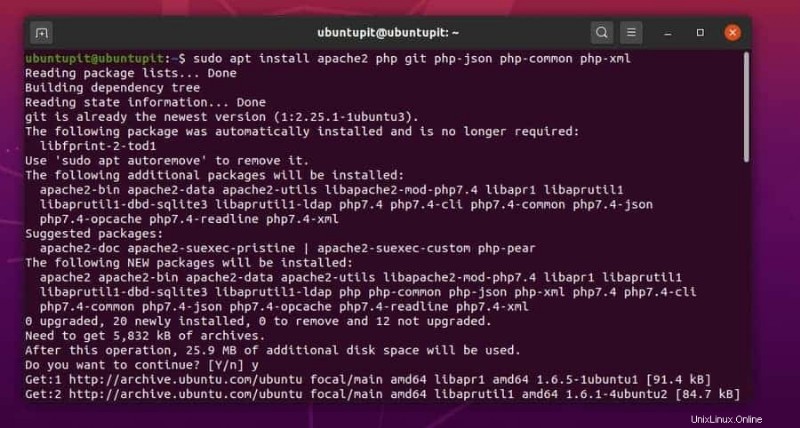
次に、サーバーを再起動して有効にし、サーバーの影響を確認します。
sudo systemctl start apache2 sudo systemctl enable apache2
2. CentOS および RHEL Linux に PHP サーバーをインストールする
Red Hat Linux と CentOS のユーザーが yum を使用してシステムにパッケージをインストールできることは既に説明しました。 今すぐコマンド; PHP サーバーと PHP 共通拡張パッケージを RHEL と CentOS にインストールする方法を説明します。
yum update yum -y install httpd git php php-json php-xml php-common
次に、システムで PHP サーバーを再起動して有効にします。
systemctl start httpd systemctl enable httpd
3. Fedora Linux に PHP サーバーをインストール
Fedora Linux で次の DNF コマンドラインを使用すると、システムに PHP サーバーをインストールできます。ここでは、PHP サーバー ツール、PHP XML 拡張、および PHP-JSON 拡張パッケージをインストールします。次のターミナル コマンドラインを Linux シェルにコピー アンド ペーストして、Fedora で機能する PHP サーバーを構成できます。
dnf install httpd httpd-tools php php-xml php-common php-json
次に、PHP サーバーを起動して有効にして、Fedora システムにアクセスします。
systemctl start httpd systemctl enable httpd
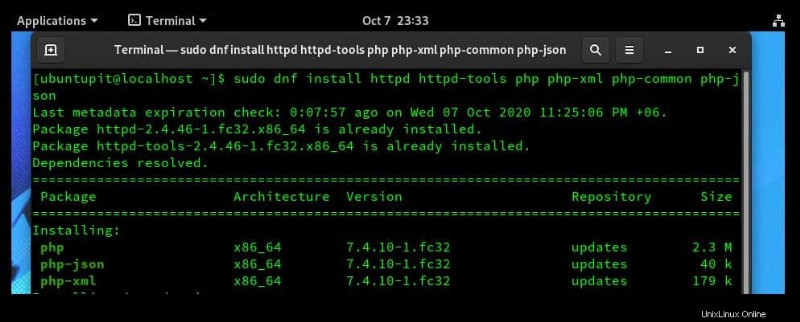
ステップ 3:Linux Dash をインストールする
Linux ダッシュは、PHP、Python、Node.js、および Go 言語で記述されています。データの視覚化に遅延やタイミングの遅延はないと言えます。 Linux Dash を介して、Web ブラウザーで実際のリアルタイム システム モニターを取得します。 Linux マシンには既に Git がインストールされています。ここで、Git から Linux ダッシュを複製します。
Linux に PHP サーバーをインストールして構成した後、Linux Dash のインストール方法はすべてのディストリビューションでほとんど同じです。ここでは、Linux に Dash をインストールする主な方法を示しています。このメソッドは、すべてのディストリビューションで展開できます。
まず、Linux Dash とそのリポジトリ ファイルを格納するディレクトリを作成する必要があります。 public_html 内に Linux Dash をインストールして、localhost サーバーを介して Web ブラウザーでシステム モニターを視覚化します。 ディレクトリが適切です。次の端末コマンド ラインを使用して、Dash のディレクトリを作成します。
cd /var/www/html
これで、次のターミナル コマンドラインを使用して、Git から Linux Dash を複製して保存できます。
git clone https://github.com/afaqurk/linux-dash.git
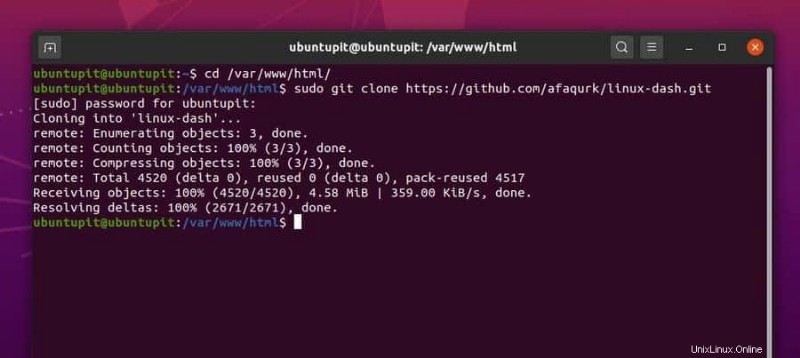
ステップ 4:Apache サーバーを再起動する
これまで、システム内に Apache Web サーバーと Linux Dash を正常にインストールしました。これで、Linux Dash システム監視ツールの実行がほぼ完了しました。 Linux Dash を Apache サーバーで構成するには、Apache サーバーの構成ファイルをリロードする必要があります。次の systemctl コマンドラインを使用して、Apache サーバーをリロードできます。
Web サーバーの専門家として、Linux システムで他の Apache サービスを実行している場合は、Apache Web サーバーをリロードする前に、サーバーのクラッシュを避けるためにすべての Apache サービスを停止する必要があることをお伝えしておく必要があります。
sudo systemctl reload apache2
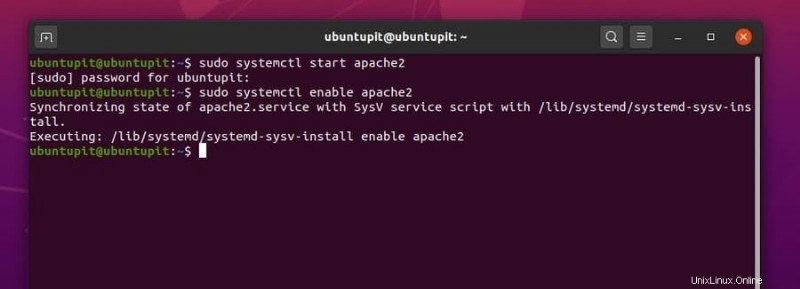
ステップ 5:ローカルホスト アドレスを見つける
通常、localhost はデフォルトの Apache PHP サーバー アドレスです。 Web サーバーをインストールしたら、localhost アドレスを実行してサーバーをロードできます。 Apache は、サーバー アドレスとして localhost (127.0.0.1) も使用します。 Linux ターミナルで次の ifconfig コマンドを実行して、IP アドレス、localhost、およびデフォルト ゲートウェイ アドレスを確認できます。私の場合、PHP サーバーは localhost アドレスで実行されています。
ifconfig
ステップ 6:Linux ダッシュに移動
すでにローカル サーバー アドレスを取得しているため、任意の Web ブラウザーに Linux Dash をロードできます。 Linux Dash を実行するには、linux-dash を追加する必要があります サーバーのアドレスの後に。サーバーが localhost アドレスで実行されている場合、Web ブラウザーのアドレス バーに次のアドレスをコピー アンド ペーストして、Linux Dash をロードできます。ただし、カスタマイズした IP アドレスを使用して Linux Dash をロードすることもできます。
localhost/linux-dash/ http://127.0.0.1/linux-dash/#/system-status
Linux Dash の開始ページに、システムの RAM および CPU 関連のシステム ステータスが表示されます。ローディングバーとシンプルなデータ視覚化方法は、あなたを惹きつけすぎて使いたくありません.
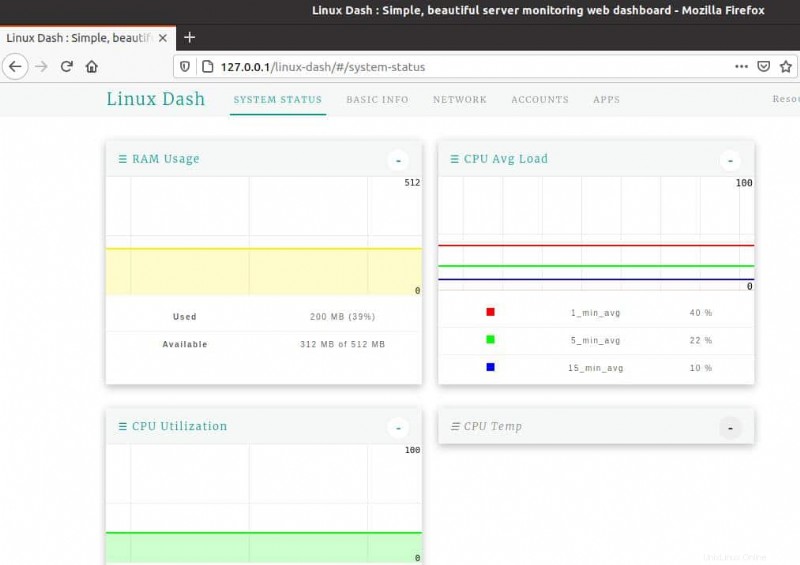
次の列には、ネットワークのステータスが表示されます。ダウンロードとアップロードの両方の速度に対処するための個々の行が表示されます。ネットワーク接続、IP アドレス、ポート番号、およびその他のパラメータも、Linux Dash から監視できます。
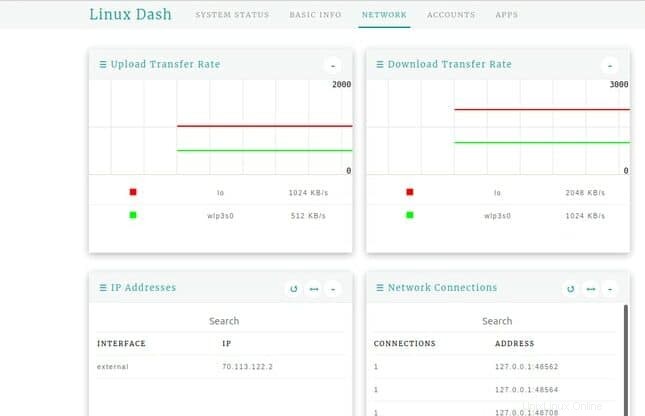
右上の列に、APPS が表示されます。 ボタンをクリックして、Linux システムにインストールされているパッケージのステータスを表示します。 [アプリ] メニューから、アプリケーションの場所、アプリケーションのステータス、およびその他のパラメーターを監視できます。
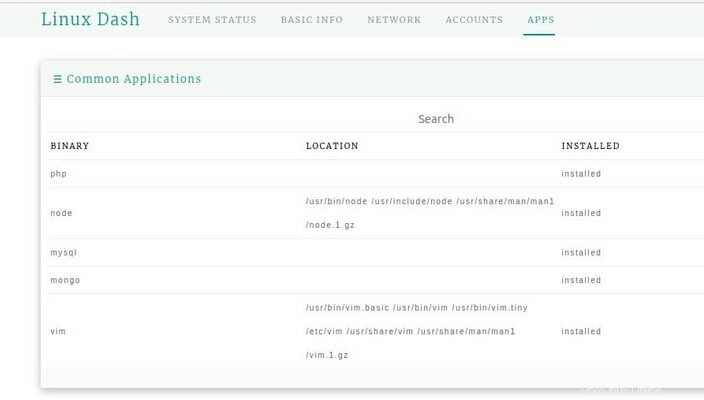
[アカウント] メニューには、Linux システムのすべてのユーザーの詳細なリストが表示されます。 Linux Dash の [アプリケーション] メニューから、ユーザーのログ ファイル、ユーザー ロール、およびその他のアクティビティを監視できます。あなたがシステム管理者である場合、この機能はユーザーのアクティビティを監視するために不可欠で便利です。
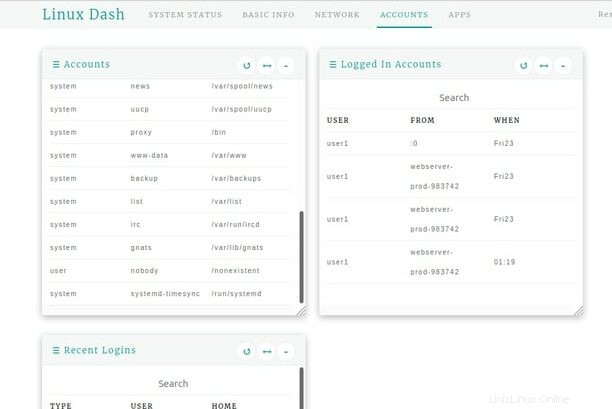
追加のヒント:Linux Dash のパスワードを設定する
Linux Dash はユーザーの機密データを見つけることができるシステム監視ツールであるため、システム監視ツールをパスワードで保護することは慎重かつ不可欠です。このステップでは、Dash にパスワードを追加する方法を説明します。
.htaccess に変更を加えることができるように、Linux Dash がローカル Web サーバーで実行されていることは既にわかっています。 および .htpasswd Linux Dash に新しいパスワードを割り当てるためのファイル。 Web サーバーの概念に精通している人は、.htaccess が ファイルは、サーバーにアクセスするユーザーのリクエストを処理します。
まず、ユーザー名を設定し、サーバーにパスワードを割り当てます。次に、.htaccess を編集します。 サーバーのファイル。したがって、Linux Dash をより安全にするには、次の端末コマンドを使用して .htpasswd を開きます ファイル。
sudo nano /etc/apache2/sites-available/000-default.conf
ここで、サーバーのリスト スクリプトを開いて、構成スクリプト内に Linux Dash を編集および追加します。次のコマンド ラインを使用して、スクリプトを編集できます。 Nano スクリプト エディターを使用しています。任意のエディターを使用できます。次のスクリプトをコピーして構成ファイル内に貼り付けることができます。次に、ファイルを保存して終了します。
<Directory /var/www/html/linux-dash> Options FollowSymLinks AllowOverride All Order allow,deny allow from all </Directory>
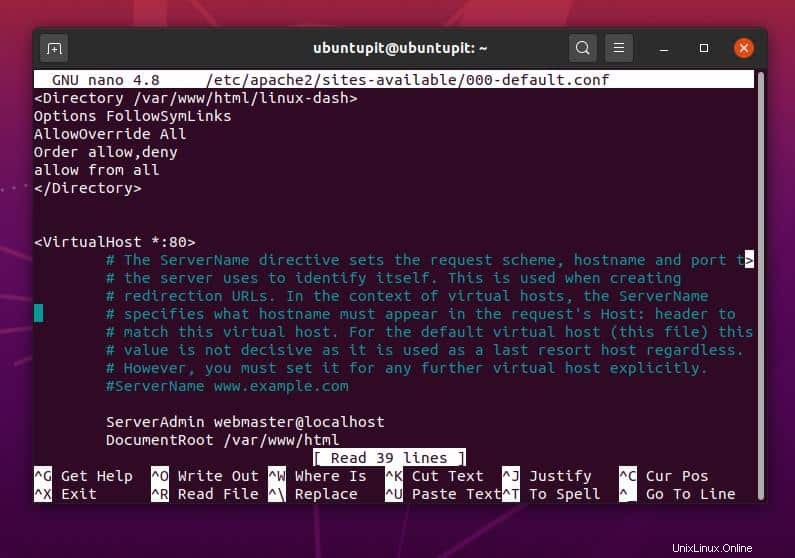
.htaccess を編集します ファイルを作成するには、ターミナル シェルで次のコマンド ラインを使用します。
sudo nano /var/www/html/linux-dash/.htaccess
次に、次のスクリプトをコピーして .htaccess 内に貼り付けます。 ファイル。次に、ファイルを保存して編集します。
AuthType Basic AuthName "Restricted Files" AuthUserFile /var/www/html/linux-dash/.htpasswd Require valid-user
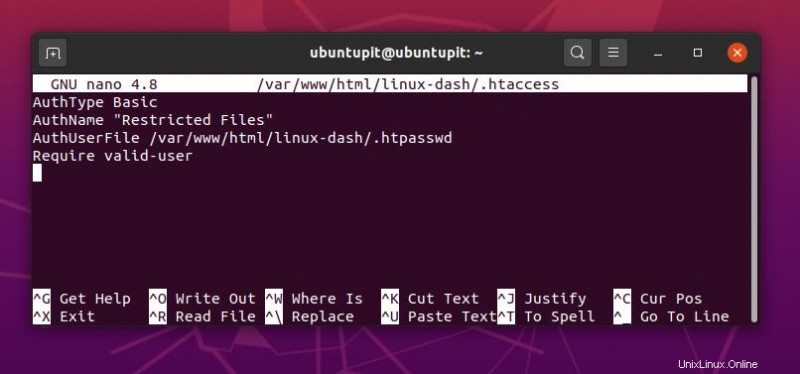
このステップでは、localhost サーバーと Linux Dash のユーザー名とパスワードを設定します。ユーザー名を「admin」として割り当てています。次のコマンドラインの最後の部分の「admin」という単語を置き換えることで、別のユーザー名を使用できます。
/var/www$ sudo htpasswd -c /var/www/html/linux-dash/.htpasswd admin New password: Re-type new password: Adding password for user admin
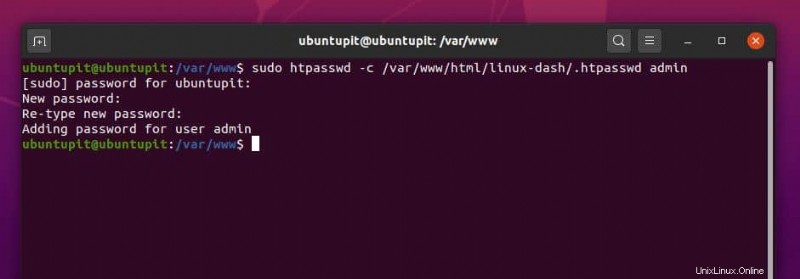
すべてが完了したら、PHP サーバーを再起動して影響を確認してください。次に、アドレスを再度読み込み、システム モニターにログインします。
sudo systemctl restart apache2 127.0.0.1/linux-dash
以上が、Linux Dash で管理者パスワードを設定する方法の全プロセスでした。間違ったパスワードを入力したり、ログイン プロセスをキャンセルしたりすると、ウェブ ブラウザに不正なエラー メッセージが表示されます。
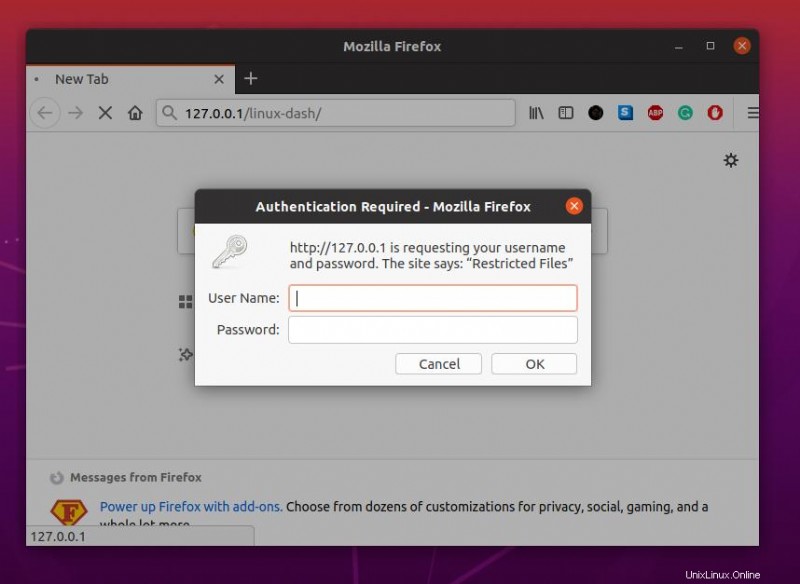
終わりの言葉
Linux Dash は、Linux ディストリビューションに最適なシステム ダッシュボードとして知られています。投稿全体で、Linux Dash の主な機能について言及しました。ボードには、もっと便利で魅力的な機能があります。あなたはそれらを見つけなければなりません。この投稿では、Linux マシンに Linux Dash をインストール、構成、および保護する方法についてのすべての手順についても説明しました。このツールは、Raspberry Pi ボード、Docker、およびその他の Linux ベースのプラットフォームでも使用できます。
この投稿が役に立った場合は、友人や Linux コミュニティと共有してください。この投稿についての評価をコメント セクションに書き込むこともできます。