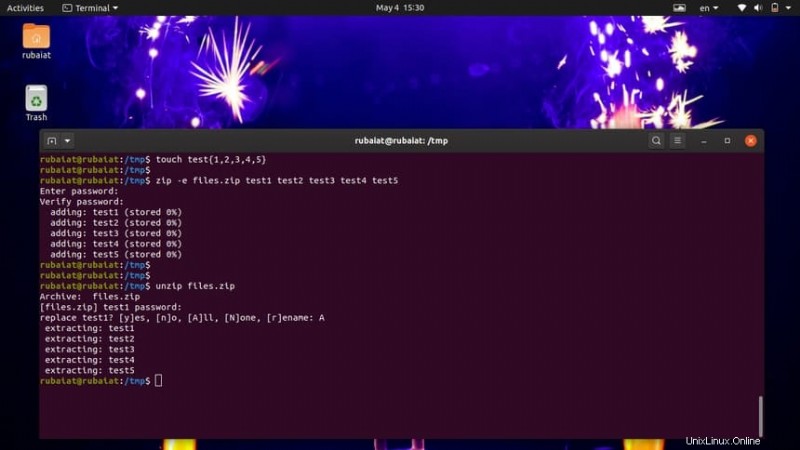Zip は、データのパッケージ化と圧縮に広く使用されているユーティリティです。 Linux や FreeBSD を含むすべての主要なオペレーティング システムで利用できます。情報のバックアップやディスク容量の節約に役立ちます。さらに、zip ファイルは、ピア間での保存と共有が容易です。ただし、毎日の zip ファイルは、アクセスできる人なら誰でも開くことができます。したがって、情報が悪意のある人の手に渡るのを防ぎたい場合は、パスワードで保護された zip ファイルを使用することをお勧めします。今日は、すぐに利用できる Linux 用の zip ユーティリティを使用して、これを簡単に行う方法を紹介します。
パスワードで保護された Zip ファイルまたはディレクトリを作成する
Zip は、パッケージ化機能と圧縮機能の両方を提供するオールインワン ソリューションです。パスワードを使用してプライバシーを追加することも非常に簡単です。ターミナルとグラフィカル インターフェイスの両方を使用して、パスワード付きの Linux zip ファイルを作成する方法を紹介します。
ターミナルから Linux で Zip ファイルを作成する
続行する前に、マシンで zip ユーティリティが使用できることを確認してください。通常、ほとんどの主要な Linux ディストリビューションにプリインストールされています。次のコマンドを実行して、その存在を確認できます。
$ zip --version
Zip が利用できない場合は、Linux ターミナル エミュレーターで次のいずれかのコマンドを実行してインストールしてください。
$ sudo apt install zip $ sudo yum install zip
まず、パスワードなしで簡単な zip ファイルを作成する方法を確認してください。以下のコマンドは、5 つの個別ファイルの zip を作成します。
$ zip files.zip test1 test2 test3 test4 test5
$ zip files.zip test{1,2,3,4,5} ただし、 files.zip Linux では unzip コマンドを使用して誰でも元のファイルを抽出できるため、ドキュメントはあまり安全ではありません。 -P を使用して、files.zip のパスワードを追加できます。 または –パスワード Zipのオプション。以下のコマンドはこれを示しています。
$ zip -P 12345 files.zip test1 test2 test3 test4 test5
$ zip --password 12345 files.zip test{1,2,3,4,5} 上記のコマンドはどちらも同等で、files.zip というパスワードで保護された zip ファイルを作成します。 .
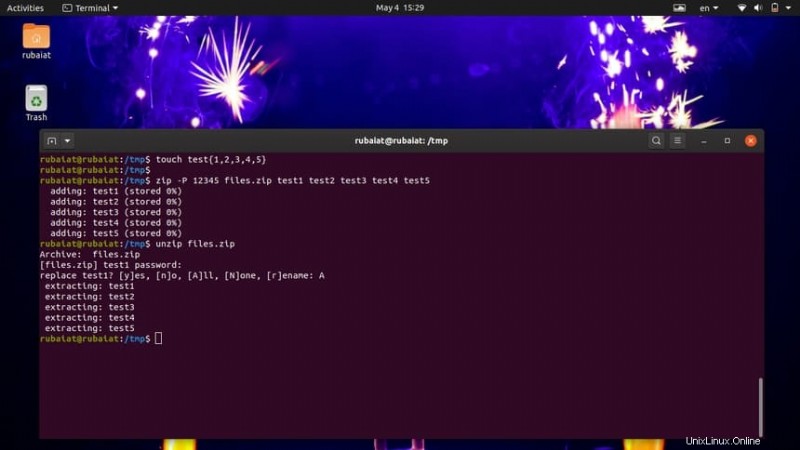
ただし、この操作には注意点が 1 つあります。端末でパスワードをプレーンテキストとして提供しているため、システム上の他のユーザーがこのパスワードを表示できる可能性があります。ありがたいことに、-e を使用できます または –暗号化 zip の隠しパスワードを追加するオプション。
$ zip -e files.zip test1 test2 test3 test4 test5 $ zip --encrypt files.zip test1 test2 test3 test4 test5 Enter password: Verify password:
上記のコマンドのいずれかを入力して Enter キーを押すと、パスワードを求めるプロンプトが表示されます。このパスワードは端末に表示されません。また、このコマンドはパスワードを検証して、ユーザーがスペル ミスを犯していないことを確認します。これで、ファイルを解凍するときはいつでも、zip がパスワードを要求します。 Linux で unzip コマンドを使用して files.zip を解凍します ドキュメント。
$ unzip files.zip
ターミナルからディレクトリの Zip ファイルを作成
ディレクトリの zip ファイルの作成は、ファイルとまったく同じです。ファイル名の代わりにディレクトリ名を渡すだけです。以下のコマンドを簡単に見て、これがどのように機能するかを確認してください。
$ zip -P 12345 dir.zip test/
dir.zip というパスワードで Linux zip を作成します。 .この zip ファイルの内容は、test という名前のディレクトリであり、それ自体に任意の数のファイル/ディレクトリを含めることができます。次のコマンドを使用して、ディレクトリの zip ファイルをパスワードで安全に保護します。
$ zip -e dir.zip test/
dir.zip を解凍できます 以下の例に示すように、Linux の unzip コマンドを使用して簡単にダウンロードできます。
$ unzip dir.zip
GUI から Linux で Zip ファイルを作成する
Linux ターミナル コマンドの使用にあまり慣れていなくても、心配する必要はありません。グラフィカル ユーザー インターフェイスから直接、パスワード付きの zip ファイルを簡単に作成できます。以下の画像は、Ubuntu システムで GUI を使用してそのようなファイルを作成する方法を示しています。
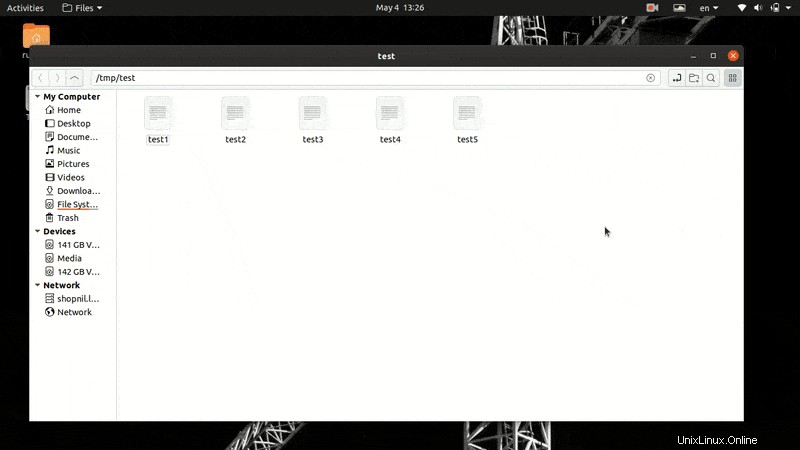
マウスを左クリックしたままにして圧縮するファイルを選択し、右クリックして [圧縮] を選択します。 メニューからのオプション。適切なプレースホルダーに出力 zip ファイルの名前を入力し、[その他のオプション] をクリックするだけです。 追加のダイアログ ボックスを展開します。ここにパスワードがあります 分野。最後に、このボックスにパスワードを入力し、[作成] をクリックします。
選択 -> 右クリック -> 圧縮 -> ファイル名の追加 -> その他のオプション -> パスワードの追加 -> 作成
ご覧のとおり、これはかなり単純なプロセスです。ただし、端末の方法は、多くのクリックとナビゲーションを節約できるため、はるかに生産的です.以下の手順に従って、ファイルを解凍できます。
右クリック -> ここに抽出 -> パスワードを入力 -> [OK] を選択
このプロセスは、GUI からディレクトリを圧縮する場合とまったく同じです。自分で試してみて、zip ファイルまたはディレクトリを正しくパスワード保護する方法を習得したことを確認してください。
結末
コマンドラインと GUI を使用して、zip ファイルをパスワードで保護する方法を示しました。ただし、このガイドでは圧縮に焦点を当てていません。 zip には普遍的な魅力がありますが、最高の圧縮結果が得られるわけではありません。したがって、圧縮がより重要な場合は、Linux tar アーカイブと一緒に gzip または bzip2 圧縮を使用する必要があります。
これらはモジュラー ユーティリティであり、その信頼性とパフォーマンスにより、Linux のパワー ユーザーの間で非常に人気があります。うまくいけば、私たちはすぐにこれらの隠蔽を書きます.それまでお付き合いください。Linux zip とパスワードについて質問がある場合は、忘れずにコメントを残してください。