Chromebook と Linux は人気があり、用途の広い OS です。当初は学生向けに作られた Chromebook でしたが、Android Play ストアに参加して本格的な OS になりました。何百万もの Android アプリを Chromebook にインストールして使用することで、より多くの生産的なタスクを実行できます。一方、Linux は、Windows またはその他のシステムから来たユーザー向けに、強力で便利な代替ソフトウェアを提供します。 GIMP (adobe photoshop の代替)、Darktable (Lightroom の代替)、およびさまざまな Linux ソフトウェア リポジトリにある多くのソフトウェアは、ユーザーが Windows や Mac OS の代わりにオープンソース システムを採用するのに役立ちます。
Chromebook に Linux をインストール
したがって、あなたが Chromebook ユーザーで、より生産的な仕事のために Linux システムとデュアル OS を併用したい場合、または別のフレーバーを取得したい場合、これは Chromebook に Linux をインストールする方法を知るための適切な場所です。その可能性を最大限に引き出します。ここでは、Linux を Chromebook に簡単にインストールする方法について、順を追って自然なチュートリアルを進めていきます。
ここでは、Crouton を使用して Chromebook に Linux をインストールします。これは、chroot コマンドを使用して、Linux カーネルの別の派生物である Chrome OS 上で Linux ディストリビューションを実行します。これは、Chrome のウィンドウ マネージャーで両方の OS を並べて開く代わりに、システムを再起動せずにデュアル ブートを行うようなものです。これは驚くほど使いやすく、両方のシステムを併用することで強力になります。
しかし、従来のデュアル ブートとして Chromebook に Linux をインストールしたい場合は、代わりに ChrUbuntu を参照することをお勧めします。 Crouton を使用すると、従うのがはるかに快適になり、ほぼすべてのタイプの Chromebook で機能します。
これらのヒントとチュートリアルに従う前に、Google ドライブ上のすべてのファイルの完全バックアップを取り、「Chrome OS 復元イメージ」ファイルを作成する必要があります。プロセス中に望ましくないことが発生した場合は、システム全体を復元できます。
1. Crostini で Linux アプリを有効にする
Chromebook に Linux をインストールする公式の方法は Crostini と呼ばれ、Linux OS を Chrome OS デスクトップの別のアプリで実行できるようにします。この Linux アプリは Chrome OS であるコンテナ内にとどまるため、この場合、Linux で問題が発生しても Chrome OS に影響を与えることはありません。
この Linux はベータ版であるため、Linux アプリのグラフィックスやオーディオの高速化など、一部の機能が正しく動作しません。さらに、すべての Chromebook がこの Linux ベータ オプションを提供しているわけではなく、他の 2 つの方法を使用してインストールする必要があります。 Linux Crostini をインストールするには、
ステップ – 1: 時間メニューの右下隅をクリックし、設定アイコン (歯車アイコン) を選択します。

ステップ – 2: 下にスクロールして Linux 設定をオンにします。このオプションが表示されない場合は、Chromebook がサポートしていないことを意味します。
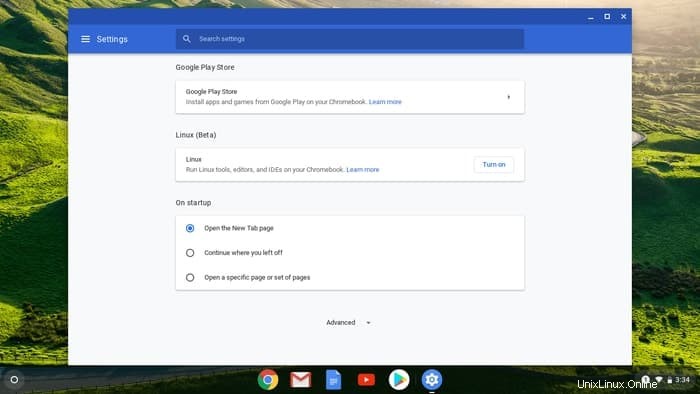
ステップ – 3: Linux ベータ版をインストールすると、次のような 2 つのコマンドを続けて入力する必要がある Linux ターミナルが表示されます。
sudo apt update sudo apt upgrade

ステップ – 4: これにより、Linux アプリが最新であることを確認できるため、Steam をダウンロードできるアプリが起動します。
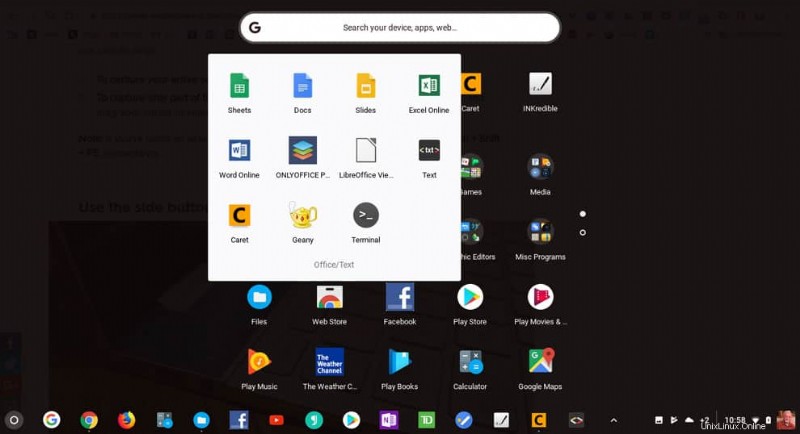
2. Crouton を使用して Linux デスクトップをインストールする
本格的な Linux を体験するには、または Chromebook に Crostini がない場合は、Crouton と呼ばれる chroot 環境を使用して Linux をインストールできます。この場合、Linux のオペレーティング システムは Ubuntu です。このプロセスは時間がかからず、インストールも簡単ですが、このモードでは Chrome OS 全体が開発者モードに切り替わります。つまり、データがクラウドに同期されていない場合は、すべてのデータをバックアップする必要があります。
始めるためのステップ
- ユーザーのすべてのファイルを Google ドライブにバックアップします。
- Chrome OS リカバリ イメージを作成し、Chrome OS をリカバリする方法を学びます。
- Chrome OS でイメージを復元した後、後で使用するために SD カードまたはフラッシュ ドライブにイメージを書き込む方法を学びます。
- Google 検索を使用して、特定の Chromebook モデルのデベロッパー モードに入る方法を学びます。
これらの注意された手順をスキップしないでください。 Linux を Chromebook にインストールするのは簡単ですが、Chromebook を工場出荷時にフラッシュする前に必要なツールをすべて用意しておくことをお勧めします。 Chromebook を初めて開発者モードにすると、すべてのシステム データとファイルがシステムから削除されます。つまり、ゼロから始める必要があります。怖がらず、指示に従い、楽しんでください。
ステップ 1:開発者モードを有効にする
前述したように、すべてのデータが消去されます。そして、「始める前のステップ」に従っていると思います 」これは、Chromebook を開発者モードにするための一般的な情報です。ただし、Chromebook 固有のモデルで Google 検索を使用することをお勧めします。
- まず、Esc キー、更新キー、電源ボタン を長押しして、Chromebook をリカバリ モードにする必要があります。

- リカバリ モードが表示されたら、Ctrl+D を押します 開発者モードをオンにします。
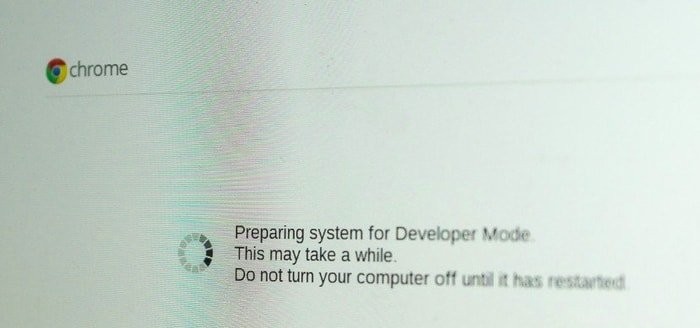
- ここで Enter キーを押して、最低でも 15 分ほど待ちます。再起動し、開発者モードを有効にするプロセスを実行します。
- 有効化プロセス中に、すべてのローカル情報が消去されます。
- プロセスが完了すると、赤い感嘆符の画面が表示されます。 Chrome OS で再起動するまで何もしないでください。
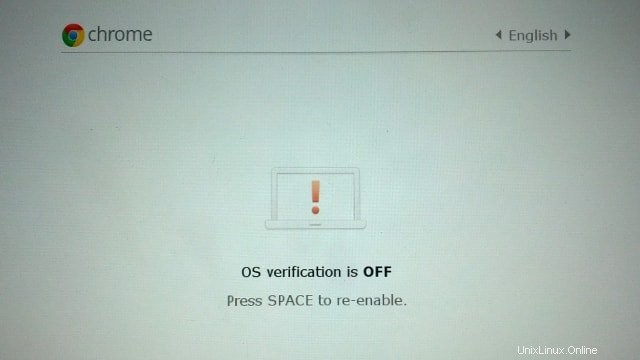
ステップ 2:Crouton をインストールする
Crouton をインストールする前に、Crouton とは何か教えてください。 Crouton は、Chromebook をこよなく愛する Google ハードウェア エンジニアが開発した chroot 系のソフトウェアで、Chromebook で android や google play などの環境を作成し、Ubuntu や Linux Mint などの Linux ベースの OS をインストールするために使用されます。 Chrome OS と同じハードウェア仕様を使用します。
Linux を Chromebook にインストールする方法は他にもたくさんありますが、この方法は簡単で簡単にインストール、アンインストール、または変更できます。ステップ 2 に進み、Linux を Chromebook にインストールします。
- 公式の Github ページから Crouton をダウンロードし、保存してフォルダーにダウンロードします。
- Chromebook で Ctrl+Alt+T を押してターミナルを開きます。
- ターミナルで次のコマンドを実行して、Ubuntu シェルに入ります:
shell
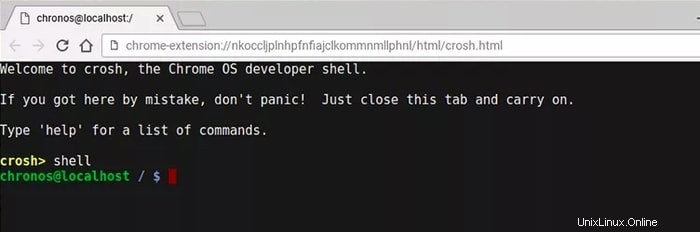
- ターミナルで次のコマンドを実行して、Crouton をインストールします。
sudo sh -e ~/Downloads/crouton -t xfce
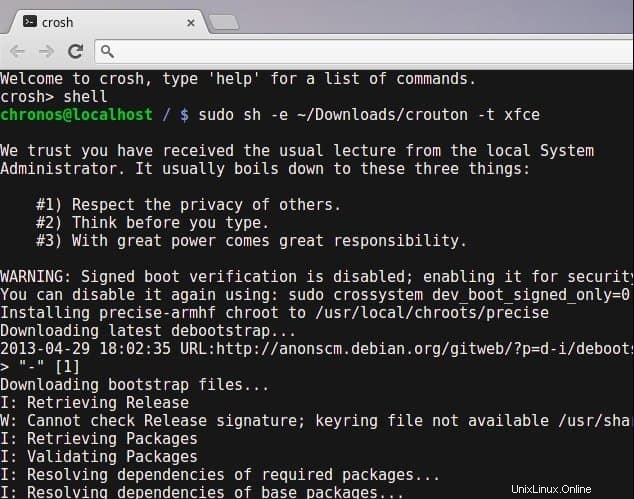
または
Crouton 統合拡張機能を使用している場合は、次のコマンドを実行します:
sudo sh ~/Downloads/crouton -t xiwi,xfce
- これを Chromebook Pixel、Asus フリップブック、またはタッチスクリーン Chromebook で行っている場合は、次のように変更します:
sudo sh -e ~/Downloads/crouton -t touch,xfce
- 開発者モードではシステムのセキュリティの脆弱性が高まるため、-e フラグを使用して、セキュリティ対策を強化するためにデスクトップ パスワードを暗号化できます。これに関する詳細は、GitHub の公式ページから入手できます。
- Crouton のインストールには時間がかかります。新しい Ubuntu のインストールが完了すると、新しいユーザー名とパスワードの入力が求められます。求められたとおりにユーザー認証情報を入力してください。
- インストールが完了したら、次のコマンドを実行して Ubuntu Linux デスクトップ環境を開始します。
sudo startxfce4
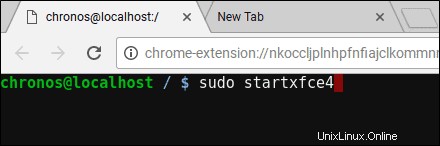
- ここまで、Ubuntu Xfce デスクトップ環境のインストール方法を示してきました。ただし、Unity デスクトップ環境をインストールする場合は、上記のコマンドで引用符を付けずに「xfce」を「unity」に置き換えてください。そして、デスクトップ環境を起動するときに、引用符なしで「startunity」に置き換えます。さらに、KDE、LXDE、およびその他の Linux デスクトップ環境をインストールする場合は、Crouton GitHub ページで詳細を確認してください。
ステップ 3:Linux デスクトップ環境を最適化する
- Ctrl+Alt+Shift+Back および Ctrl+Alt+Shift+Forward を使用して、chrome os と ubuntu の間を前後に切り替えることができます ARM ベースの Chromebook および Ctrl+Alt+Back および Ctrl+Alt+Forward の場合 Intel ベースの Chromebook の場合。後者のコマンドでは、Ctrl+Alt+Refresh を押してデスクトップを表示する必要があります。

- Ubuntu Linux デスクトップを終了したい場合は、標準の PC としてログアウトしてください。再び sudo startxfce4 を実行して、Linux デスクトップ環境を開始します。
- このバージョンの Ubuntu Linux デスクトップには、多くのソフトウェアが付属していません。重要なアプリの一部でさえ、ここにはありません。そのため、ターミナルに特定のコマンドを使用して、これらの重要なソフトウェアをすべて手動でインストールする必要があります。
sudo apt-get update sudo apt-get install bash-completion ttf-ubuntu-font-family software-center synaptic
- XFCE を使用している場合は、Chrome OS でのグラフィックの問題を回避するためにスクリーンセーバーを無効にしてください。
- 両方のシステムで共有可能なダウンロード フォルダを使用してください。
- 開発者モードのため、起動に 30 秒以上かかります。 Ctrl+D を押すと、開発者モードのメッセージをスキップできます。
追加のヒント:Linux デスクトップ環境を削除する
Ubuntu Linux デスクトップ環境を削除して通常の Chrome OS に戻す場合は、スペースバーを押しながらシステムを再起動し、OS 検証プロンプトを再度有効にします。これにより、Crouton がアンインストールされ、Chrome OS が復元されます。
Linux を削除する別の方法。ターミナルで次のコマンドを実行します:
- cd /usr/local/chroots と入力して Enter キーを押します
- sudo delete-chroot * と入力して Enter キーを押します
- rm -rf /usr/local/bin と入力して Enter キーを押します
それだけです。これで、完全に機能し、効果的な Ubuntu Linux デスクトップと Chrome OS を手に入れることができました。キーストロークを使用して、異なるシステムに前後に切り替えることができます。
3. Linux でのデュアルブート Chrome OS
Chrome OS よりも Linux の方が好きで、Chrome OS は使いたくない場合は、このオプションが最適です。つまり、ドライブをパーティション分割し、Chrome OS でデュアルブートする必要があります。デュアル ブートを実行するには、デフォルトで GalliumOS をインストールする chrx というツールを使用できます。このプロセスでは、Chromebook を開発者モードに切り替える必要もあります。インストール プロセスは次のとおりです。
ステップ – 1: Ctrl+Alt+T を押してターミナルを開き、「shell」と入力してから Enter キーを押します。次に、次のコマンドを実行してインストールを準備します。
cd ; curl -0s http://chrx.org/go && sh go
 ステップ 2: chrx インストーラーは、ドライブのパーティション分割中に次のステップごとに何をすべきかを教えてくれます。 Chromebook が再起動します。起動時に Ctrl+L を押して、好みの Linux ディストリビューションを起動する必要があります。
ステップ 2: chrx インストーラーは、ドライブのパーティション分割中に次のステップごとに何をすべきかを教えてくれます。 Chromebook が再起動します。起動時に Ctrl+L を押して、好みの Linux ディストリビューションを起動する必要があります。
最後にインサイト
Linux を Chromebook にインストールするためにどのような方法に従いましたか?このチュートリアルは気に入りましたか?このプロセス中に問題が発生した場合は、コメント セクションでお知らせください。 Chromebook への Linux のインストールに関するこのチュートリアルは役に立ちましたか?何か新しいことを学んだ場合は、ソーシャル共有ボタンをタップしてください。それは私にとってとても意味があります。ここで一日の一部を過ごしてくれてありがとう。戻ってくるのを楽しみにしています。 🙂