はじめに
Linux は強力なコマンドで有名です。 Linux を効果的に使用するには、すべてのユーザーが端末コマンドの使用方法を知っている必要があります。 OS には GUI がありますが、ターミナルからコマンドとして実行すると、多くの機能がより高速に動作します。
このガイドでは、すべてのユーザーが知っておくべき基本的な Linux コマンドを紹介します。
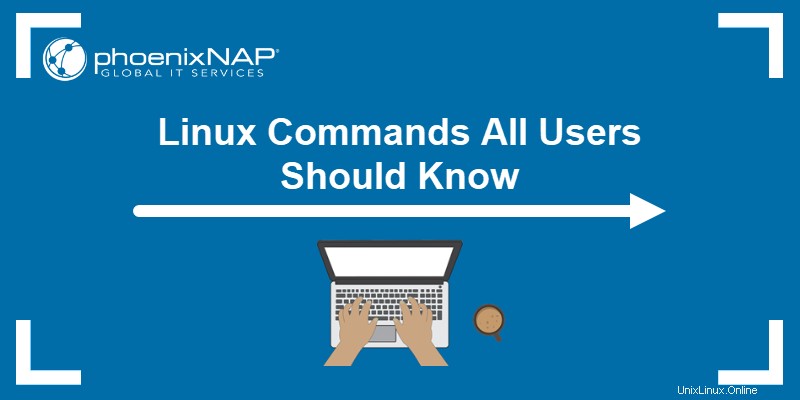
前提条件
- Linux を実行するシステム。
- コマンドライン/ターミナルへのアクセス
基本的な Linux コマンド
すべての Linux コマンドは、次の 4 つのカテゴリのいずれかに分類されます。
- シェル組み込み - シェルに直接組み込まれたコマンドが最速で実行されます。
- シェル関数 - シェル スクリプト (グループ化されたコマンド)
- エイリアス - カスタム コマンド ショートカット
- 実行可能プログラム - プログラムまたはスクリプトをコンパイルしてインストールした
注: type <command> を実行して、コマンド タイプを確認します。 .
以下は、一般的な Linux コマンドのリストと、その機能の説明と例です。ターミナルを開きます (CTRL +ALT +T ) に沿って進みます。
1. pwd コマンド
pwd コマンド (p リント w オーキング d irectory) は、現在の場所を出力するシェル組み込みコマンドです。出力には、ルート ディレクトリ (/) から始まる絶対ディレクトリ パスが表示されます。 ).
一般的な構文は次のとおりです:
pwd <options>コマンドの動作を確認するには、ターミナルで次のコマンドを実行してください:
pwd
出力は、現在の場所を /home/<username> に出力します
2. ls コマンド
ls コマンド (l 私はです t) 現在のディレクトリの内容のリストを出力します。以下を実行します:
ls
追加のオプションにより、ディスプレイ出力に柔軟性が提供されます。一般的な使用法には、次のオプションの組み合わせが含まれます:
- リストとして表示:
ls -l- リストとして表示し、隠しファイルを含めます:
ls -la- 人が読める形式でサイズを表示:
ls -lah3. cd コマンド
cd command (change directory) は、現在の作業ディレクトリを変更するためのシェル組み込みコマンドです:
cd <directory>たとえば、 ドキュメント に移動するには ディレクトリ、実行:
cd Documents
ターミナル インターフェイスで作業ディレクトリが変更されます。デフォルト以外のインターフェースでは、pwd を使用します コマンドで現在のディレクトリを確認します。
cd を使用 ホームディレクトリに戻るパラメータなし (~ ).
4.猫コマンド
cat コマンド (concat enate) は、ファイルの内容を端末 (標準出力または stdout) に表示します。このコマンドを使用するには、現在のディレクトリからファイル名を指定します:
cat <filename>
または、ファイル名とともにファイルへのパスを指定します:
cat <path>/<filename>このコマンドは次のこともできます:
- 複数のファイルの内容を表示:
cat <file 1> <file 2>- 新しいファイルを作成する:
cat ><filename>ファイルにコンテンツを追加し、CTRL を押します +D 終了します。
- 表示行番号:
cat -n <filename>5.タッチ コマンド
touch コマンドの主な目的は、既存のファイルのタイムスタンプを変更することです。コマンドを使用するには、次を実行します:
touch <filename>
空のファイルが存在しない場合、このコマンドは空のファイルを作成します。この効果により、touch 新しいファイル (またはファイルのバッチ) を作成する簡単な方法でもあります。
6. cpコマンド
Linux でファイルとディレクトリをコピーする主な方法は、cp を使用することです。 (c op y) コマンド。コマンドを試してみてください:
cp <source file> <target file>
コマンドは同じディレクトリにコピーするため、ソース ファイルとターゲット ファイルは異なる名前にする必要があります。別の場所にコピーするには、ファイル名の前にパスを指定してください。
7. mv コマンド
mv を使用します (m ov e) ファイルまたはディレクトリをある場所から別の場所に移動するコマンド。たとえば、ファイルを現在のディレクトリから ~/Documents に移動するには 、実行:
mv <filename> ~/Documents/<filename>
8. mkdir コマンド
mkdir (m はい ディレクトリ (ectory) コマンドは、指定された場所に新しいディレクトリを作成します。コマンドは次の形式で使用します:
mkdir <directory name>
指定された場所にディレクトリを作成するためのパスを指定するか、スペースまたはカンマ区切りのリストを使用して複数のディレクトリを同時に作成します。
9. rmdir コマンド
rmdir を使用します (r em ディレクトリ以上 (ectory) コマンドを使用して、空のディレクトリを削除します。例:
rmdir <directory name>
ディレクトリが空でない場合、コマンドは失敗します。
10. rm コマンド
rm コマンド (r em ove) ファイルまたはディレクトリを削除します。空でないディレクトリに対してコマンドを使用するには、-r を追加します。 タグ:
rm -r <file or directory>
rmdir とは異なり コマンド、rm また、ディレクトリからすべてのコンテンツを削除します。
注: Linux で一部のディレクトリを削除するのは危険です。危険な Linux ターミナル コマンドを実行する前に、何を削除しようとしているのかを確認してください。
11.コマンドを見つける
locate コマンドは、ファイルを検索するためのシンプルな Linux ツールです。このコマンドは、システム上のファイル データベースをチェックして、検索を迅速に実行します。ただし、データベースが更新されていない場合、結果が不正確になることがあります。
このコマンドを使用するには、locate をインストールして、次の例を試してください:
locate <filename>
出力には、ファイルの場所のパスが表示されます。一致は不明で、ファイル名を含むファイルを出力します。
12.コマンドを見つける
find を使用します コマンドを実行して、システムで完全な検索を実行します。 -name を追加します ファイルまたはディレクトリを名前で検索するタグ:
find -name <file or directory>
出力にはファイルのパスが出力され、完全一致が実行されます。追加のオプションを使用して、検索をさらに制御します。
13. grep コマンド
grep (g ローバル r 通常の e 式 p rint) を使用すると、ファイルまたは標準出力内のテキストを検索できます。基本的な構文は次のとおりです:
grep <search string> <filename>
出力では、すべての一致が強調表示されます。高度なコマンドには、複数の文字列に対する grep の使用や、grep 正規表現ステートメントの記述が含まれます。
14. sudo コマンド
sudo を使用 (さん 上う ser する ) ユーザーの権限を管理者またはルートに昇格させます。システム構成を変更するコマンドには、昇格された特権が必要です。
sudo を追加 昇格された特権を必要とするコマンドのプレフィックスとして:
sudo <command>偶発的な変更を永続的にしないように、コマンドは注意して使用してください。
15. df コマンド
df (d リスク f ree) コマンドは、ファイルシステムで使用可能なディスク容量に関する統計を表示します。 df の方法を確認するには 動作する場合は、次を実行してください:
df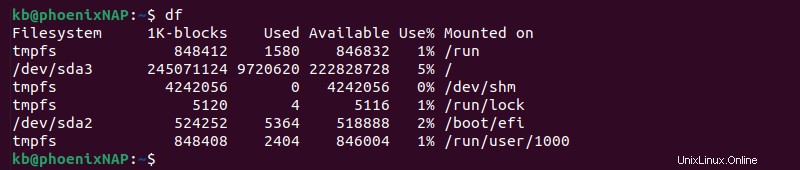
出力には、さまざまなドライブで使用されているスペースの量が表示されます。 -h を追加します タグを使用して、出力を人間が読める形式 (キロバイト、メガバイト、ギガバイト) にします。
16.デュコマンド
du (d u です sage) コマンドを使用すると、ファイルまたはディレクトリが占めるスペースの量を確認できます。パラメータなしでコマンドを実行します:
du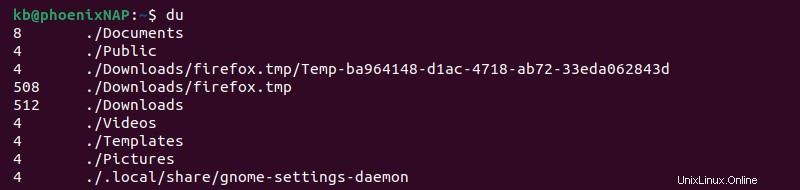
出力には、現在のディレクトリ内のファイルとディレクトリによって使用されているスペースの量が表示されます。サイズはブロック単位で表示され、-h が追加されます タグはメジャーを人間が読める形式に変更します。
17.ヘッドコマンド
head を使用 長い出力を切り捨てるコマンド。このコマンドは、ファイルを切り詰めることができます。例:
head <filename>
または、head をパイプします。 長い出力を持つコマンドへ:
<command> | head
たとえば、du の最初の 10 行を表示するには コマンド、実行:
du | head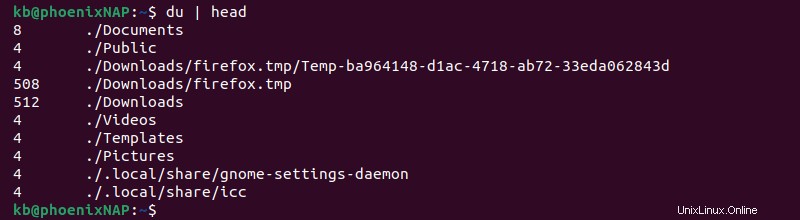
出力には、すべてではなく最初の 10 行が表示されます。
18.テールコマンド
tail コマンドは head の逆を行います .コマンドを使用して、ファイルの最後の 10 行を表示します:
tail <filename>
またはパイプ tail 長い出力を持つコマンドへ:
<command> | tail
たとえば、tail を使用します du の最後の 10 行を表示するには コマンド:
du | tail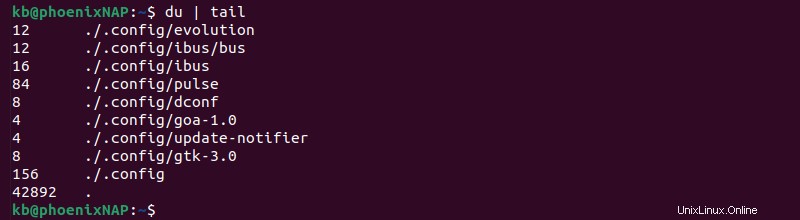
両方 head と tail コマンドは、Linux ログ ファイルを読み取るときに役立ちます。
19.差分コマンド
diff (差分 erence) コマンドは 2 つのファイルを比較し、違いを出力します。コマンドを使用するには、次を実行します:
diff <file 1> <file 2>たとえば、ファイル test1.txt を比較するには および test2.txt 、実行:
diff file1.txt file2.txt
開発者はよく diff を使用します 同じコードのバージョンを比較します。
20. tar コマンド
tar (t サル ar chiver) コマンドは、アーカイブ ファイルのアーカイブ、圧縮、抽出に役立ちます。
このコマンドは、tarballs と呼ばれるファイルを管理および作成します 、インストール プロセス中に表示されることがよくあります。オプションは、タスクに応じてさまざまな機能を提供します。
21. chmod コマンド
chmod を使用します (ch アンジュ mod e) ファイルとディレクトリのパーミッションを変更するコマンド。このコマンドでは、アクセス許可コードと、アクセス許可が適用されるファイルまたはディレクトリを設定する必要があります。
例:
chmod <permission> <file or directory>許可は、3 つの数字からなる番号コードです:
- 最初の数字は、現在のユーザー (所有者) の許可です。
- 2 番目の数字はグループの許可です。
- 3 番目の数字は、他のすべてのユーザーの許可です。
たとえば、test.txt ファイルのファイル権限を変更して、誰でも読み取り、書き込み、実行できるようにするには、次を実行します。
chmod 777 file.txt
コマンドがどのように機能するかを詳細に確認するには、Linux ファイルのアクセス許可についてお読みください。
注: 誰でもファイルの読み取り、書き込み、および実行を許可することは、セキュリティ上の不適切な慣行と見なされます。特権アクセス管理を実装して、システムのセキュリティを最大限に高めます。
22. chown コマンド
chown (ch アンジュ 所有 ership) コマンドは、ファイルまたはディレクトリの所有権を変更します。所有権を譲渡するには、次のコマンドを sudo として使用します:
sudo chown <new owner name or UID> <file or directory>例:
sudo chown bob file.txt
所有権の構成は、インストール中の一般的なタスクです。 chown コマンドは、セットアップ中にデーモンとプロセスがファイルにアクセスできるようにします。
23. ps コマンド
ps (プロセス ステータス) コマンドは、システムで現在実行中のプロセスを一覧表示します。すべてのタスクは、バックグラウンドで実行される単一または複数のプロセスを作成します。
ps を実行 端末セッションで実行中のプロセスを表示するオプションなし:
ps
出力には、プロセス ID (PID)、端末の種類、CPU 時間の使用状況、およびプロセスを開始したコマンドが表示されます。
24.トップコマンド
トップ (t できません f p processes) コマンドは、ps の拡張バージョンです。 指図。結果を表示するには、オプションを指定せずにコマンドを実行します:
top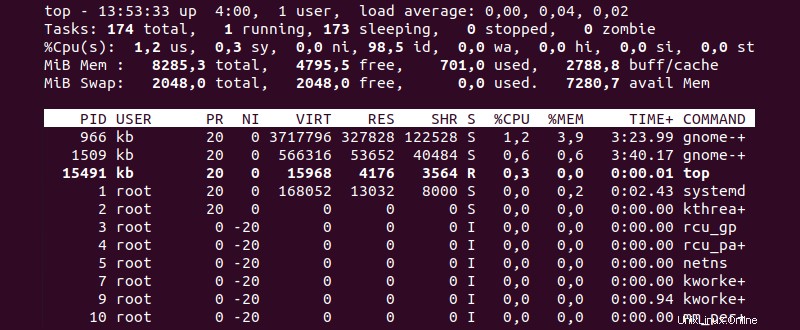
出力には、実行中のすべてのプロセスがリアルタイムで一覧表示されます。ビューアを終了するには、CTRL を押します +C .
25.キルコマンド
kill を使用します 応答しないプロセスを終了するコマンド。コマンド構文は次のとおりです:
kill <signal option> <process ID>64 の異なる信号番号がありますが、最も一般的に使用されるのは次のとおりです。
-15プロセスを閉じる前にすべての進行状況を保存します。-9すぐに強制的に停止します。
プロセス ID (PID) は、プログラムごとに一意です。 ps を使用します または top プロセスの PID を検索するコマンド。
26. ping コマンド
ping を使用します (p パケット ternet g roper) コマンドを実行して、インターネット接続を確認します。このツールは、ネットワークの問題のトラブルシューティングに役立ちます。アドレスを追加して、その動作をテストします。例:
ping google.com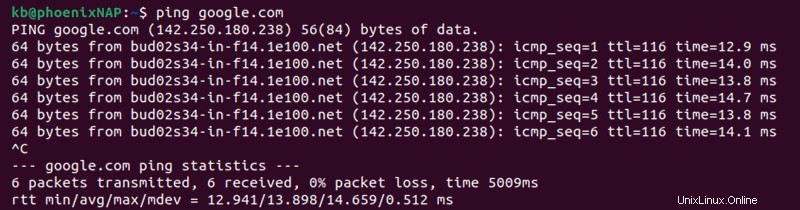
出力には、Web サイトからの応答時間が表示されます。 CTRL を押します +C ping を停止します。応答が表示されない場合は、ホストへの接続に問題があります。
27. wget コマンド
wget (WWW ゲット ) は、インターネットからファイルをダウンロードするためのコマンドです。ファイルをダウンロードするには、次の構文を使用します:
wget <URL>このコマンドは堅牢で、不安定で低速なネットワークでもダウンロードを続行できます。
28. uname コマンド
uname を使用します (う ニックスの名前 ) システム情報を出力するコマンド。 -a を追加 完全な概要を印刷するオプション:
uname -a
出力には、カーネルのバージョン、OS、プロセッサの種類、およびシステムに関するその他の役立つ情報が表示されます。
29.履歴コマンド
ターミナル セッションは、コマンドの履歴ログを保持します。リストを表示するには、history を使用します コマンド:
history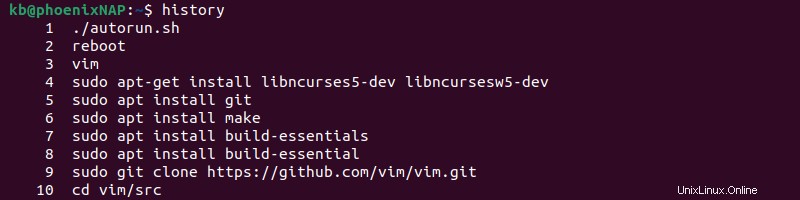
リストが長い場合は、コマンドの後に数字を追加してエントリ数を制限してください。
30.マンコマンド
man (男 ual) コマンドは、ターミナルで利用できる便利なマニュアルです。 man を追加 マニュアル参照を確認するためのコマンドのプレフィックスとして:
man <command>
たとえば、man のマニュアルを確認するには コマンド、実行:
man man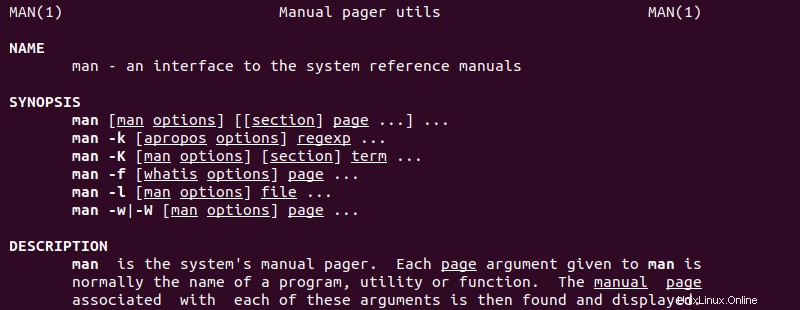
マニュアルを終了するには、q を押します .
31.エコー コマンド
echo を使用 端末に引数を出力するコマンド。構文は次のとおりです:
echo <argument>たとえば、Hello, world! を印刷するには ターミナルへ:
echo Hello, world!
このコマンドは、ファイルへのテキストの追加、プログラムの結果の出力、Linux 環境変数の表示に役立ちます。
32.ホスト名コマンド
現在のマシンの DNS 名を確認するには、hostname を使用します コマンド:
hostname
その結果、ホスト名がターミナルに表示されます。高度な機能には、ホスト名の変更、システムのドメインの表示と変更、および IP アドレスの確認が含まれます。
33. useradd コマンド
useradd コマンドは、Linux システムで新しいユーザーを作成します。新しいユーザーを追加するにはシステム ファイルを変更する必要があるため、sudo を追加します。 アクセスを有効にするコマンド。
一般的な構文は次のとおりです:
sudo useradd <username>このコマンドは、非ログイン ユーザーを作成します。ユーザー アカウントを完全に有効にするには、追加の設定が必要です。
注: adduser コマンドは useradd の使いやすいバージョンです . useradd と adduser の違いについて学びましょう。
34. userdel コマンド
userdel を使用します (ユーザー デル ete) コマンドを使用して、システムからユーザーを削除します。 sudo を追加 昇格された権限を有効にするには、例:
sudo userdel <username>結果は出力を示しません。
35.ファイル コマンド
file コマンドは、ファイルに関する情報を提供し、ファイル タイプとコンテンツ タイプを出力します。コマンドを使用するには、次を実行します:
file <filename>
このコマンドは、ファイルの拡張子を考慮しません。代わりに、file ファイルの内容をテストしてタイプを判別します。
36. wc コマンド
wc (w ord c ount) コマンドは、ファイル内の行数、単語数、およびバイト数をカウントします。ファイル内の要素をカウントするためのファイル名を指定してください:
wc <filename>
cat などの他のコマンドと組み合わせる , find 、および ls 、高度なカウントを実行します。
37. whoami コマンド
whoami を使用してください シェル セッションに現在ログインしているユーザーを表示するコマンド:
whoami
有効なユーザーの名前が画面に出力されます。 Bash スクリプトでコマンドを使用して、スクリプトを実行しているユーザーを表示します。
38. ipコマンド
ip コマンドには、多くの便利なネットワーク機能が含まれています。たとえば、マシンのプライベート IP アドレスを次のように表示します:
ip addr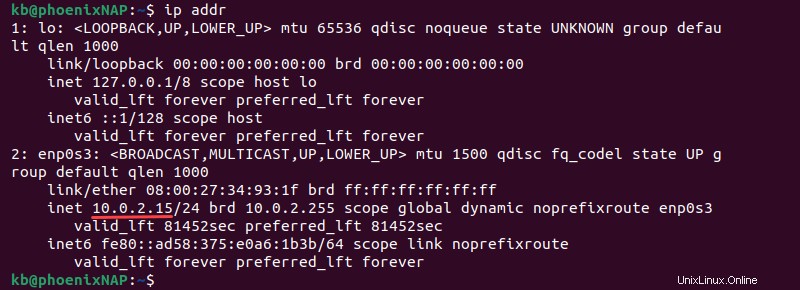
このコマンドは、IP やルーティング テーブルの管理など、他のネットワーク機能を提供します。
39. apt、yum、RPM、パックマン
パッケージ マネージャーは、Linux システムでソフトウェアをインストール、削除、および管理するのに役立ちます。 Linux のディストリビューションが異なれば、異なるパッケージ マネージャーが使用されます。
インストール例は次のようになります:
1. Ubuntu の場合、APT パッケージ マネージャーを使用します。
apt install <package name>2. CentOS および RHEL の場合は、yum または RPM を使用します。
yum install <package name>rpm -i <package name>.rpm3. Arch の場合は、pacman を使用します:
pacman -S <package name>40. passwd コマンド
passwd を使用 端末からパスワードを変更するコマンド。パラメータなしで実行:
passwd
このコマンドは、useradd によって追加された新しいユーザーのログインを作成するのにも役立ちます .別のアカウントのパスワードを変更するには、昇格された権限が必要です。
41.マウント コマンド
mount コマンドを使用すると、追加のデバイスをファイル システムに接続できます。マウントの構文は次のとおりです:
mount -t <type> <device> <directory>コマンドを使用して、ISO ファイル、USB ドライブ、NFS などをマウントします。
42.再起動コマンド
reboot コマンドは、端末からすぐにシステムを再起動します。まず、変更をすべてのファイルに保存してから実行します:
rebootシステムは即座に再起動します。
43.どのコマンド
which command は、実行可能プログラム (コマンド) のパスを示します。コマンドのパスを表示するには、次を実行します:
which <command>例:
which cat
出力には、コマンドの場所が表示されます。 which を使用 実行されないインストール済みプログラムのトラブルシューティング。
注: PATH へのディレクトリの追加に関するガイドを確認してください。
44.ナノコマンド
GNU ナノ (N あののあの Ther editor) は、キーボード指向の Linux テキスト エディターです。新しいファイルを作成するか、nano で既存のファイルを開きます:
nano <filename>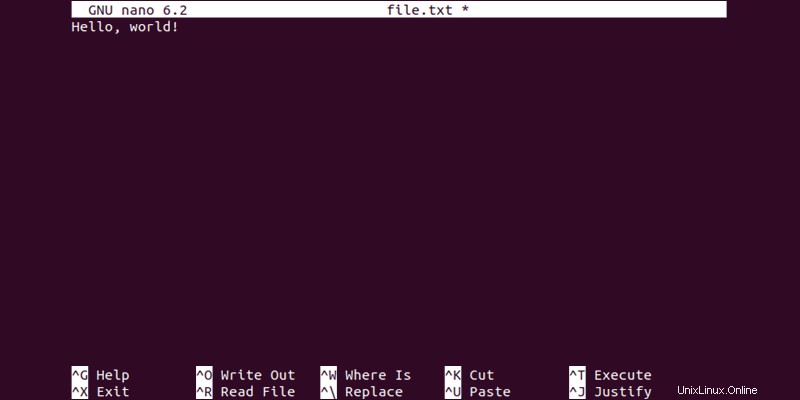
エディタが自動的に開き、テキストまたはコードをファイルに追加できます。保存して閉じるには、CTRL を押します +X 、次に Y 、Enter で確定します .
45. vim コマンド
ヴィム (V 私は 私 証明済み) は、ターミナルで実行される Linux テキスト エディターです。新しいファイルを作成するか、Vim で既存のファイルを開くには、次のコマンドを実行します:
vim <filename>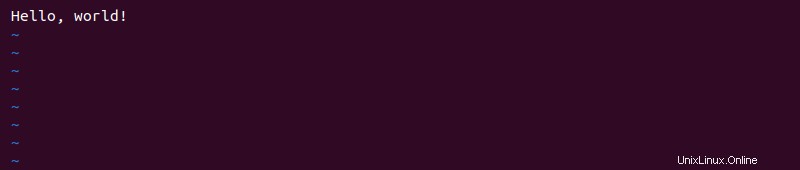
I を押します 挿入モードに入り、テキストを入力します。変更を保存して Vim を終了するには、Esc を押します 、 :wq と書きます を入力し、Enter を押します .
注: Vim はデフォルトではインストールされません。古いバージョン (Vi) を使用してみるか、いずれかのガイドに従ってインストールしてください:
- Ubuntu 18.04 に Vim をインストールする
- Vim を CentOS 7 にインストール
46.コマンドとは
whatis command は、コマンドが何をするかを判断するための簡単な方法です。コマンドのプレフィックスとして追加します。例:
whatis cat
出力には、cat の 1 行の説明が表示されます ドキュメントのコマンド
47.エイリアス コマンド
alias を使用 コマンドを使用して、カスタマイズされたコマンド ショートカットを表示および設定します。パラメータなし、alias 現在のショートカットをリストします:
alias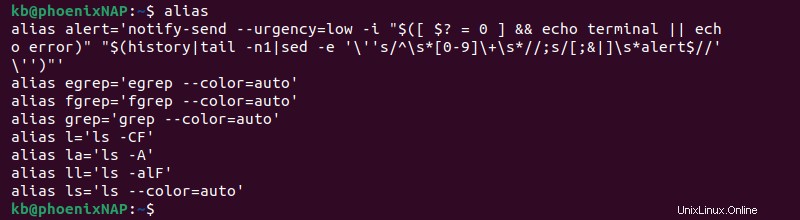
新しいエイリアスを追加するには、次の形式を使用します:
alias <name>=<command>
たとえば、meow を設定するには cat のエイリアスとして コマンド、実行:
alias meow=cat
meow コマンドは cat のエイリアスとして機能します コマンドを実行し、ファイルの内容を表示します。
48. unalias コマンド
定義済みのエイリアスを削除するには、unalias を使用します 指図。たとえば、meow を削除するには エイリアス、実行:
unalias meow
次回同じコマンドを実行すると、エラーがスローされます。
49.コマンドをクリア
clear を使用します 端末の内容をすばやくクリアするコマンド:
clearこのコマンドは、ビジュアル出力をクリアし、端末ラインを一番上に設定します。
50.終了コマンド
現在のターミナル セッションを終了するには、exit を実行します コマンド:
exit他のセッションが開かれていない場合、このコマンドはターミナルも閉じます。
結論
このガイドの例を確認した後、いくつかの重要な Linux コマンドについて学習しました。ターミナルから直接さまざまなタスクを実行するためのコマンドがさらに多数あります。