ifconfig コマンドは、ほとんどの Linux ディストリビューションで使用できる非常に人気のあるツールです。 「ifconfig」という名前は「Interface Configuration」に由来し、システムのネットワーク インターフェイスをチェックするために使用され、ネットワーク インターフェイス設定の一部を変更するためにも使用できます。
ifconfig を使用すると、ネットワーク インターフェイスのさまざまな設定をすばやく確認して変更し、必要に応じて有効または無効にすることもできます。そして今日は、ifconfig コマンドがどのように機能するかを見ていき、それが何であるか、利用可能な主なオプションについてもう少し説明します。もちろん、いくつかの使用例もチェックします.
ifconfig とは?
CLI ベース (つまり、コマンドライン インターフェイスに基づく) の Linux ディストリビューションを実行している場合は、ifconfig の使用方法を知っておく必要があります。サーバーのネットワーク インターフェースに関連するさまざまな設定。
ifconfig には 3 つの主な目的があります:
- 現在のネットワーク インターフェース設定を表示します。
- これらの設定の一部を変更します。
- システム内のさまざまなネットワーク インターフェースを有効または無効にする
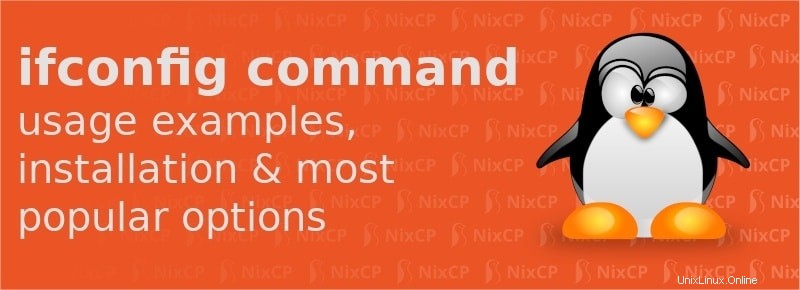
CentOS、Ubuntu、および Debian に ifconfig をインストールします
CentOS 7 や CentOS 8 などの最新の CentOS ディストリビューションでは、システムのパッケージ マネージャー、DNF、または YUM と呼ばれるその以前のバージョンを使用して ifconfig をすばやくインストールできます。 YUM は CentOS 8 の DNF にリンクされているため、DNF を使用していたように動作するはずです。
ifconfig をインストールするには、「net-tools」というパッケージをインストールする必要があります。これを行うには、sudo コマンドを使用できるユーザーが必要です。もう 1 つの可能性は、root ユーザーを使用することです。利用可能な方を選択し、次を実行して ifconfig を CentOS にインストールします。
yum install net-tools
以上で、目的のソフトウェアをインストールする許可を求めるプロンプトが表示されたら、「y」または「yes」と入力するだけです。
Debian と Ubuntu の場合 ifconfig:command not found エラーが発生した場合は、次のコマンドを入力して ifconfig コマンドをインストールできます:
apt-get install net-tools
以上です。
ifconfig コマンドの使用方法
ifconfig の最も基本的な機能は、ネットワーク インターフェイスの設定を確認することです。これは、CLI で次のコマンドを実行することですばやく実行できます。
ifconfig
出力には、システムで現在アクティブなネットワーク インターフェイスがすべて表示されます。しかし、ちょっと待ってください。他のネットワーク インターフェイスがあり、それらが現在無効になっている場合はどうなりますか?それらを表示する方法はありますか?もちろん、これを行うには、前のコマンドに -a オプションを追加するだけです:
ifconfig -a
特定の 1 つのネットワーク インターフェイスの現在の設定のみを表示したい場合はどうすればよいでしょうか。 eth0、eth1、および eth2 と呼ばれる 3 つのネットワーク インターフェイスがあるとします。インターフェイス eth1 の設定のみを表示するにはどうすればよいですか?これは非常に簡単です。ifconfig を実行して、その後にインターフェイスの名前を追加するだけです。したがって、eth1 の正しいコマンドは次のようになります。
ifconfig eth1
ここで、1 つのインターフェイスを有効にしたい場合、ifconfig のおかげでそれを行う簡単な方法があります。前のコマンドに「up」オプションを追加するだけです。たとえば、eth2 が無効になっている場合は、すぐに有効にできます。このように:
ifconfig eth2 up
そして、それを無効にするのはどうですか?同じように動作しますが、「up」の代わりに「down」オプションを使用する必要があるため、eth0 を無効にしたい場合は、次のコマンドを使用する必要があります。
ifconfig eth0 down
これを行う前に、正しいインターフェースを選択していることを確認してください。間違ったインターフェース名を取得すると、サーバーのメイン ネットワーク インターフェースが誤ってダウンする可能性があり、もちろん、それは良くありません。
ifconfig コマンドでできることは他にもいくつかあります。特定の IP アドレスを特定のネットワーク インターフェイスに割り当てたい場合は、すぐに実行できます。次の例では、IP 192.168.10.10 を「eth1」というインターフェイスに追加します:
ifconfig eth1 192.168.10.10
ネットマスクを割り当てることもできるので、ネットマスク 255.255.255.30 を割り当てる例を見てみましょう:
infconfig netmask 255.255.255.30
とても簡単ですよね?しかし、もっとあります。ブロードキャストアドレスを追加するのはどうですか?はい、ifconfig を使用してそれを行うこともできます。この例では、192.168.10.255 を使用します:
ifconfig broadcast 192.168.10.255
しかし待ってください。3 つの異なるコマンドを使用する代わりに、これらすべてを実行するためのより良い方法はありますか?はい、3 つを 1 つのコマンドで組み合わせることができます。これは、前の例に基づいて次のようになります。
ifconfig eth1 192.168.10.10 netmask 255.255.255.30 broadcast 192.168.10.255
そうすればずっと速くなりますよね?
ifconfig コマンド オプションの説明
ifconfig で使用できるオプションは他にもいくつかあります。最もよく使用されるものを見てみましょう:
-a: this option let us see all the network interfaces, not just those that are enabled. -s: with this option we're going to be able to view a short list of all the network interfaces. -v: displays additional verbose data apr: this option is used to enable ARP in the selected interface. mtu N: with this option we will be able to ser the maximum MTU for the interface. 'N' is the desired MTU.
結論
ifconfig コマンドの説明は以上です。ご覧のとおり、この優れたツールを使用して、ネットワーク インターフェースのチェックなどのさまざまなことを行うことができます。これらの設定を変更したり、必要に応じてインターフェースを有効または無効にしたりできます。これらはすべてコマンドライン インターフェースから直接実行できます。
さらに読む:
- SourceForge の Net-tools 公式ホームページ