これは、Linux と Windows の間でファイルを共有する方法についてです。以前、Ubuntu Linux と Windows 10 の間でファイルを共有するための記事を書きました。別の記事では、Linux と Windows でネットワークを作成します。しかし今では、Linux Mint から Windows 10 へ、および Windows から 10 Linux Mint への共有ファイルについて、これを読むことができます。これは、Linux と Windows 間のファイル共有に関する最後の記事になる可能性があります。この記事では、すべての Linux ディストリビューションと Windows クライアントでのファイル共有について説明します。
<オール>これら 2 つの記事は、Linux と Windows 間のネットワークとファイル共有の問題のほとんどを解決するのに役立ちます。特に、Linux Mint を介して Windows 10 にファイルを共有する方法を知りたい場合は、この記事に従って、Linux と Windows 間でファイルを共有してください。
Linux Mint を介して Windows 10 とファイルを共有する方法
どの Linux ディストリビューションを使用していても、Samba ファイル サーバーはすべての Linux オペレーティング システムで完全に機能します。お気に入りの Linux ディストリビューションでこのシンプルなファイル サーバーを使用する方法を学んでみてください。
Linux Mint と Windows 10 の間でファイルを共有するには、まず、まだインストールされていない Linux Mint に Samba ファイル サーバーをインストールする必要があります。デフォルトでは、Samba ファイル サーバーは Linux Mint にインストールされます。ですから、ファイルを共有してみてください。
1. IP アドレスを Linux Mint に設定するか、DHCP サーバーから取得します。コンピューターをワイヤレス ルーター経由で接続しているので、すべてのマシンが自動的に IP アドレスを取得します。
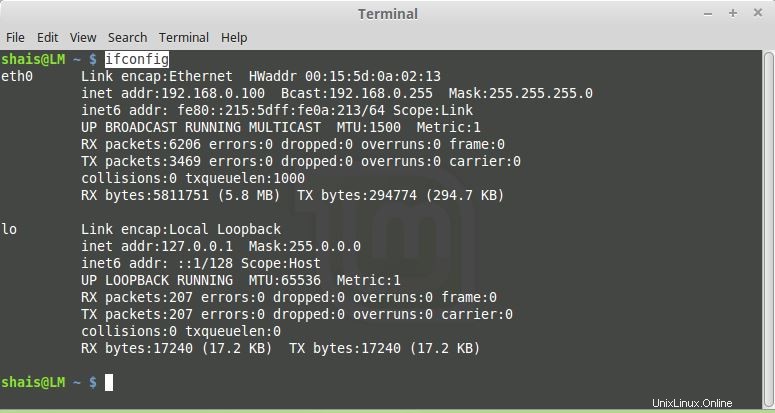
2. Samba がインストールされていない場合は、以下のコマンドを使用して、ソフトウェア マネージャーまたはターミナル コマンド ラインからインストールしてみてください。
sudo apt-get updatesudo apt-get install samba
ソフトウェア マネージャー Linux Mint は、Samba のインストールに役立つもう 1 つのオプションです。
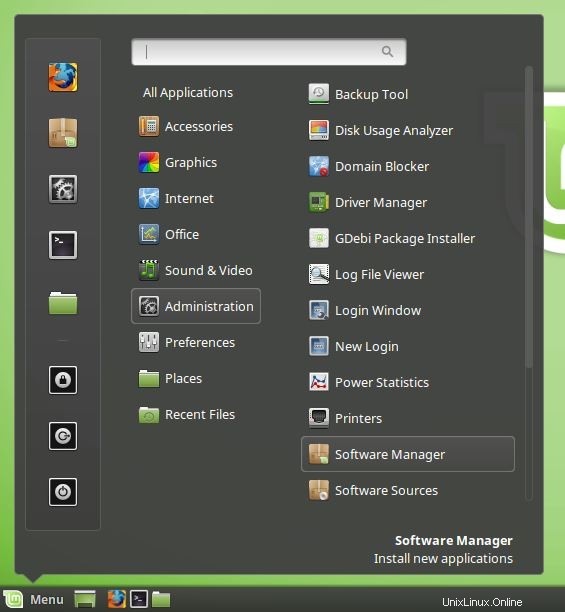
3. Linux Mint でフォルダーを作成して共有します。この共有フォルダーは、Windows 10 マシンからアクセスできます。フォルダを共有するには、フォルダを右クリックして [プロパティ] を選択します . プロパティについて ウィンドウで [共有] を選択します タブを開き、[このフォルダを共有] のチェック ボックスをオンにします。
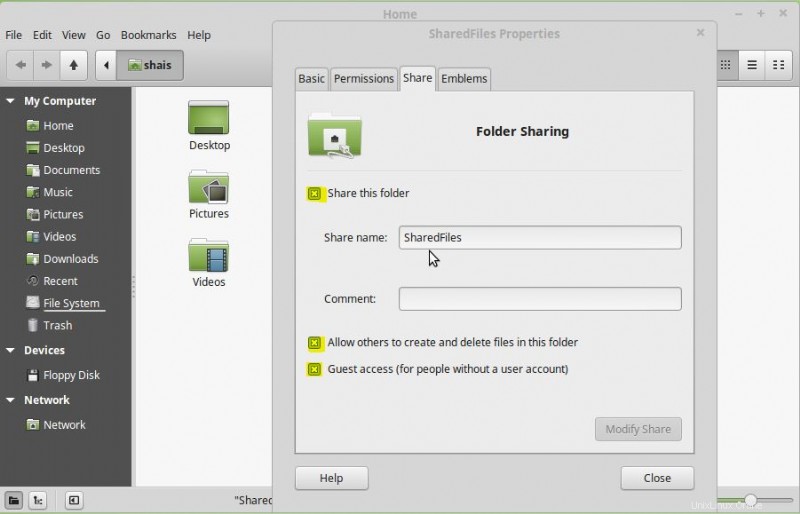
権限を変更して、他のユーザーもこのフォルダーでファイルを作成および削除できるようにします。または、ゲスト ユーザーがこの Linux Mint 共有フォルダーにアクセスできます。最後に、[閉じる] をクリックして開いているすべてのウィンドウを閉じ、Windows 10 に移動します。
4. Windows 10 では、IP アドレスが正しく構成されていることを確認してください。次に、ネットワーク設定からネットワーク検出を有効にしてみてください。 Windows 10 コントロール パネルから 、ネットワークとインターネット 、ネットワークと共有センター 高度な共有設定を選択します .最後に、ゲストまたはパブリックを展開します プロファイルを開き、[ネットワーク検出をオンにする] を選択します .
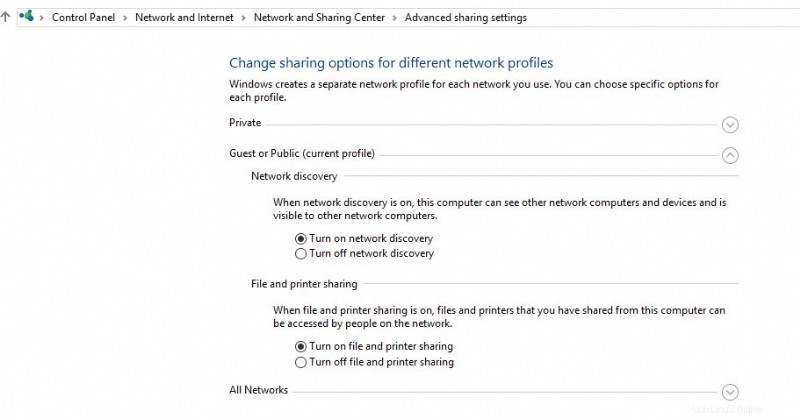
5. ここで、Windows 10 デスクトップまたは Windows ファイル エクスプローラーからネットワーク プレースを開くと、下のスクリーンショットのようにすべてのマシンが一覧表示されている必要があります。
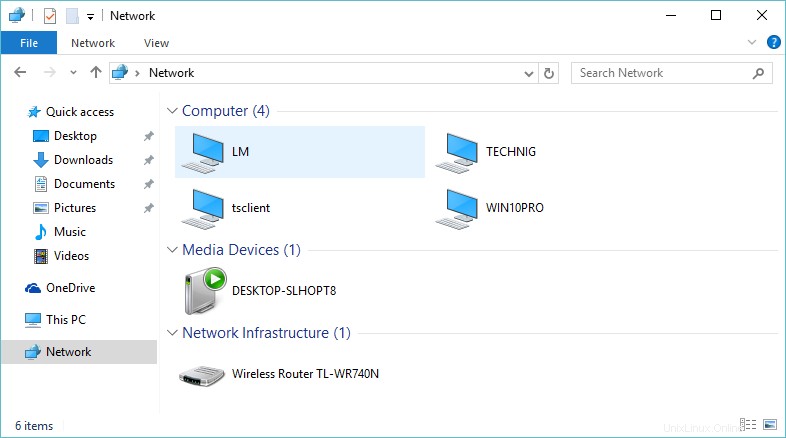
LM は Linux Mint マシンです。 Linux マシンを開き、共有フォルダーを確認します。はい、ファイルまたはフォルダーは Linux Mint から Windows に正常に共有されました。 Windows 経由で Linux にファイルを共有できます。
Windows 10 から Linux へのファイル共有
Windows 環境に慣れていない Linux ユーザー向けです。ファイルの共有は同じですが、インターフェースが異なります。
1. Windows でファイルを共有する準備ができていることを確認します。ネットワーク検出と公開ファイル共有 Windows 10 で有効にする必要があります。これらは、Windows 8 や 7 などの他の Windows でも同じように機能します。
- Linux と Windows をネットワーク化する方法
2. これらの設定を有効にするには、Windows の コントロール パネル に移動します 、ネットワークと共有センター 、高度な共有設定 すべてのネットワークを展開します .
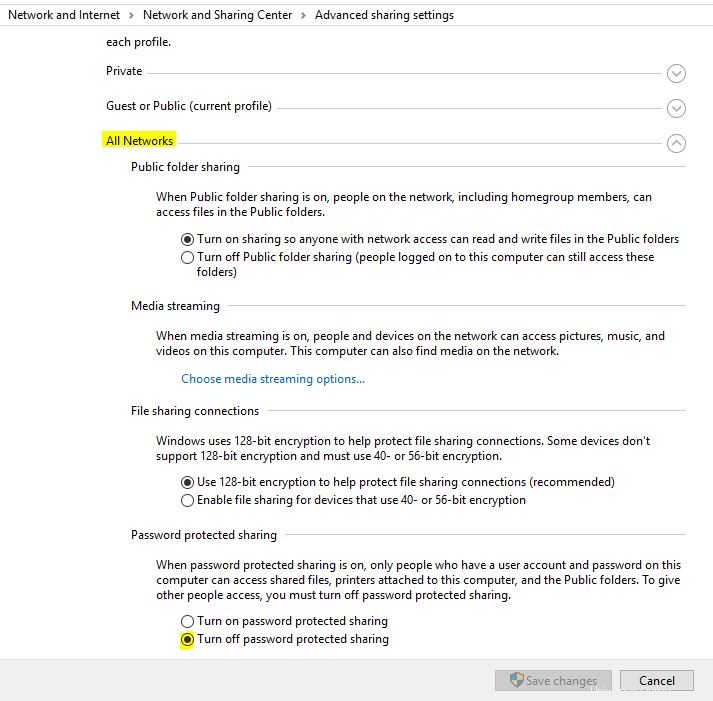
3. フォルダーを作成して、Linux 用に共有しましょう。このフォルダーは、Linux Mint ネットワーク セクションからアクセスできる必要があります。 Windows でフォルダを共有するには、フォルダを右クリックして [プロパティ] を選択します . プロパティについて Windows は [共有] タブを選択します .次に、[高度な共有] を選択します 高度な共有を開く 窓。 このフォルダを共有のチェックボックスをオンにします .最後に、Permissions フォームから完全な権限を割り当てます セクションを選択し、[OK] をクリックします 変更を適用してウィンドウを閉じます。
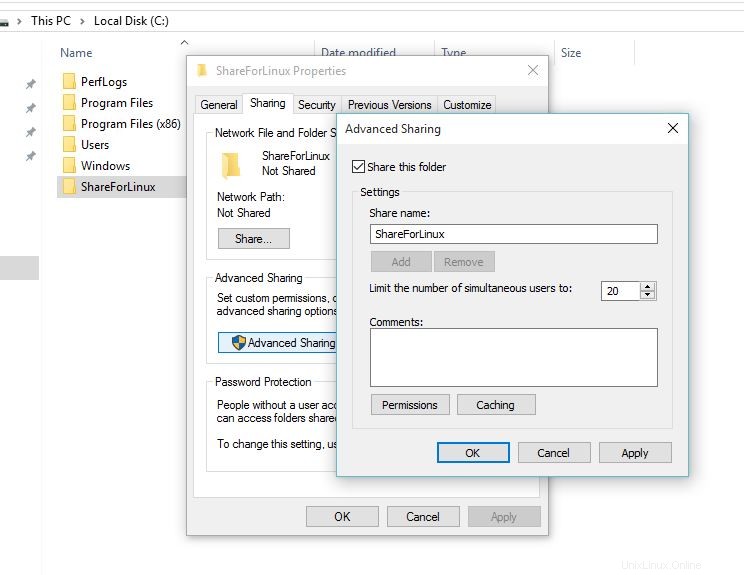
4. セキュリティから NTFS 権限を割り当ててみてください フォルダのプロパティのタブも。割り当てられていない場合、フォルダーはネットワーク経由で開かれません。これを行うには、Everyone を追加します グループ化して変更を割り当てます 許可。
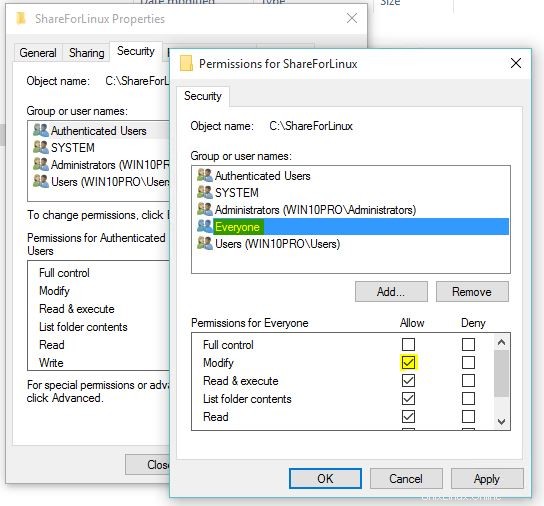
5. Linux Mint に移動し、Network を開きます Windows ネットワークを表示します。 Windows マシンを見つけて開きます。共有フォルダが表示されている必要があります。
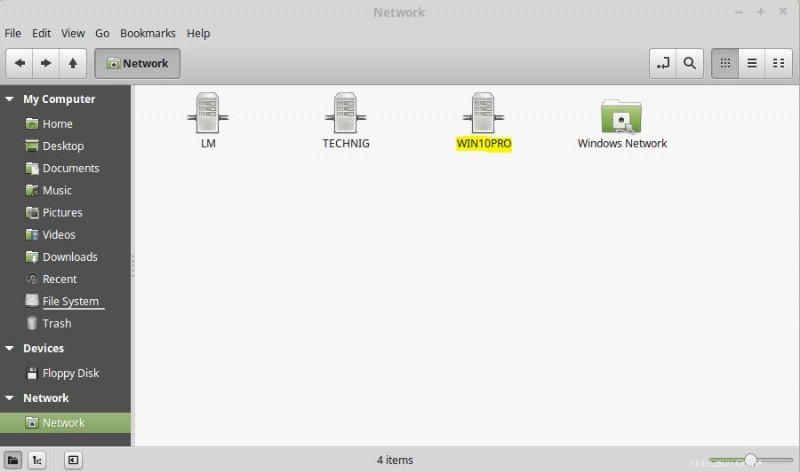
それで全部です。 Linux 経由で Windows 10 にファイルを共有する問題と、Windows から Linux マシンにファイルを共有する問題を解決できることを願っています。
最後の言葉
Linux 愛好家のための新しい章が始まりました。最近、ソーシャル メディア ユーザーは、「Microsoft Love Linux」について共有しています。 」。大企業が Linux のサポートを望んでいると聞いてうれしいです。しかし、ほとんどの場合、ペルシャ語のことわざを思い出します。 」。 Microsoft は愛する前に Linux の哲学を飲み込むようになったと思います 。そうならないことを願っています。
そのため、Linux Mint を介して Windows 10 にファイルを共有することに関連する質問をしてみてください。MS と Linux については議論しないでください。