次のいずれかの方法を使用して、RedHat 関連のディストリビューションでホスト名や IP アドレスを変更できます。
ホスト名のみを変更したい場合は、コマンド ラインから、または以下で説明するように GUI から変更できます。
ホスト名とともに IP アドレスを変更するには、次の手順に従います。
I.コマンドラインからホスト名を変更
1. hostname コマンドを使用してホスト名を変更
この例では、ホスト名を dev-server から prod-server に変更します。
デフォルトでは、hostname コマンドは現在のホスト名を以下のように表示します:
# hostname dev-server
以下は、ホスト名を prod-server に変更します。
# hostname prod-server
ホスト名が変更されたら、ホスト名が正常に変更されたことを確認します。以下に示すように、ホスト名が prod-server に変更されています
# hostname prod-server
2. /etc/hosts ファイルを変更します
/etc/hosts ファイルに古いホスト名のエントリがある場合は、それを変更する必要があります。
たとえば、/etc/hosts ファイルの 127.0.0.1 行のエントリには、まだ古いホスト名が表示されます。この例では、dev-server と表示されています。
$ cat /etc/hosts 127.0.0.1 dev-server localhost.localdomain localhost
このファイルを変更し、ここで新しいホスト名を設定します。たとえば、以下に示すように dev-server を prod-server に変更します。
$ cat /etc/hosts 127.0.0.1 prod-server localhost.localdomain localhost
3. /etc/sysconfig/network ファイルを変更します
/etc/sysconfig/network ファイルには、HOSTNAME のエントリもあります。以下に示すように、ここで値を変更します。
# cat /etc/sysconfig/network NETWORKING=yes HOSTNAME=prod-server
4.ネットワークを再起動
ホスト名を使用している他のサービスに変更を反映させたい場合は、ネットワーク サービスを再起動します。
# service network restart Shutting down interface eth0: [ OK ] Shutting down loopback interface: [ OK ] Bringing up loopback interface: [ OK ] Bringing up interface eth0: [ OK ]
これが本番システムでない場合は、システムを再起動して、ホスト名が適切に変更され、システムが起動時にホスト名を適切に取得していることを確認することもできます。
II. UI からホスト名を変更
システムにデスクトップ関連のユーティリティがインストールされている場合は、GUI からホスト名を変更できます。
コマンドラインから system-config-network を実行します。
# system-config-network
これにより、「ネットワーク構成」GUI が表示されます。 「DNS」タブに移動し、以下に示すようにここからホスト名を変更します。
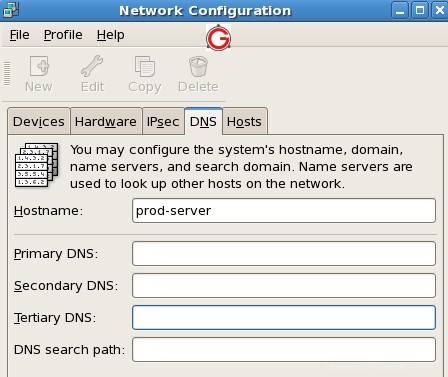
III. IPアドレスを変更
1. ifconfig を使用して IP アドレスを一時的に変更する
前に説明したように、ifconfig コマンドを使用してサーバーの IP アドレスを変更できます。たとえば、次の例では、eth0 インターフェース上のサーバーの IP アドレスを 192.168.1.2 に変更します。
# ifconfig eth0 192.168.1.2
2. IPアドレスを永久に変更
/etc/sysconfig/network-scripts ディレクトリの下に、システム上のすべてのネットワーク インターフェイスのファイルが表示されます。たとえば、インターフェースが「eth0」の場合、このディレクトリの下に ifcfg-eth0 ファイルが表示されます。
ifcfg-eth0 ファイルを変更し、以下に示すように IPADDR フィールドを適宜変更して、ip-address を変更します。
# vi /etc/sysconfig/network-scripts/ifcfg-eth0 DEVICE="eth0" BOOTPROTO=none NM_CONTROLLED="yes" ONBOOT=yes TYPE="Ethernet" UUID="11111-2222-3333-4444" IPADDR=192.168.1.2 PREFIX=24 GATEWAY=192.168.1.1 DEFROUTE=yes IPV4_FAILURE_FATAL=yes IPV6INIT=no NAME="System em1" HWADDR=DD:BB:DD:AA:11:55
3. /etc/hosts ファイルを変更
/etc/hosts ファイルで IP アドレスを定義した場合は、それらも変更してください。たとえば、/etc/hosts ファイル内の古い IP アドレスを指している FQDN がある場合は、それを新しい IP アドレスに変更します。システムの構成方法によっては、この手順を実行する必要がない場合があります。
$ vi /etc/hosts 127.0.0.1 prod-server localhost.localdomain localhost 192.168.1.2 prod-server.mydomain.com
4.ネットワークを再起動
最後に、ネットワーク サービスを再起動して、システムが変更を反映できるようにします。
# service network restart Shutting down interface eth0: [ OK ] Shutting down loopback interface: [ OK ] Bringing up loopback interface: [ OK ] Bringing up interface eth0: [ OK ]
これが本番システムでない場合は、システムを再起動して、ホスト名と IP アドレスが適切に変更されていること、およびシステムが起動時にそれを適切に取得していることを確認することもできます。