スクリーンショットは、モニターまたはその他の出力デバイスに表示されているアイテムをキャプチャするためにコンピューターによって撮影された画像です。 Linux でスクリーンショットを撮る方法はいくつかあります。この記事では、スクリーンショットを撮るために使用されるいくつかのツールについて説明します。
1.プリントスクリーンを使用
これは、スクリーンショットを撮る最も一般的な方法です。 「画面を印刷」ボタンを押すと、「表示可能な画面全体」のスクリーンショットが撮られます。
特定のウィンドウを取りたいときは、「Alt + Print Screen」を使用できます。 Alt+PrintScreen は、現在アクティブな特定のウィンドウのみを取得します。
2. gnome-screenshot を使用
gnome-screenshot ユーティリティは GNOME デスクトップ環境の一部であり、スクリーンショットの撮影にも使用できます。コマンドラインモード (gnome-screenshot) もあります
以下に示すように、スクリーンショット ツールを起動します。
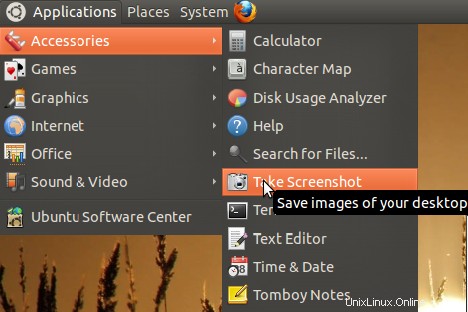
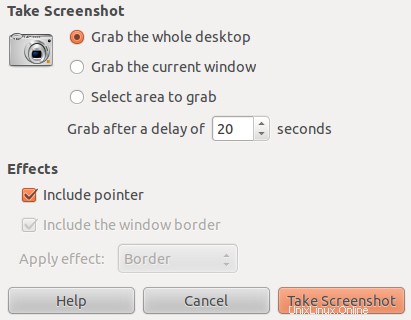
画面全体をキャプチャ:
UI から画面全体のスクリーンショットを撮るには、[デスクトップ全体をつかむ] を選択し、[スクリーンショットを撮る] をクリックします。
コマンドラインから、コマンド「gnome-screenshot」を入力するだけで同じことができます。コマンドはスクリーンショットを撮り、それを保存するためのダイアログを提供します。
$ gnome-screenshot
現在のウィンドウのみをキャプチャ:
UI から、現在アクティブなウィンドウのみのスクリーンショットを撮るには、[現在のウィンドウを取得] を選択し、[スクリーンショットを撮る] をクリックします。
コマンドラインから、次のように -w オプションを使用して同じことを行います。
$ gnome-screenshot -w
しばらくしてからスクリーンショットを撮る:
UI から、スクリーンショットを撮る前に遅延を設定することもできます。 「Grab after a delay」を必要な秒数に設定します。これは、ナビゲーションのスクリーン ショットを撮る必要がある場合に非常に役立ちます。
コマンドラインから -d オプションを使用して同じことを行います。 -d 2 は、スクリーンショットを 2 秒間遅らせるために使用されます。したがって、2 秒以内に、スクリーンショットを撮りたいウィンドウをアクティブにすることができます。
$ gnome-screenshot -w -d 2
特定のエリアをキャプチャ:
UI から、特定の四角形の領域だけを取得する場合は、[特定の領域を取得] を選択し、[スクリーンショットを取得] をクリックします。
コマンドラインから -a オプションを使用して同じことを行います。このコマンドを入力すると、マウス ポインターが変更され、スクリーンショットを撮る領域をドラッグして選択できます。
$ gnome-screenshot -a
ウィンドウの境界線を含めて、または除外してスクリーンショットを撮る:
UI から、[ウィンドウの境界を含める] オプションを選択または選択解除することで、ウィンドウの境界を含めたり除外したりすることもできます。
コマンドラインから -b/-B オプションをそれぞれ使用して同じことを行います。このコマンドは、スクリーンショットと共にウィンドウの境界線を含めます。
$ gnome-screenshot -w -b
次のコマンドは、ウィンドウの境界線をスクリーンショットから除外します。
$ gnome-screenshot -w -B
3. ImageMagic のインポート コマンドを使用
ImageMagick は、ラスター イメージ ファイルを表示、変換、および編集するためのオープン ソース ソフトウェア スイートです。さまざまなコマンド ライン ツールが付属しており、その 1 つが「インポート」です。次に、インポートを使用してスクリーンショットを撮る方法を見ていきます。次のように、debian/ubuntu で apt-get を使用してインストールできます。
# apt-get install imagemagick
-window root オプションを使用して画面全体をキャプチャ
「-window root」オプションを使用して、完全な画面のスクリーンショットを撮ります。スクリーンショットは、コマンド ラインで指定されたファイル名で保存されます。
$ import -window root Pictures/Image5.png
ImageMagick は 100 を超えるファイル タイプをサポートしています。それらのいずれかを使用して出力を保存できます。
特定のウィンドウ/エリアをキャプチャ:
次のコマンドを入力すると、マウス ポインタが「十字」記号に変わります。スクリーンショットを撮りたいウィンドウを選択するか、クリック アンド ドラッグして特定の領域のスクリーンショットを撮ります。
$ import calc.png
-frame オプションを使用してフレームを含めます:
-frame オプションを使用して、ウィンドウの「フレーム」を含めることもできます。
$ import -frame Image6.png
スクリーンショットを撮り、-resize オプションを使用してサイズを変更:
-resize オプションを使用して、スクリーンショットを撮り、スクリーンショットのサイズを変更することもできます。一時停止オプションは、スクリーンショットを撮る前に遅延させるために使用されます。
$ import -window root -resize 640 -pause 4 Pictures/Image7.png
import コマンドでサポートされているその他のオプションについては、「man import」を参照してください。
4. GIMP を使用
gimp からスクリーンショットを取得することもできます。 gimp を起動し、「ファイル -> 作成 -> スクリーンショット」をクリックします。新しいダイアログ ウィンドウが開き、gnome-screenshot と同様のオプションが表示されます。
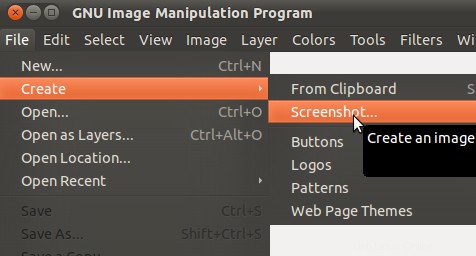
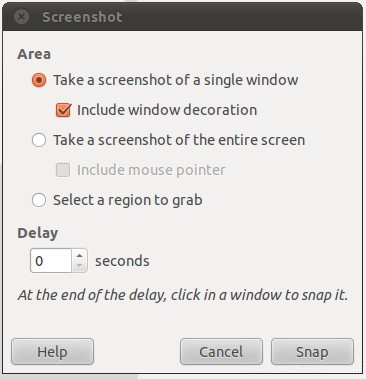
スクリーンショットをキャプチャするためのお気に入りのツールがありませんでしたか?コメントを残してお知らせください。