
Windows タスク マネージャー、Ubuntu に似ています 実行中のプロセス、メモリ使用量、ファイル システム使用量を表示するシステム監視ユーティリティを提供します。監視とは別に、実行中のプロセスを強制終了するなど、システム モニターのユーザー インターフェイスからいくつかのアクションを実行することもできます。
この記事では、Ubuntu デスクトップのタスク バー パネルに基本的な監視オプションを配置する方法を確認します。
システム モニターを Ubuntu タスク バー パネルに追加
タスク バー パネルを右クリックし、以下に示すように [パネルに追加] をクリックします。
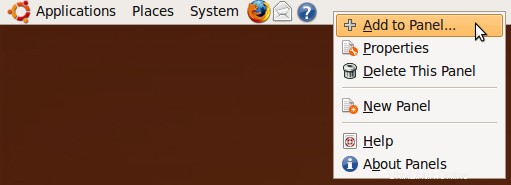
図 :起動 – パネルに追加
「システム」という用語を検索 -> 「システム モニター」を選択 -> 以下に示すように「追加」をクリックします。
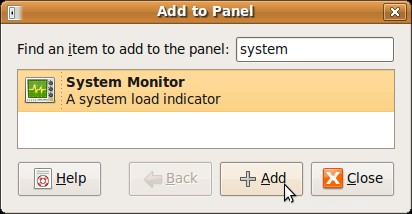 図 :システム モニターを検索してパネルに追加
図 :システム モニターを検索してパネルに追加
デフォルトでは、以下に示すように、プロセスの使用状況グラフのみが追加されます。
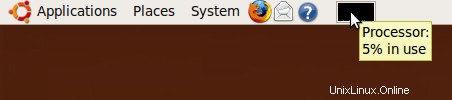 図: Ubuntu タスク バー パネルのプロセス使用状況グラフ
図: Ubuntu タスク バー パネルのプロセス使用状況グラフ
メモリ使用量、負荷平均、ディスク使用量のグラフを Ubuntu タスク バー パネルに追加
タスク バー パネルに表示されているプロセス グラフを右クリックし、[設定] を選択します。 「監視対象リソース」セクションの下にある次のチェックボックスを選択します。これらを監視したい場合は、ネットワークまたはスワップ スペースを選択することもできます。
- プロセッサー (選択済み)
- 記憶
- 読み込み
- ハードディスク
デフォルトでは、メモリ使用量が緑、キャッシュが薄緑、プロセス使用量が青、負荷平均が赤で表示されます。色と更新間隔を変更できます。
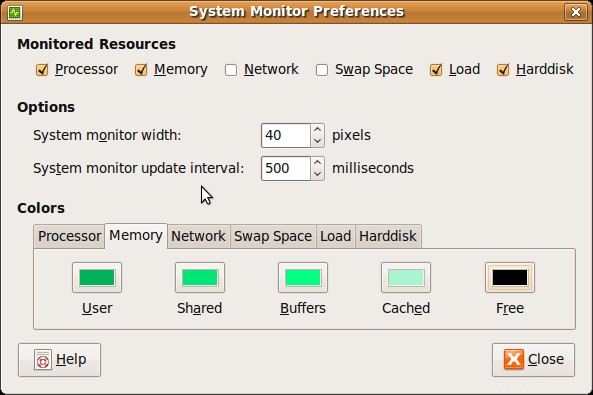 図: Ubuntu システム モニターの設定
図: Ubuntu システム モニターの設定
上記の選択の後、以下に示すように、Ubuntu タスク バー自体に 4 つのグラフが表示されます。
 図: Ubuntu タスク バーに表示される複数のグラフ
図: Ubuntu タスク バーに表示される複数のグラフ
Ubuntu システム モニター GUI
システム モニターを大きなウィンドウで表示するには、タスク バーのシステム モニター グラフのいずれかを右クリックし、[システム モニターを開く] をクリックします。以下に示すように、システム モニターが大きなウィンドウで表示されます。
[プロセス] タブから、すべてのプロセスとそのステータス、%CPU 使用率、プロセスで使用されているメモリなどを表示できます。ここから直接プロセスを強制終了することもできます。
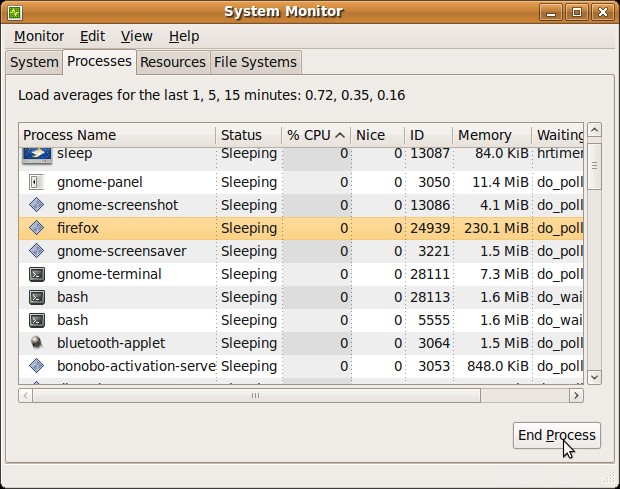 図: Ubuntu システム モニター – [プロセス] タブ
図: Ubuntu システム モニター – [プロセス] タブ
ファイル システム タブには、ディスクの使用状況が表示されます。
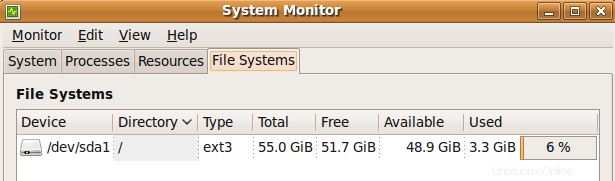 図 :Ubuntu システム モニター – [ファイル システム] タブ
図 :Ubuntu システム モニター – [ファイル システム] タブ
[リソース] タブには、CPU、メモリ、ネットワークの 3 つの異なるグラフで過去 60 秒間のデータが表示されます。
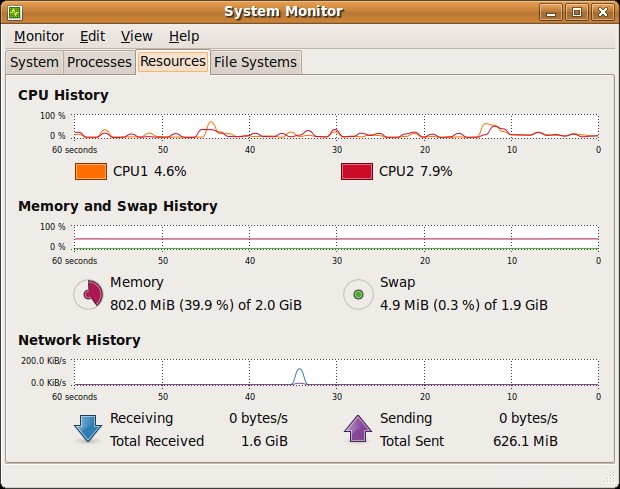 図 :Ubuntu システム モニター – [リソース] タブ
図 :Ubuntu システム モニター – [リソース] タブ