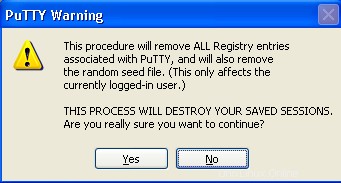 PuTTY は、間違いなく Windows 用の最高の SSH クライアントです。軽量で、putty.exe ファイルが 1 つだけで、他にインストールする必要はありません。
PuTTY は、間違いなく Windows 用の最高の SSH クライアントです。軽量で、putty.exe ファイルが 1 つだけで、他にインストールする必要はありません。
しばらく前に、12 の強力な PuTTY ソフトウェア アドオンについて書き、PuTTY 接続マネージャーが PuTTY SSH セッションをタブで整理するのにどのように役立つかを説明しました。
この記事では、これまでに調べたことのないネイティブ PuTTY に関する 10 のヒントとテクニックを紹介します。
PuTTY を以前に使用したことがなく、Silly Putty と Mighty Putty についてしか聞いたことがなく、
PuTTY トリック 1:すべての PuTTY セッションをまとめて削除する
古いコンピューターを新しいコンピューターと交換する場合、すべての PuTTY セッションを新しいコンピューターに転送することになる場合があります。すべての PuTTY セッションを転送したら、以下に示すように、コマンド ラインから「putty -cleanup」を実行します。
C:>putty -cleanup
これにより、次の警告メッセージが表示されます。 [はい] をクリックして、すべての PuTTY セッションとランダム シード ファイルを Windows レジストリから消去します。これは、PuTTY セッション リストから 1 つずつ削除するのではなく、保存されているすべての PuTTY セッションを Windows レジストリから削除する方が適切なプロセスです。
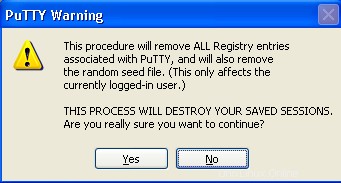
図:PuTTY クリーンアップ セッション
PuTTY の秘訣 2:PuTTY ウィンドウのサイズ変更時にフォント サイズを自動的に変更する
デフォルトでは、PuTTY ウィンドウのサイズを変更しても、フォント サイズは変更されません。 PuTTY ウィンドウ サイズを小さくするとフォント サイズが小さくなる (または、PuTTY ウィンドウ サイズを大きくするとフォント サイズが大きくなる) とよい場合があります。
たとえば、Unix の top コマンドを実行しているときに、ウィンドウのサイズを変更しようとすると、以下に示すように PuTTY で出力が途切れます。
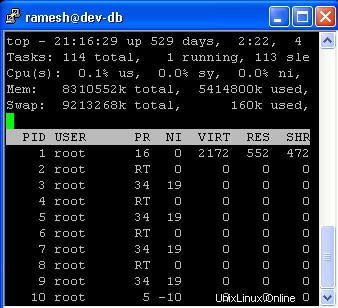
図:PuTTY ウィンドウのサイズ変更中に切り捨てられた部分的な出力
PuTTY を起動 -> セッションを選択 -> [読み込み] をクリックします。左側のツリー メニューから [ウィンドウ] をクリック -> 以下に示すように、[ウィンドウ サイズが変更されたとき] セクションの下の [フォントのサイズを変更] を選択します -> このウィンドウの下部にある [開く] をクリックして、セッションを開始します。
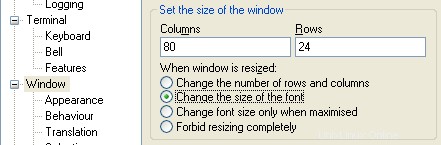
図:PuTTY フォント サイズを自動的に変更する
上記の変更後、PuTTY SSH セッションを開始し、再度ログインします。 Unix の top コマンドを開始し、ウィンドウのサイズを変更してみてください。ウィンドウ サイズを縮小すると、フォント サイズが小さくなり、以下に示すように、トップ コマンドの出力が小さいサイズの画面に収まるように自動的に調整されます。
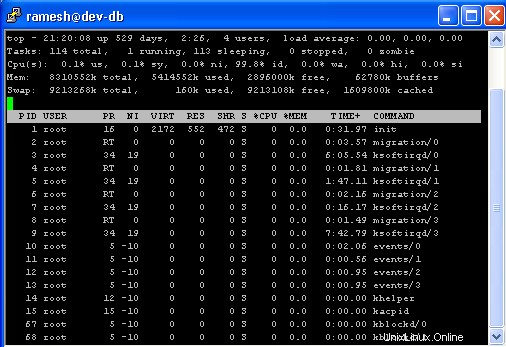
図:Unix のトップ コマンドの出力が切り捨てられていない
注: ウィンドウのサイズ変更中にフォント サイズを自動的に調整する代わりに、PuTTY 構成ウィンドウから次のオプション「ウィンドウのサイズ変更時」を設定することもできます。
- 行数と列数を変更する
- フォントのサイズを変更します。 (これは、このヒントで説明したオプションです)
- 最大化時にのみフォント サイズを変更する
- サイズ変更を完全に禁止します。 (このオプションは、PuTTY ウィンドウのサイズ変更を行いたくない場合に非常に役立ちます)
PuTTY トリック 3:PuTTY SSH セッション ウィンドウのタイトルを変更する
デフォルトでは、PuTTY ソフトウェアは、ログイン後に PuTTY ウィンドウのタイトルに「username@hostname:~」を表示します。これは、わかりやすいテキストに変更できます。
PuTTY を起動 -> セッションを選択 -> [読み込み] をクリックします。左側のツリー メニューから [ウィンドウ] -> [動作] をクリックします。右側のパネルで、[ウィンドウ タイトル] テキスト ボックスに、以下に示すように目的のウィンドウ タイトルを入力します。この変更の後、必ずセッションを保存してください。
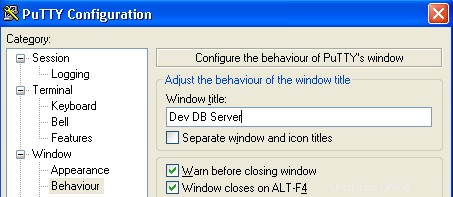
図:PuTTY セッションのカスタム ウィンドウ タイトル
この保存された PuTTY SSH セッションをロードし、サーバーに再度ログインすると、以下に示すように、新しく更新されたウィンドウ タイトルが表示されます。
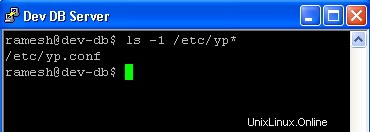
図:ユーザー定義のカスタム ウィンドウ タイトルを表示する PuTTY セッション
PuTTY トリック 4:PuTTY イベント ログを表示する
PuTTY SSH セッションにログインしているときに、PuTTY ウィンドウのタイトルを右クリックすると、PuTTY メニューが表示されます。 [イベント ログ] メニュー項目を選択すると、次の PuTTY イベント ログ ウィンドウが表示されます。
これは、PuTTY SSH セッションの問題をデバッグするのに非常に役立ちます。
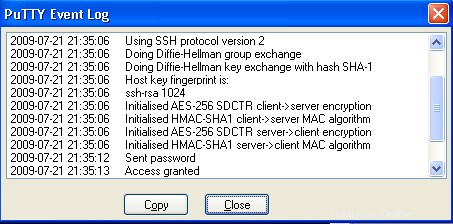
図:PuTTY イベント ログの表示
PuTTY の秘訣 5:リッチ テキスト エディター (RTF) 形式でクリップボードに貼り付ける
通常、PuTTY ウィンドウから Word 文書にコピー/貼り付けする場合、以下で説明するようにプレーン テキストでのみ貼り付けられます。
- 以下で説明する [RTF でクリップボードに貼り付け] オプションを設定せずに、PuTTY Telnet または SSH セッションにログインします。
- コマンドラインから「man ssh」を実行します。
- man 出力の最初の数行をコピーします。
- Microsoft Word を起動し、出力を貼り付けます。書式設定されていないテキスト出力のみが表示されます。
以下に示すように、PuTTY ソフトウェアで RTF コピー/貼り付け機能を有効にします。
PuTTY ターミナルを起動 -> セッションを選択 -> [読み込み] をクリックします。左側のツリー メニューから [ウィンドウ] -> [選択] をクリックします。右側のパネルで、下の画像に示すように、「RTF とプレーン テキストでクリップボードに貼り付け」というチェックボックスを選択します。
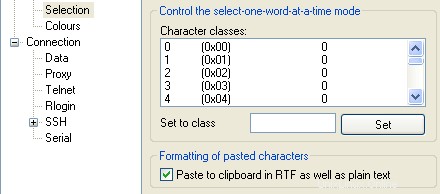
図:PuTTY でクリップボードへのリッチ テキストの貼り付けを有効にする
- 上記で説明した [RTF でクリップボードに貼り付け] オプションを設定した後、PuTTY telnet または SSH セッションにログインします。
- コマンドラインから「man ssh」を実行します。
- man 出力の最初の数行をコピーします。
- Microsoft Word を起動し、出力を貼り付けます。以下に示すように、テキスト出力のみがすべての形式でコピーされていることがわかります。
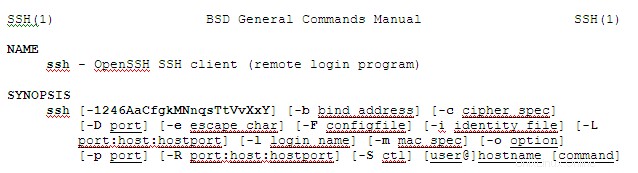
図:PuTTY から MS-Word にコピーされた書式設定付きのリッチ テキスト
PuTTY トリック 6. PuTTY SSH セッションを常にトップに保つ
モニタリング セッション (たとえば、unix top コマンド) を実行しているときに、PuTTY クライアント ウィンドウを常に最前面に表示したい場合があります。
PuTTY ターミナルを起動 -> セッションを選択 -> [読み込み] をクリックします。左側のツリー メニューから [ウィンドウ] -> [動作] をクリックします。右側のパネルで、以下に示すように、「ウィンドウを常に手前に表示する」というチェックボックスをクリックします。
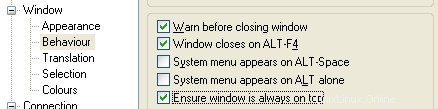
図:PuTTY ウィンドウの動作 - 常に手前に
この変更の後、PuTTY FTP または SSH または telnet セッションにログインします。この特定のセッションは、ウィンドウで開いている他のアプリケーションに関係なく、常に一番上に表示されます。
PuTTY トリック 7:PuTTY クライアントをフルスクリーン モードで起動する
PuTTY クライアントを全画面表示モードで起動するには、次の 2 つの方法があります。
方法 1: PuTTY クライアント セッションの実行中に、ウィンドウ タイトルを右クリックして [フル スクリーン] を選択します (または)
方法 2: PuTTY を起動 -> セッションを選択 -> [読み込み] をクリックします。左側のツリー メニューから [ウィンドウ] -> [動作] をクリックします。右側のパネルで、以下に示すように「Alt Enter でフルスクリーン」と表示されているチェックボックスをクリックします。
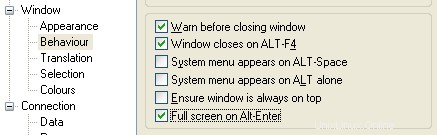
図:Alt-Enter を押して PuTTY 全画面表示
この変更後、PuTTY ターミナル セッションの実行中に Alt キー + Enter キーを押すと、その特定の PuTTY セッションが全画面表示で実行されます。
PuTTY トリック 8:デフォルトで最大化された PuTTY ウィンドウを起動する
デフォルトでは、PuTTY ターミナル セッションを起動すると、通常のウィンドウ サイズで実行されます。場合によっては、最大化モードで開始したい場合があります。以下の手順に従ってください。
- 新しい PuTTY Windows ショートカットを作成します。
- この Windows ショートカットを右クリックし、プロパティを選択します。
- [実行] ドロップダウン リストをクリックし、以下に示すように [最大化] を選択します。
- これで、この PuTTY ショートカットを使用してセッションを起動すると、デフォルトで最大化モードで表示されます。
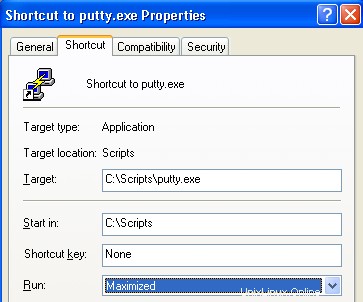
図:PuTTY を最大ウィンドウ サイズで開く
PuTTY トリック 9. Putty セッションを別のコンピューターに移動する
PuTTY はすべてのセッション情報を Windows レジストリに保存します。ソース マシンで、以下に示すように PuTTY セッション レジストリ情報をエクスポートします。
C:> regedit /e "%userprofile%\desktop\putty-registry.reg" HKEY_CURRENT_USER\Software\Simontatham
この putty-registry.reg ファイルをソース マシンから宛先マシンに転送します。
宛先マシンで、puTTY SSH セッション レジストリをインポートします。putty-registry.reg を右クリックし、[マージ] をクリックします。これにより、ある Windows システムから別の Windows システムにすべての PuTTY セッション情報が転送されます。
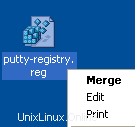
図:Windows PuTTY レジストリを別のコンピューターに転送する
PuTTY トリック 10:最も頻繁に使用される PuTTY セッションをすばやく起動する
最も頻繁に使用される PuTTY セッションをすばやく起動するには、次の手順に従います。
- 新しい PuTTY Windows ショートカットを作成する
- このショートカットの名前を好きな名前に変更してください。たとえば、dev-db です。
- このショートカットを右クリックして、プロパティを選択します。
- [ターゲット] フィールドの末尾に、以下に示すように「-load putty-session-name」を追加します。
- これで、dev-db Windows ショートカットをクリックするたびに、dev-db PuTTY セッションが自動的に開始されます。
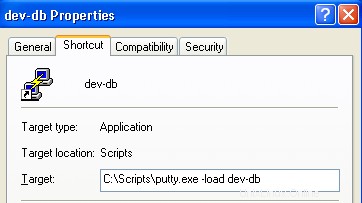
図:コマンドラインからワンクリックで PuTTY セッションを起動