
Dominik Gwarek 提供の写真
これは、SathiyaMoorthy によって書かれたゲスト投稿です
挿入または追加モードで Ctrl-x を使用して、Vim で単語の自動補完を実行できます。単語の最初の数文字を入力すると、辞書や類義語辞典から単語全体を取得したり、編集中のファイルに既に存在する単語を取得したりできます.
この記事では、例とスクリーン ショットを使用して次の操作を実行する方法について説明します。
すべての補完は関連しています。同じキーを使用して、表示されている複数の選択肢間を移動し、Enter キーを押して適切な選択肢を選択できます。
この記事は、進行中の Vi / Vim のヒントとコツ シリーズの一部です。
1. Ctrl-x Ctrl-n を使用した Vi / Vim での単語 / パターン補完
次の Vim ショートカット キーのいずれかを使用して、ファイル上の既存の単語を選択できます。
- CTRL-x CTRL-n :単語補完 – 進む
- CTRL-x CTRL-p :単語補完 - 後方
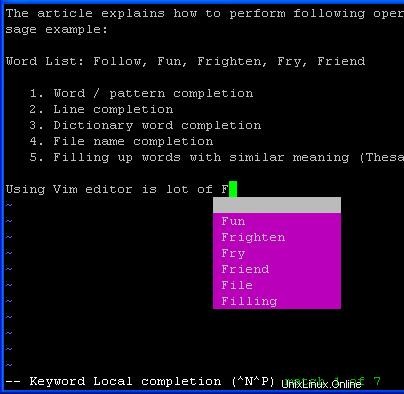
図: Ctrl-x Ctrl-n を使用した Vi / Vim でのキーワード補完
プログラマーと管理者の典型的な使い方:
- ファイル内の既存の単語を再入力せずに補完します。
- プログラムまたはシェル スクリプトの変数名または関数名を完成させます。
2. Ctrl-x Ctrl-l を使用した Vim での行補完
既存の行を挿入する場合は、行の最初の数単語/文字を入力してから、Vim ショートカット キー「Ctrl+x Ctrl+l」を押します。これにより、そのパターンに一致するすべての行が表示されます。注:2 番目の制御文字は小文字の L です。
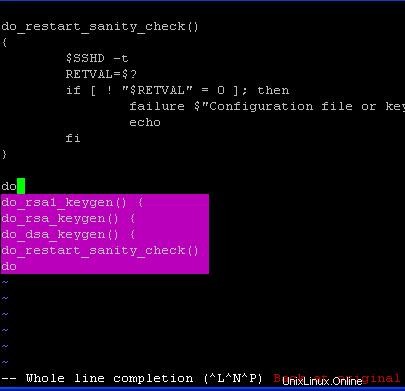
図: Ctrl-x Ctrl-l を使用した Vim 全行補完
プログラマーおよび管理者の典型的な使用法:
- ファイル内の既存の行をすばやく繰り返す
- 関数が同じファイル内の別の場所で既に宣言されている場合、関数定義の最初の行を自動的に埋めます。
3. Ctrl-x Ctrl-f を使用したファイル名の補完
ショートカット キー「Ctrl+x Ctrl+f」を使用して、Linux システム上の任意の場所に存在するファイルの名前を挿入します。
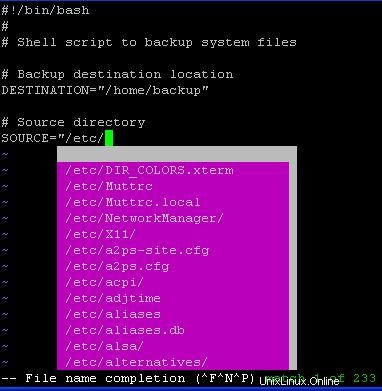
図: Ctrl-x Ctrl-f を使用した Vim ファイル名の補完
典型的な使用法:ドキュメント内の参照としてファイル名のパスを指定する場合。
4.シソーラス単語補完
この機能を使用すると、入力した単語と同じ意味を持つ別の単語を選択できます。前回の記事では、Vim エディターのシソーラス機能について説明しました。
5. Ctrl-x Ctrl-k を使用した辞書単語補完
~/.vimrc に次の行を追加して、Vim で辞書を有効にします。
$ cat ~/.vimrc set dictionary+=/usr/share/dict/words
これは、入力している単語の正しいスペルにつまずいた場合に便利な機能です。最初の数文字を入力したら、Vim ショートカット キー Ctrl-x Ctrl-k を押して、一致する辞書の単語を表示します。
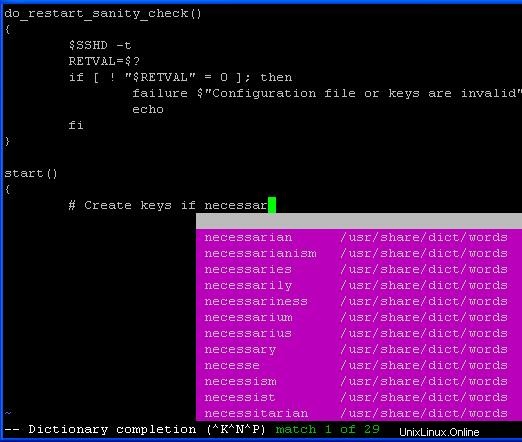
図: Ctrl-x Ctrl-k を使用した Vim 辞書の単語補完
最後の注意:
- Vi / Vim で autocmd が有効になっているかどうかを確認する – vi / vim から :version を実行します。自動コマンド機能が有効になっている場合、+autocmd が表示されます。
- 挿入モード補完ヘルプ – vi / vim から :help ins-completion を実行すると、挿入モードの補完機能に関するクイック ヘルプが表示されます。
推奨読書
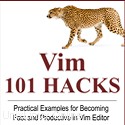 Vim 101 ハック、Ramesh Natarajan 著 .私はコマンドライン中毒です。だから当然、私は Vi と Vim エディターの大ファンです。数年前、Linux で多くの C コードを書いていたとき、利用可能な Vim エディターのヒントとコツをすべて読んでいました。私の Vim エディターの経験に基づいて、Vim エディターで高速かつ生産的になるさまざまな高度な Vim 機能に関する 101 の実用的な例を含む Vim 101 Hacks eBook を作成しました。数年間 Vi および Vim エディタを使用しており、この本をまだ読んでいない場合でも、ぜひこの本を読んでください。 Vim エディターの機能に驚かれることでしょう。
Vim 101 ハック、Ramesh Natarajan 著 .私はコマンドライン中毒です。だから当然、私は Vi と Vim エディターの大ファンです。数年前、Linux で多くの C コードを書いていたとき、利用可能な Vim エディターのヒントとコツをすべて読んでいました。私の Vim エディターの経験に基づいて、Vim エディターで高速かつ生産的になるさまざまな高度な Vim 機能に関する 101 の実用的な例を含む Vim 101 Hacks eBook を作成しました。数年間 Vi および Vim エディタを使用しており、この本をまだ読んでいない場合でも、ぜひこの本を読んでください。 Vim エディターの機能に驚かれることでしょう。