 GNU Midnight Commander (mc) は、Unix 用の強力なテキスト ベースのファイル マネージャです。 mc は、Unix への移行を希望する Windows パワー ユーザーにジャンプスタートを提供します。また、経験豊富な Unix ユーザーを満足させるいくつかの高度な機能も備えています。 mc は、任意の Unix 端末から実行できます。端末が vi を実行できる場合は、mc を実行して、ミッドナイト コマンダーのユーザー インターフェイスを表示できます。 Midnight Commander を xterm で実行すると、マウスがサポートされます。
GNU Midnight Commander (mc) は、Unix 用の強力なテキスト ベースのファイル マネージャです。 mc は、Unix への移行を希望する Windows パワー ユーザーにジャンプスタートを提供します。また、経験豊富な Unix ユーザーを満足させるいくつかの高度な機能も備えています。 mc は、任意の Unix 端末から実行できます。端末が vi を実行できる場合は、mc を実行して、ミッドナイト コマンダーのユーザー インターフェイスを表示できます。 Midnight Commander を xterm で実行すると、マウスがサポートされます。
mc は、複数のアーカイブ ファイル (tar、tgz、bz2、rpm など) の内容を表示するための tarfs、リモートの FTP リポジトリを参照するための ftpfs など、複数の仮想ファイル システム (VFS) をサポートしています。サーバー、ssh を介してリモート サーバー上のファイルを操作するための fish、削除されたファイルを復元するための undelfs。
1.インストール
mc は、ほとんどの Linux ディストリビューションに付属しています。システムにすでに mc:があるかどうかを確認します:
# rpm -qa mc mc-4.6.2-3.pre1.fc9.i386
mc がない場合は、yum を使用してインストールします:
# yum install mc
mc -V を実行して、ミッドナイト コマンダーでコンパイルされたすべてのオプションを表示します。
# mc -V GNU Midnight Commander 4.6.1-pre1a Virtual File System: tarfs, extfs, cpiofs, ftpfs, fish, undelfs With builtin Editor Using system-installed S-Lang library with terminfo database With subshell support as default With support for background operations With mouse support on xterm and Linux console With support for X11 events With internationalization support With multiple codepages support
注: ソースコードから mc をインストールすることもできます。 mc ソース コードを GNU FTP サイトからダウンロードします。
2.ミッドナイト コマンダーのレイアウト
次のいずれかの方法を使用して、ミッドナイト コマンダーのユーザー インターフェースを起動します:
# mc # mc -a [Note: If display lines are not drawn properly, use -a] # mc -c [Note: Option -c will display mc in color]
Midnight Commander のユーザー インターフェイスには、以下で説明する 4 つのセクションがあります。
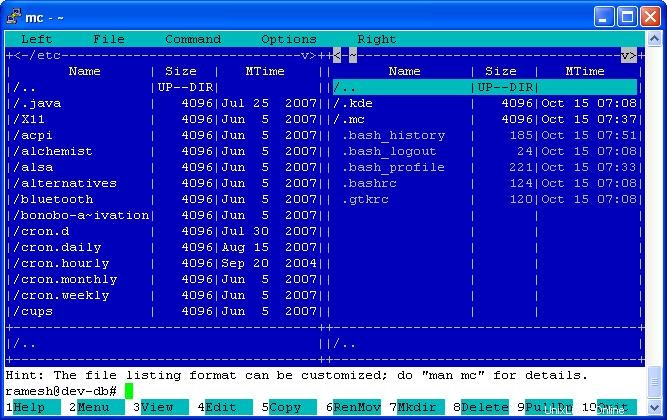 図: デュアル パネルを使用した Midnight Commander のスクリーンショット
図: デュアル パネルを使用した Midnight Commander のスクリーンショット
セクション 1 – メニュー バー: 画面の上部にあり、次のオプションがあります。 F9 (または) Esc 9 を押して、メニュー バーにアクセスします。
- 左 – 左のディレクトリ パネルの表示を制御するオプション
- ファイル – ファイルを操作するオプション
- コマンド – さまざまな mc 構成ファイルを編集するためのオプション
- オプション – レイアウトの変更、VFS のセットアップのオプション
- 右 – 右のディレクトリ パネルの表示を制御するオプション
セクション 2 – ディレクトリ パネル: 中央に位置し、画面の大部分を占めます。デフォルトでは、左右両方のディレクトリ参照パネルが表示され、2 つの異なるディレクトリの内容を同時に表示できます。
セクション 3 – ファンクション キー: 下部にあり、次のオプションがあります。これらの機能にアクセスするには、Esc キーに続いて対応するメニュー番号を押します。
セクション 4 – コマンド ライン プロンプト: ミッドナイト コマンダーを使用しても、パワー ユーザーからコマンド ラインが奪われることはありません。いつでも Unix コマンドの入力を開始し、Enter キーを押して実行できます。コマンド ライン プロンプトは画面の下部にあります。
3.基本的なキーボード ショートカット
ほとんどの mc キーボード ショートカットは、次のカテゴリのいずれかに分類されます:
- C-
: Controlキーと文字キーを同時に押します。たとえば、 くぅ 左右のパネルを入れ替えます。 - M-
: Alt キーと文字キーを同時に押します。 Alt キー コマンドの場合、ESC キーを押して放し、文字キーを押すこともできます。 - S-
: Shift キーと文字キーを同時に押します。 - C-
:
以下は基本的なキーボード操作です
- タブ: あるパネルから別のパネルに切り替えること。
- M-t: パネル表示オプションを変更します。つまり、デュアル パネル ディスプレイからシングル パネル ディスプレイに切り替える
- シーズ: ファイルを検索します。
- 上矢印、下矢印、page-up、page-down、home、および end キーを使用して、ディレクトリのコンテンツを閲覧します。
4. MC の使用シナリオの例
- [挿入] と F5 キーを使用して複数のファイルをまとめてコピー: ファイルを強調表示し、「挿入」キーを押して、グループ選択用のファイルにタグを付けます。コピーする複数のファイルに対してこのプロセスを繰り返します。選択したファイルは別の色で表示されます。 F5 を押すと、次のコピー ダイアログ画面が表示されます。コピー先ディレクトリの場所は、別のパネルに表示されているディレクトリにデフォルト設定されます。
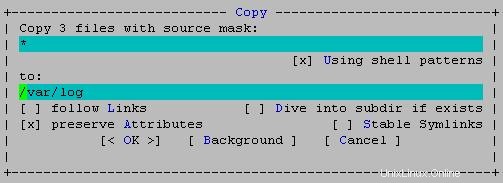 図: mc UI を使用して複数のファイルをまとめてコピーする
図: mc UI を使用して複数のファイルをまとめてコピーする - 追加のファイル情報を表示: ディレクトリ パネルに追加のファイル属性を表示するには、F9 キーを押して -> 左または右 -> リスト モードを押し、[完全なファイル リスト] を選択します。
- F3 を使用して圧縮ファイルのコンテンツを表示する :ファイルを選択して F3 を押すと、ファイルの内容が表示されます。たとえば、 rpm ファイルを選択して F3 を押すと、rpm ファイルの内容が表示されます。
- C-o を使用してコマンド ラインと mc を切り替える: C-o を押します (Ctrl キーの後に o) を使用して、完全なコマンド ラインと mc ユーザー インターフェースを切り替えます。
- ファイル操作の確認: 間違いを避けるために、コピー、削除、上書き、および実行機能の確認を有効にします。 F9 -> オプション -> 確認を押すと、次の画面が表示されます。
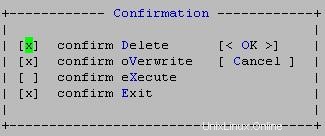 図: 設定ファイルの動作確認
図: 設定ファイルの動作確認
5.参照と追加のスクリーンショット
端末と GNOME GUI の両方で実行されている GNU Midnight Commander の追加のスクリーンショット。
- 右側のパネルにディレクトリ リスト、左側のパネルにファイル情報
- FTP 経由で RPM ファイルをブラウズし、左側にクイック ビューを表示する
- Perl プログラムを編集する構文強調表示機能を備えた内部エディター
- 目を楽しませる – gnome-terminal で透明な背景を使用する
参照:
- mc をダウンロードするための GNU ftp サイト
- GNU ミッドナイト コマンダーに関するよくある質問
この記事が気に入ったら、del.icio.us でブックマークしてください 、つまずく .