
SSH クライアントを使用して Windows ラップトップから Linux サーバーに接続している場合、リモートの Linux サーバーで UI アプリケーションを起動し、Windows ラップトップで UI を表示する必要がある場合があります。以下は、このアクティビティを実行する 2 つの一般的な理由です。
<オール>
Cygwin を使用して上記のアクティビティを実行できます。次の 15 の手順では、Windows から Linux に Cygwin をインストールし、ソフトウェア インストーラーを起動する方法について説明します。 Cygwin に移動し、setup.exe をダウンロードします。 Windows で setup.exe を起動し、以下の手順に従います。
1.ようこそ画面。 Cygwin インストールのようこそ画面で [次へ] をクリックします。
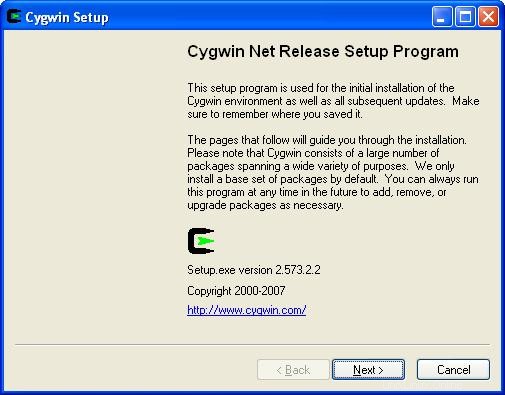
<強い>2.ダウンロード ソースを選択してください。 [インターネットからインストール] オプションを選択します
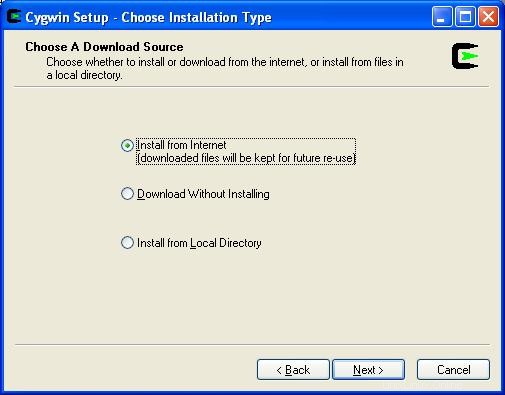
<強い>3.インストール ディレクトリを選択します。 以下のように C:\cygwin を選択しました。これは、Cygwin ソフトウェアが Windows にインストールされる場所です。
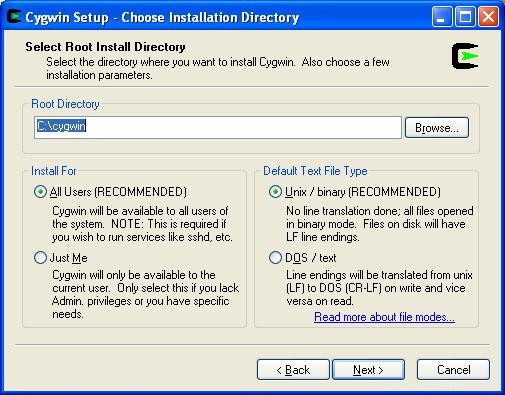
<強い>4.ローカル パッケージ インストール ディレクトリを選択します。 これは、インストール ファイルがダウンロードされて保存されるディレクトリです。
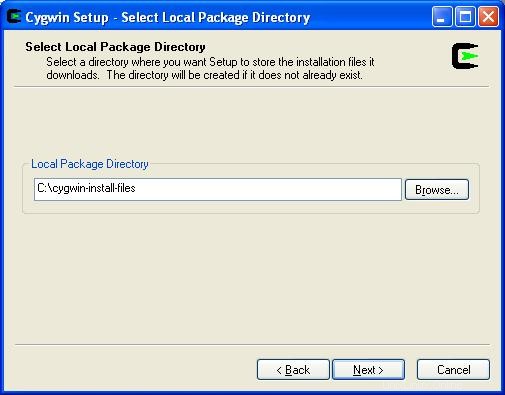
<強い>5.接続タイプを選択します。 プロキシ経由でインターネットに接続している場合は、情報を入力します。そうでない場合は、[直接接続] を選択してください。
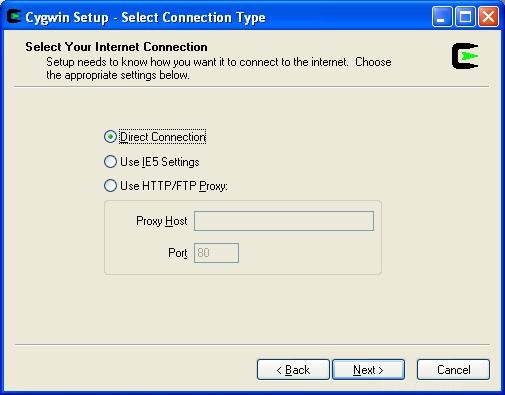
<強い>6.ダウンロード サイトを選択してください。 より近いダウンロード サイトを選択するか、デフォルトの選択のままにすることができます。
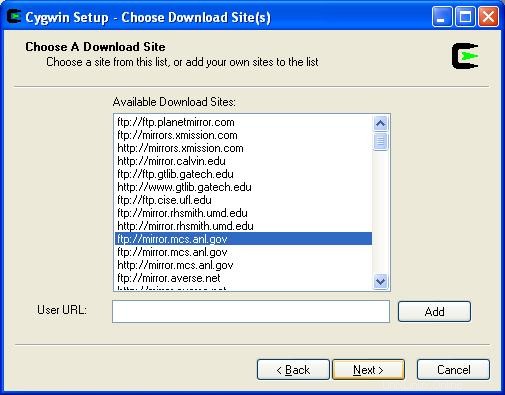
7.ダウンロードの進行状況。 この画面には、ダウンロードの進行状況が表示されます。
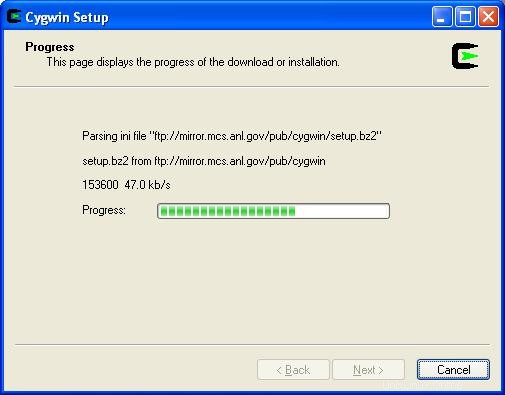
<強い>8.インストールするパッケージを選択してください。 ここではデフォルトの選択のままにしておくことをお勧めします。
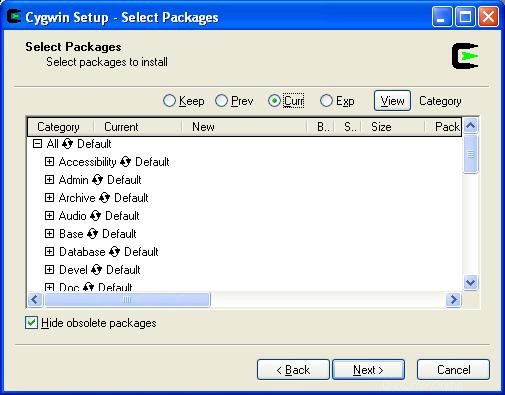
9.インストールの進行状況。 この画面には、インストールの進行状況が表示されます。
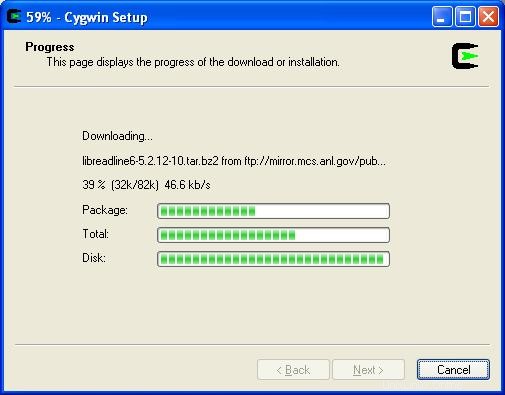
<強い>10.インストールの完了。
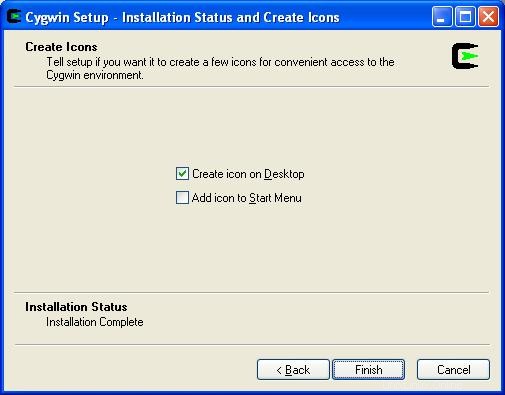
11. Windows で Cygwin Bash シェルを起動します。 デスクトップの cygwin アイコンをクリックします (または) [スタート] -> [すべてのプログラム] -> [Cygwin] -> [Cygwin Bash shell] をクリックすると、Cygwin Bash Shell ウィンドウが表示されます。
12. Windows で X サーバーを起動します。 Cygwin Bash シェルから startx と入力します。 以下に示すように、Xサーバーを起動します。 X サーバーが起動したら、このウィンドウを開いたままにし、閉じないでください。
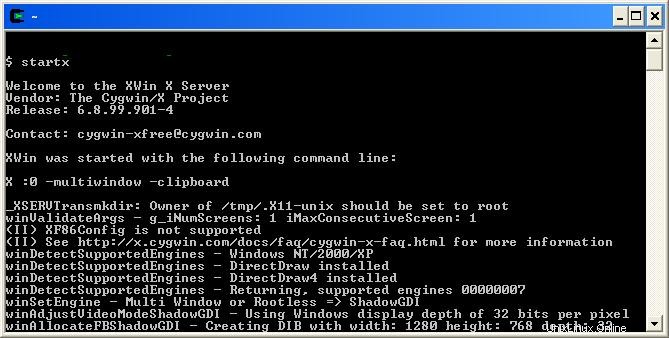
13. Xterm ウィンドウ: 上記の手順から startx を実行すると、新しい xterm が開きます

14. Xterm からリモート Linux ホストへの SSH 下図のようなウィンドウ。 -Y を渡す必要があることに注意してください ssh へのパラメーター。 -Y パラメータは、信頼できる X11 転送を有効にします。
jsmith@windows-laptop ~ $ ssh -Y -l jsmith remote-host <This is from the xterm on windows laptop> jsmith@remotehost's password: Warning: No xauth data; using fake authentication data for X11 forwarding. Last login: Thu Jun 12 22:36:04 2008 from 192.168.1.102 /usr/bin/xauth: creating new authority file /home/jsmith/.Xauthority [remote-host]$ xclock & <Note that you are starting xclock on remote linux server> [1] 12593 [remote-host]$
15. Windows ラップトップの xclock。 Linux ホストから、上記のように xclock ソフトウェアを起動します。これにより、以下に示すように、Windows ラップトップに xclock が表示されます。
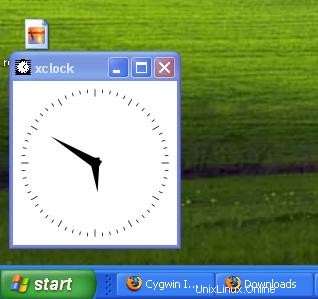
上で説明したのと同じ方法を使用して、Linux で任意のソフトウェア インストーラー (Oracle データベース インストーラーなど) を起動し、Windows ラップトップに表示します。
The Geek Stuff に関するニュースを広めるのを手伝ってください。
この記事に関するご意見やご感想をお寄せください。この投稿が気に入ったら、RSS フィードを購読し、下のリンクから del.icio.us または Digg に追加して、「The Geek Stuff」ブログに関する情報を広めていただければ幸いです。