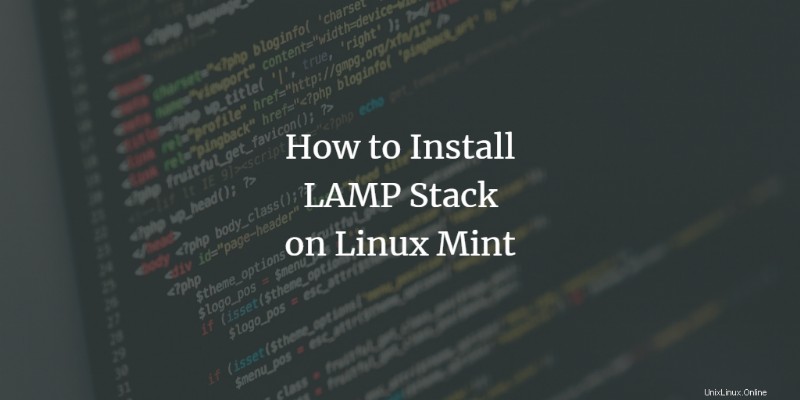
Apache をインストールするには、完全な LAMP パッケージ (Linux、Apache、MySQL、および PHP) をインストールする必要があります。開発を行うには、ユーザーが Web サイトをホストしてテストする前に、これらのオープンソース ソフトウェアの完全なセットとローカルにセットアップされたマシンが必要です。 Linux Mint 20 に LAMP スタックを完全にインストールします。
Linux mint 20 システムの更新
最初のステップは、ターミナル ウィンドウから次のコマンドを実行して OS を更新することです:
$ sudo apt-get update

システムはパスワードの入力を求めます。

次に、利用可能な apt アップデートを確認し、次を使用して Linux システムで取得します。
$ sudo apt-get upgrade

次に、次のコマンドを使用してパッケージを更新します:
$ sudo apt-get dist-upgrade
<強い> 
このアップグレードには時間がかかる場合があります。完了したら、次を使用してシステムを再起動して更新を完了する必要があります。
$ sudo reboot

LAMP サーバーのインストール
その後、システムに LAMP サーバーをインストールします。以下のコマンドを入力して、インストール プロセスを開始します。
$ sudo apt-get install lamp-server^
<強い> 
キャレット (^) で終了する必要があります .システムはプロンプトを表示し、ユーザーの許可を求めます。 Y を追加し、キーボードから Enter キーを押します。
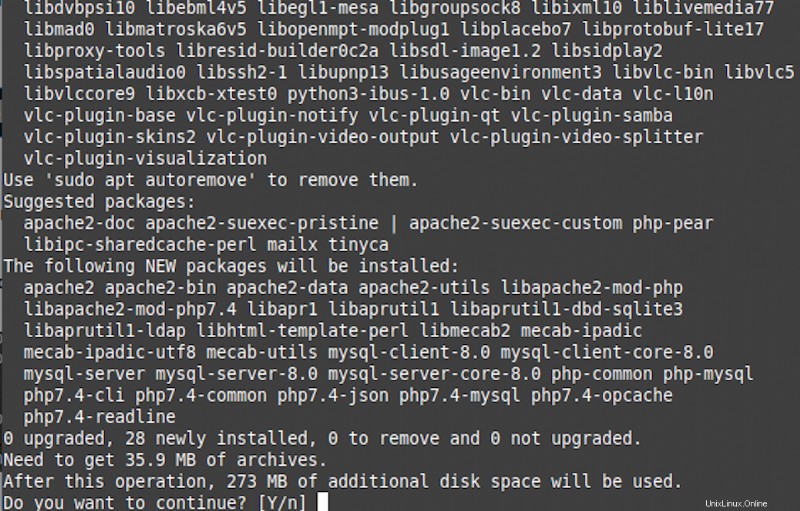
Apache Web サーバーのインストールのテスト
Apache は LAMP スタックのウェブサーバーであり、一度インストールすると、ターミナル ウィンドウで次のインストール タイプを確認できます:
$ sudo systemctl status apache2

このコマンドは、Apache が実行されているかどうかを示します。このような出力が表示された場合は、正しくインストールされていることを意味します。
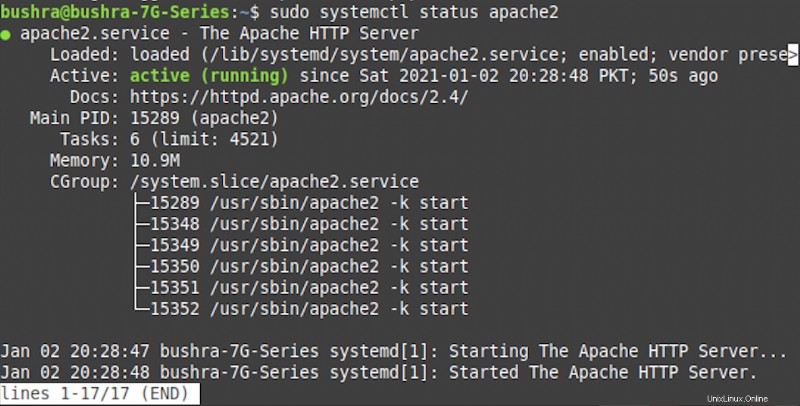
インストール確認もブラウザから確認できます。 http://localhost と入力します ブラウザのウィンドウで。完了すると、以下に示すような出力が表示されます。 Apache サーバーが正しくインストールされていることが確認されます。 Web ページをさらに追加できます。 Apache2 Web ページはパス /var/www/html で実行されます .
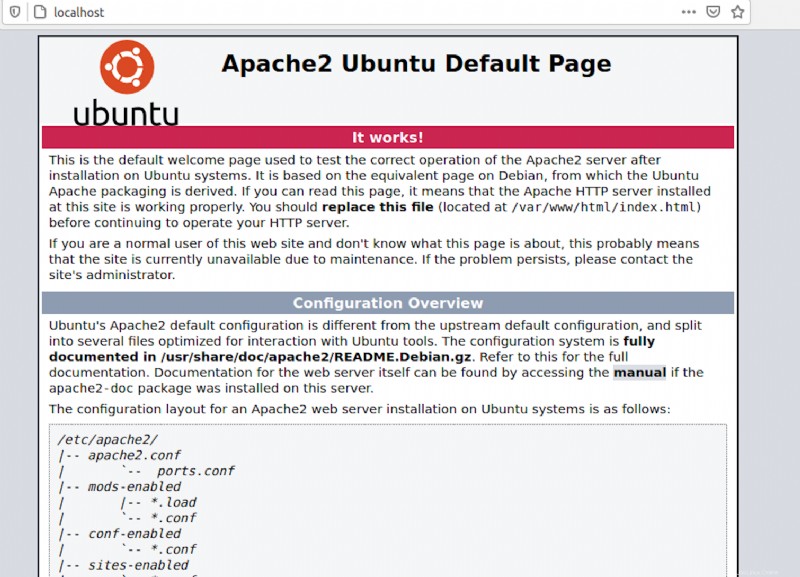
コンテンツを更新するには、 index.html に変更を加えます ページ。
PHP のインストールのテスト
PHP は、LAMP スタックで使用されるスクリプト言語です。ここで、/var/www/html にファイル info.php を作成して、PHP のインストールを確認する必要があります。
$ sudo nano /var/www/html/info.php
<強い> 
nano テキスト エディタは、空のファイル info.php を開きます。 ファイルに次のスクリプトを入力します。次に Ctl+O を押してファイルを保存します。終了するには Ctl+X を使用してください。
<?php phpinfo(); ?>
<強い> 
完了したら、 Apache2 を再起動します
<強い> 
http://localhost/info.php と入力します ブラウザウィンドウで。 PHP が正しくインストールされていれば、このような出力が表示されます。この出力には、Linyx 環境に関する情報と構成ファイルが含まれます。
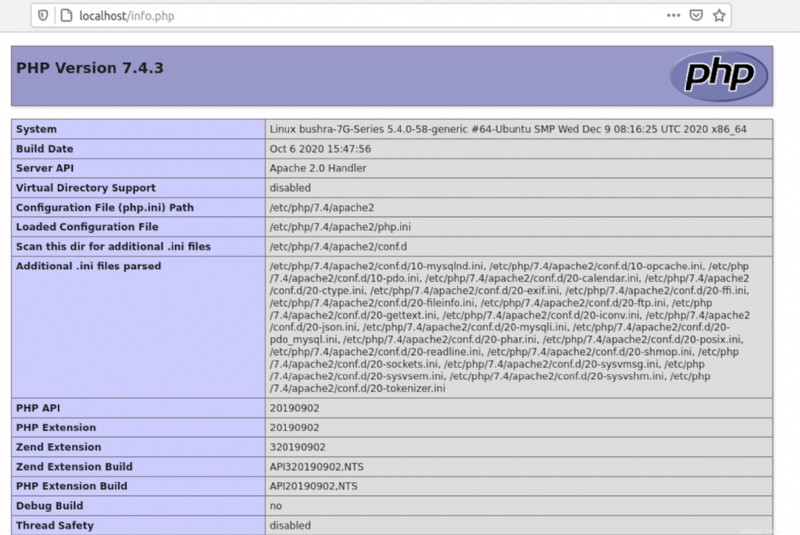
MySQL ルート パスワードの設定
ターミナルに移動し、MySQL にログインします。パスワードを設定して終了します。
コマンドを入力してください:
$ sudo mysql -u root

端末はプロンプト記号を $ から <に変更しました。これは、ユーザーが mysql に入り、データベースを変更できることを意味します。
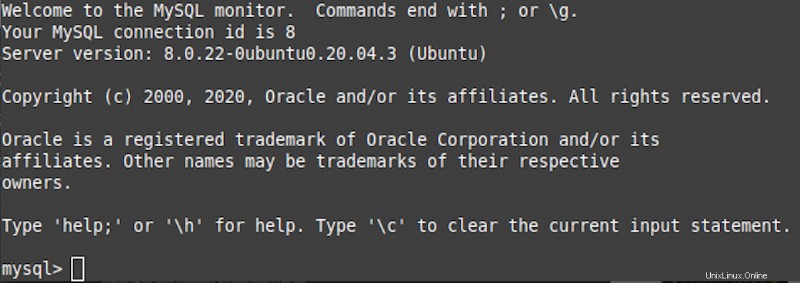
更新が完了したら、quit と入力します

ここで、MySQL を再起動して、行った変更 (パスワードなど) などを保存します。
$ sudo systemctl restart mysql

phpMyAdmin のインストール
MySQL コマンド ラインは、MySQL コマンドを実際に使用した経験のあるユーザー向けのツールです。一方、PhpMyAdmin は、さまざまなデータベースを管理するための GUI ベースの方法です。 LAMP スタックの一部ではありませんが、MySQL データベースの管理に使用されます。ターミナル ウィンドウに戻り、次のコマンドを使用して phpMyAdmin をインストールします。
$ sudo apt-get install phpMyAdmin
<強い> 
プロンプトが表示されたら、Enter キーを押します。 スペースバー を押す必要があります キーボードから apache2 を選択します。
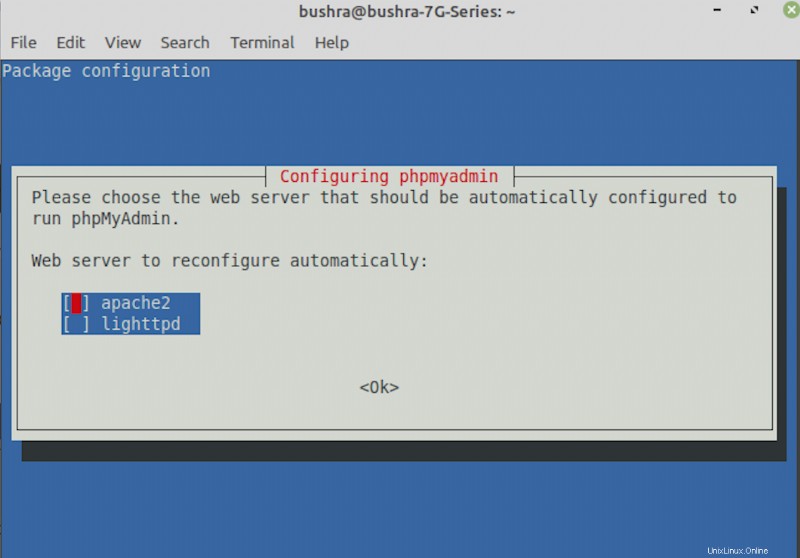
Web サーバーを選択すると、システムはデータベースを構成する許可を求めます。キーボードの Enter キーを押して [はい] を選択します。
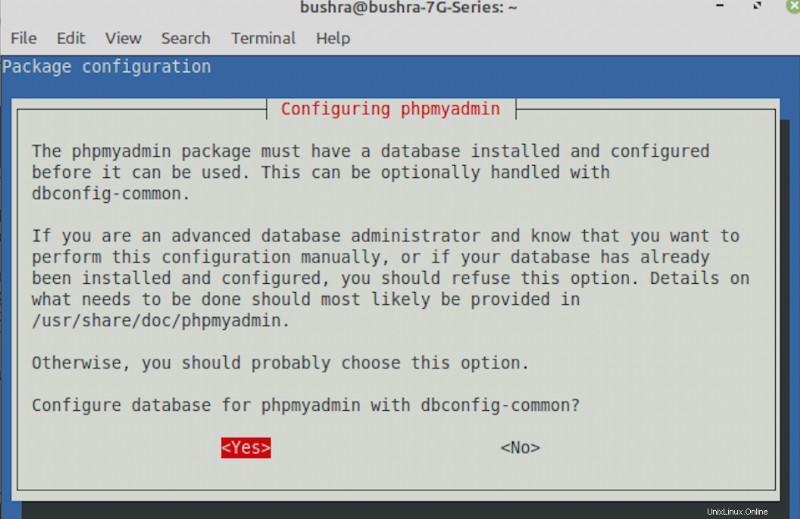
ユーザーは、phpMyAdmin パスワードを入力するよう求められます。パスワードを入力し、次のダイアログ ボックスでパスワードを確認します。
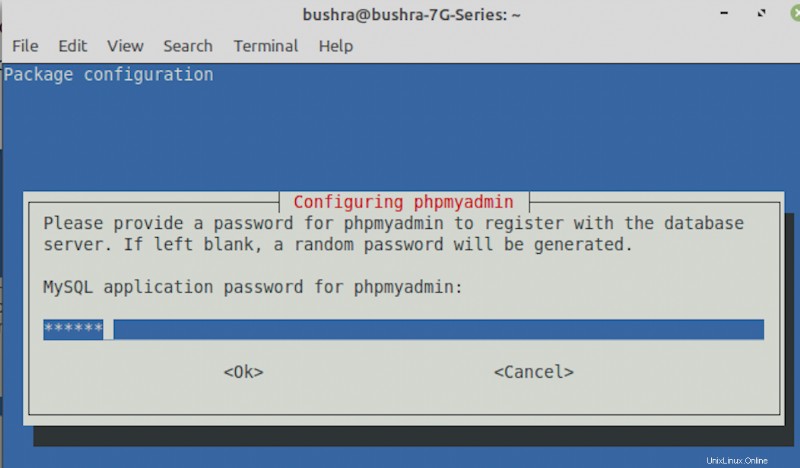
パスワードを入力したら、それを確認する必要があります。パスワードを入力し、Enter キーを押します。インストールのプロセスが続行されます。
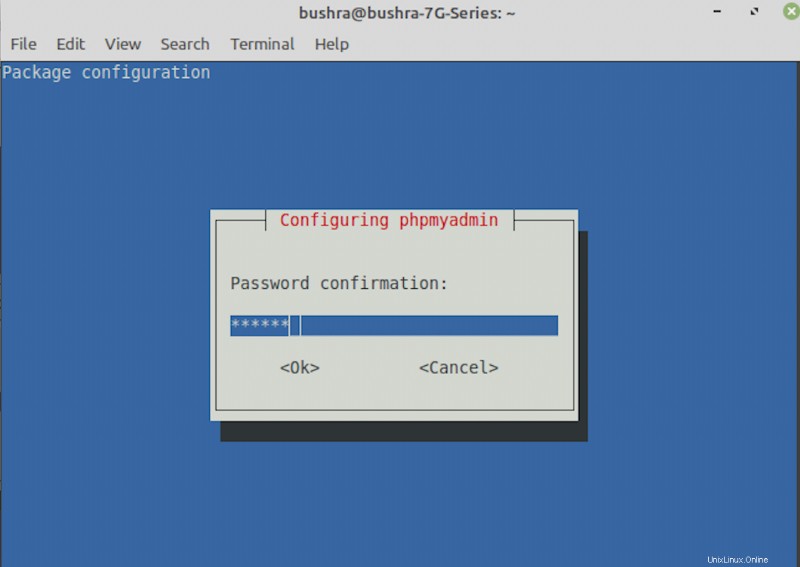
PhpMyAdmin ポータルへのアクセス
PhpMyAdmin にアクセスするには、localhost/phpmyadmin と入力します .これにより、ログインページが開きます。資格情報を提供して続行します。パスワードは以前に設定したものです。
<強い> 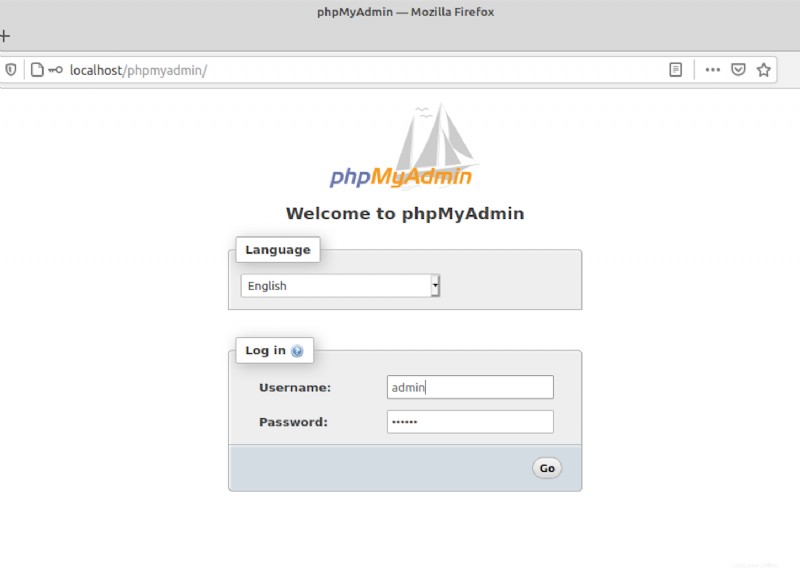
phpmyadmin ダッシュボード にログインした後 すべてのデータベースを作成および管理できます。
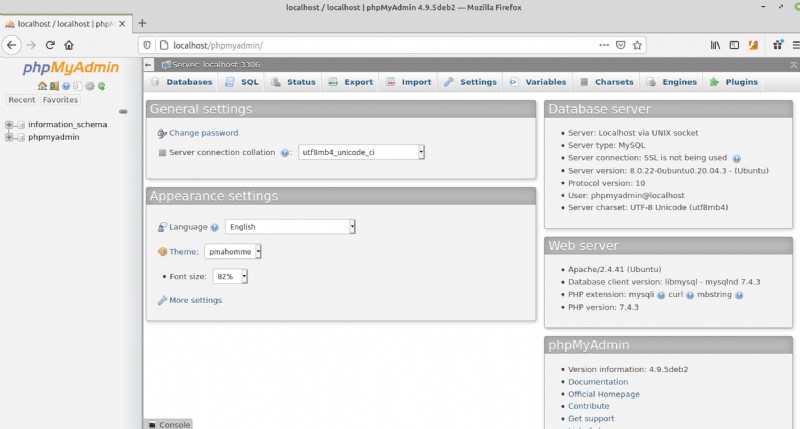
システムからの Apache のアンインストール
Apache をアンインストールするには、システムで次のコマンドを入力するだけです:
dpkg-l *apache* *mysql* phpmyadmin | grep ^ii | awk '{print $2 }' | xargs sudo apt-get -y purge --auto-remove
<強い> 
以下のようなアンインストールが開始されます:
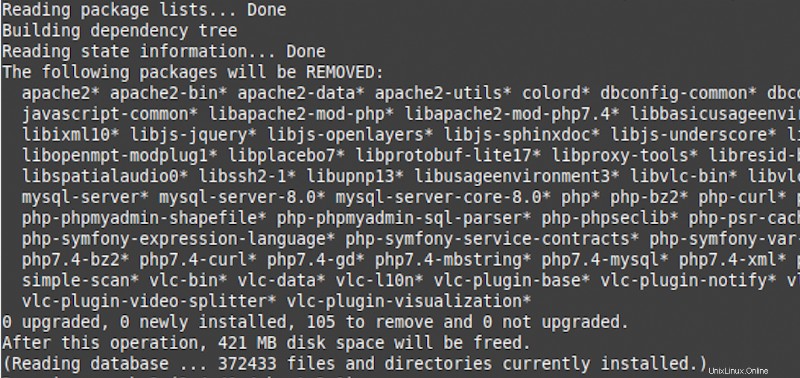
結論
このチュートリアルでは、Apache Web サーバーのインストール方法全体について説明しました。システム内の LAMP スタック全体をテストし、各ステップのテストを実行しました。最後に、PhpMyAdmin でテストし、システムのアンインストール方法を実行しました。