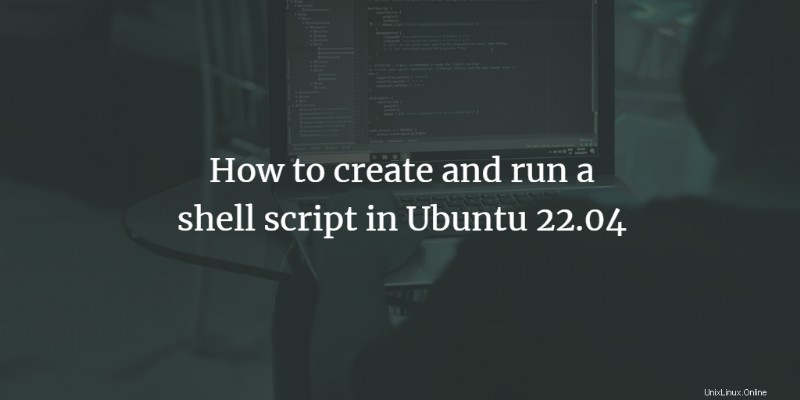
スクリプト は Linux で使用され、作業仕様と割り当てに従ってコマンドが書き込まれています。このようなスクリプトを実行すると、スクリプト内の各コマンドが 1 つずつ順番に実行されます。 シェル ユーザー作成のコマンド インタープリターです。 シェル スクリプト ユーザーが複数のコマンドを同時に作成および実行するのに役立ちます。
この記事では、コマンド ライン入力からシェル スクリプトを実行する方法について説明します。この特定の記事を参照して、Ubuntu 22.04 と Ubuntu 20.04 でテストしました。 CLI を使用してシェル スクリプトを実行する方法を示す前に、まずシェル スクリプトの作成方法を確認します。
前提条件
- Ubuntu システム。最近のどのバージョンでも動作します。
- sudo 権限を持つユーザー
拡張子が「.sh」のファイルを作成
「.sh」ファイルを作成するには、次の手順に従います。
1.メニューバーからデフォルトの「テキストエディタ」を開きます
Ubuntu のデフォルトのテキスト エディターを使用するか、システムに「vim テキスト エディター」などの他のエディターがインストールされている場合に使用できます。この特定のガイドでは、デフォルトのテキスト エディターを使用しています。
「editor」と入力し、「Text Editor」をクリックします。
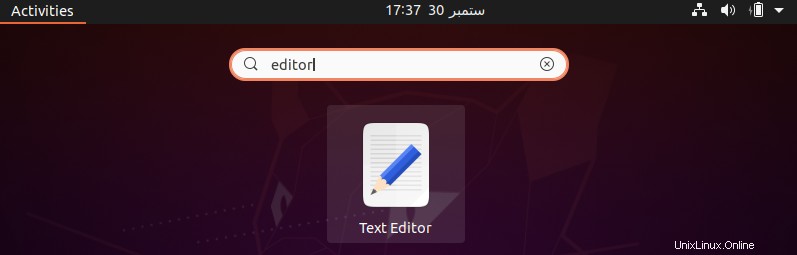
デフォルトのテキスト エディタが開きます。
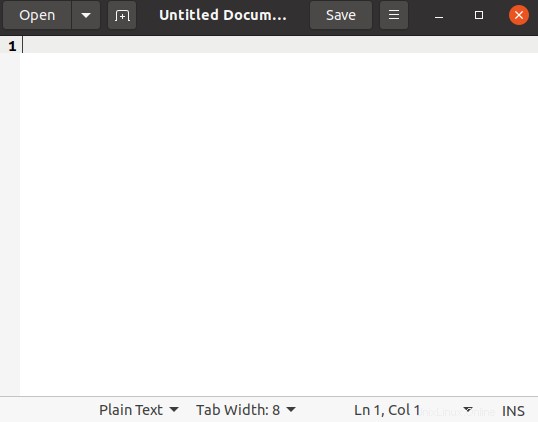
2.無題のドキュメントにコマンドを記述し、拡張子「.sh」を付けて保存します
作業要件または割り当てられたタスクに従って、任意のコマンドを作成できます。この特定の記事のために、無題のドキュメントに次のコマンド/コードを書いています。
echo "Hello World" echo "Ubuntu 20.04 LTS tutorial" echo "Today’s task"
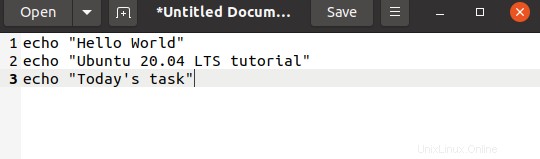
任意のディレクトリに「.sh」拡張子を付けてファイルを保存します。この特定の記事では、デフォルト フォルダー (ホーム フォルダー) に保存しており、ファイルの名前は「tutorial.sh」です。
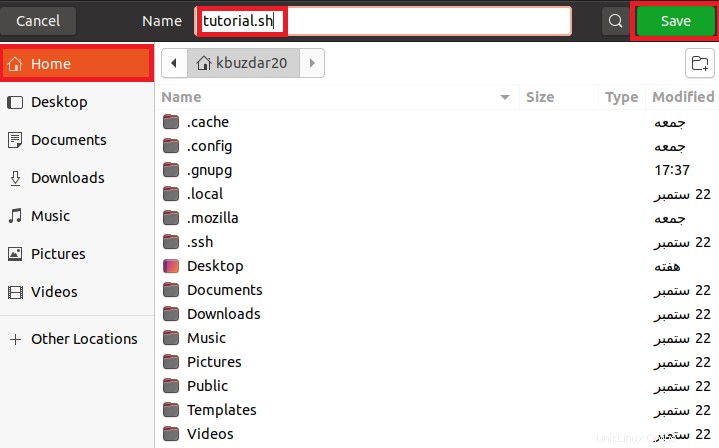
これで、スクリプト「tutorial.sh」は、保存後にテキスト エディターで次のように表示されます。
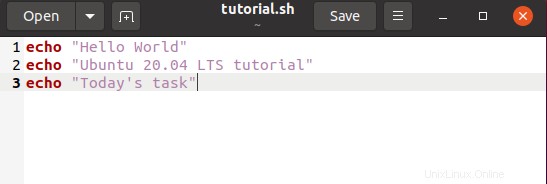
3. CLI を使用してシェル スクリプト「tutorial.sh」を実行します
コマンド ライン入力からシェル スクリプトを実行する必要があります。
まず、次のコマンドを実行して、シェル スクリプトを実行可能にする必要があります:
$ chmod +x scriptname
上記のコマンドの「scriptname」の部分にシェル スクリプト名を記述します。この特定のガイドでは、スクリプト名は「tutorial.sh」です。

次のコマンドを使用してスクリプトを実行します:
$ ./scriptname
スクリプト名は前述の通り「tutorial.sh」です。

上記のコマンドを実行すると、スクリプトの各行が 1 行ずつ実行され、次の出力が表示されます:
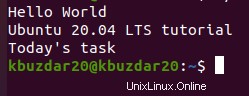
結論
この記事では、シェル スクリプトの基本的なイニシャルと、シェル スクリプトを作成して実行する方法を、非常にシンプルでわかりやすい方法で説明します。ユーザーは、添付された各入力コマンドのスクリーンショットと、そのコマンドの正しい出力を確認することで、各ステップを実行できます。この記事は、プロのユーザーと初心者のユーザーの両方に等しく役立ちます。