Ubuntu 用の無料でオープンソースのビデオ プレーヤーが多数あります。それらのほとんどは基本的なタスクをかなりうまくやっており、Ubuntuで使用できるWindowsから知っているものを見逃すことはありません.ただし、一部のプレーヤーは追加機能を提供しており、機能リストに基づいて最適なものを選択できます。この記事では、Ubuntu で人気のあるビデオ プレーヤーをいくつか紹介します。また、Web サイトの場所と Ubuntu へのインストール方法についても説明します。これらのプレーヤーはすべて、Ubuntu ソフトウェアからグラフィカルに確実にダウンロードできますが、教育目的で他のインストール方法についても説明します。また、インターネットから入手可能な最新バージョンのソフトウェアをインストールするために使用できる方法があるため、それらを除外しません.
この記事に記載されているコマンドと手順を Ubuntu 20.04 LTS システムで実行しました。同じコマンドは、新しい Ubuntu 22.04 バージョンでも機能します。
VLC プレイヤー
VLC は、ほとんどのマルチメディア ファイル、DVD、オーディオ CD、VCD、およびさまざまなストリーミング プロトコルを再生する、無料でオープンソースのクロスプラットフォーム マルチメディア プレーヤーです。
特に、MKV、MP4、MPEG、MPEG-2、MPEG-4、DivX、MOV、WMV、QuickTime、WebM、FLAC、MP3、Ogg/Vorbis ファイル、BluRay、DVD、VCD、ポッドキャスト、マルチメディア ストリームを再生します。さまざまなネットワーク ソース。字幕とクローズド キャプションをサポートし、多数の言語に翻訳されています。
Ubuntu に VLC をインストール
人気のあるマルチメディア プレーヤー VLC は、インストールできる信頼できる Ubuntu ソフトウェアのリストに含まれています。グラフィカル インターフェイスから簡単にインストールできます。
Ubuntu デスクトップの [Activities] ツールバーにある [Ubuntu Software] アイコンをクリックします。 Ubuntu ソフトウェア ユーティリティが開きます。[検索] ボタンをクリックし、検索バーに「VLC」と入力して VLC を検索できます。
検索語に応じて、次の結果が表示されます:
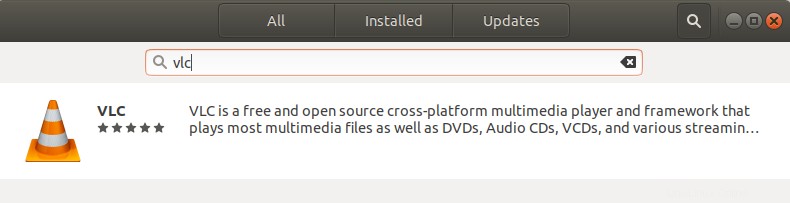
VLC 検索エントリをクリックすると、次のウィンドウが開きます。
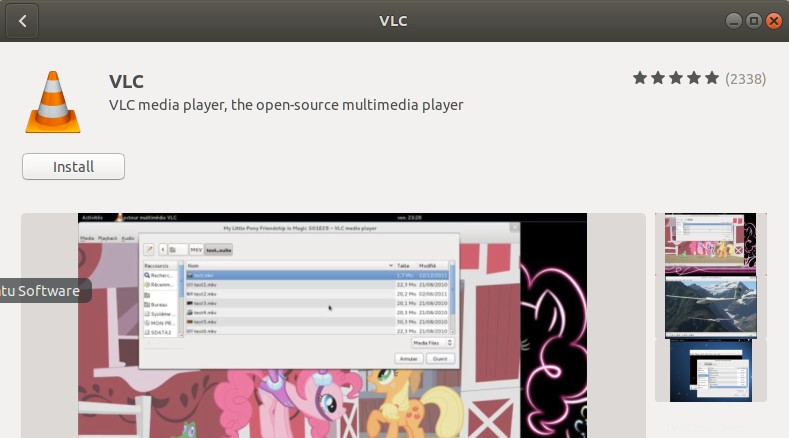
このウィンドウから、[インストール] ボタンをクリックして、VLC メディア プレーヤーの最新バージョンをインストールできます。その後、承認されたユーザーのみが Ubuntu でソフトウェアを追加/削除できるため、次のダイアログで認証を提供するよう求められます。
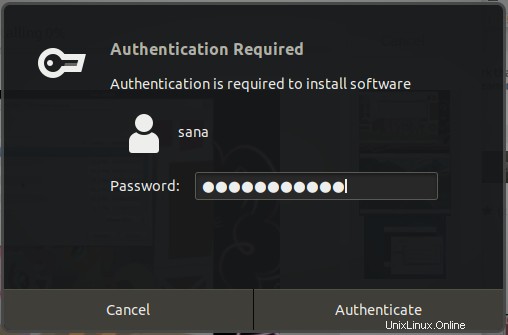
特権ユーザーのパスワードを入力し、[認証] ボタンをクリックすると、インストール プロセスが次のように開始されます。
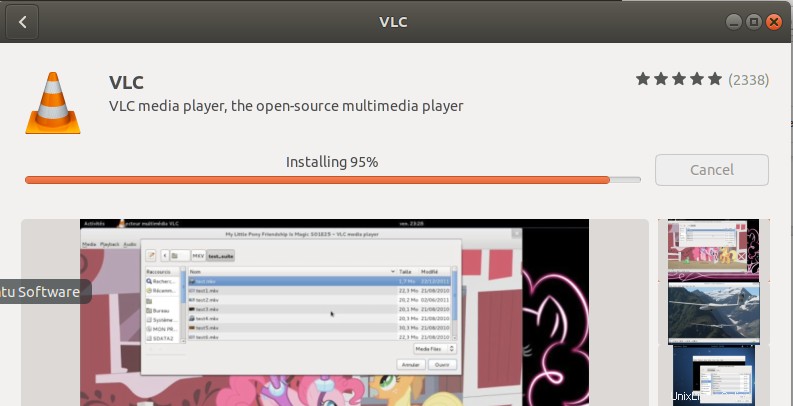
次のウィンドウは、プレーヤーのインストールが成功したことを示します。このウィンドウから直接起動することも、任意の理由ですぐに削除することもできます。
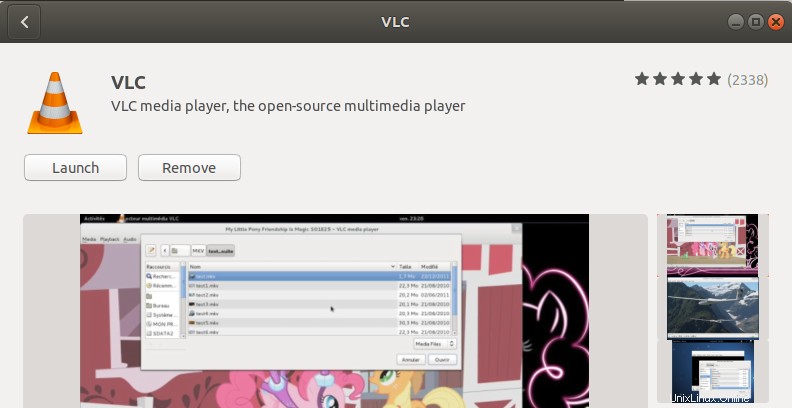
インストールが完了したら、Ubuntu ソフトウェアを終了します。
MPlayer
Mplayer は Linux 用のムービー プレーヤーです (他の多くのプラットフォームや CPU アーキテクチャで動作します。ドキュメントを参照してください)。ほとんどの MPEG/VOB、AVI、ASF/WMA/WMV、RM、QT/MOV/MP4、Ogg/OGM、MKV、VIVO、FLI、NuppelVideo、yuv4mpeg、FILM、および RoQ ファイルを再生し、多くのネイティブおよびバイナリ コーデックでサポートされています。 VCD、SVCD、DVD、Blu-ray、3ivx、DivX 3/4/5、WMV、さらには H.264 ムービーも視聴できます。MPlayer は幅広いビデオおよびオーディオ出力ドライバをサポートしています。 X11、Xv、DGA、OpenGL、SVGAlib、fbdev、AAlib、libca-ca、DirectFB、Quartz、Mac OS X CoreVideo で動作しますが、GGI、SDL (およびそのすべてのドライバー)、VESA (任意の VESA) も使用できます。 -互換カード (X11 がなくても)、一部のカード固有の低レベル ドライバ (Matrox、3dfx、および ATI 用)、および一部のハードウェア MPEG デコーダ カード (Siemens DVB、Hauppauge PVR (IVTV)、DXR2、および DXR3/Hollywood+ など)。それらのほとんどは、ソフトウェアまたはハードウェアの再スケーリングをサポートしているため、フルスクリーン モードで映画を楽しむことができます。
Ubuntu への MPlayer のインストール
mplayer ユーティリティは公式の Ubuntu リポジトリで入手でき、簡単に使用できます
apt-get コマンドを使用してコマンドラインから。
システム アプリケーション ランチャーで検索するか、Ctrl+Alt+T を押して端末アプリケーションを開きます。
次のステップでは、次のコマンドでシステムのリポジトリ インデックスを更新します。
$ sudo apt-get update
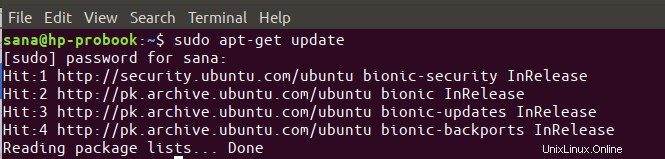
これは、インターネットから入手可能な最新バージョンのソフトウェアをインストールするのに役立ちます。許可されたユーザーのみが Ubuntu でソフトウェアを追加、削除、構成できることに注意してください。
これで、mplayer をインストールする準備が整いました。これを行うには、sudo として次のコマンドを実行します:
$ sudo apt-get install mplayer
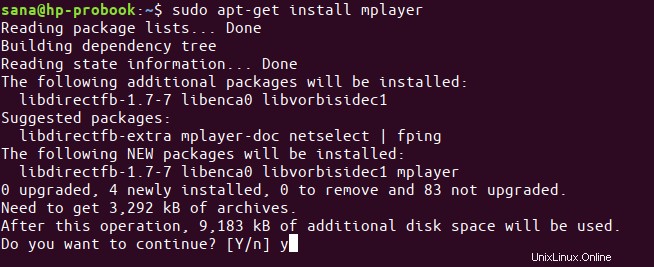
システムは sudo のパスワードを要求し、インストールを続行するための Y/n オプションも提供する場合があります。 Y と入力し、Enter キーを押します。ソフトウェアがシステムにインストールされます。ただし、インターネットの速度によっては、処理に時間がかかる場合があります。
次のコマンドを使用して、このアプリケーションでできることをすべて確認し、システムに実際にインストールされていることを確認することもできます:
$ man mplayer
MPV プレーヤー
MPV は mplayer2 と MPlayer のフォークです。一部の機能は以前のプロジェクトと共有されており、多くの新しい機能が導入されています。 MPlayer のオプション パーサーは、他の CLI プログラムのように動作するように改善されました。また、多くのオプション名とセマンティクスが、より直感的で覚えやすいように修正されました。 MPV には OpenGL ベースのビデオ出力があり、一般的な高品質アルゴリズムによるビデオ スケーリング、カラー マネージメント、フレーム タイミング、補間、HDR など、ビデオ愛好家に愛される多くの機能を提供します。
Ubuntu での Mpv のインストール
MPV Player は Snap Store からインストールできますが、ここでは Doug McMahon の最新リリースの PPA からインストールする方法について説明します。
https://launchpad.net/~mc3man
まず、システム ダッシュまたはキーの組み合わせ Ctrl+Alt +T を使用してターミナルを開きます。
次のコマンドを入力して、PPA リポジトリを Ubuntu に追加します。
$ sudo add-apt-repository ppa:mc3man/mpv-tests
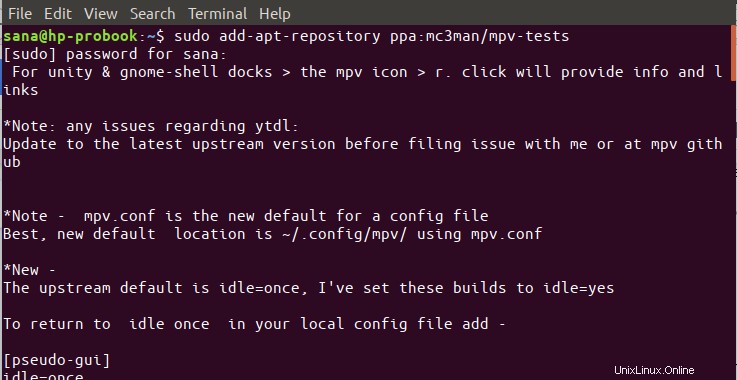
sudo のパスワードを入力すると、PPA リポジトリがシステムに追加されます。
ヒント:コマンドを入力する代わりに、ここからコマンドをコピーして、Ctrl+Shift+V を使用するか、右クリック メニューの [貼り付け] オプションを使用してターミナルに貼り付けることができます。
次のステップは、次のコマンドを使用してシステムのリポジトリ インデックスを更新することです:
$ sudo apt-get update
これは、インターネットから入手可能な最新バージョンのソフトウェアをインストールするのに役立ちます。
PPA の追加が完了したので、次のコマンドを sudo として使用して、MPV プレーヤーを Ubuntu にインストールします。
$ sudo apt-get install mpv
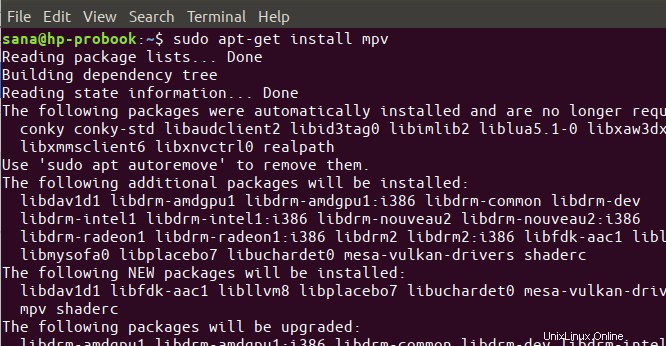
システムは、Y/N を入力してインストールを続行するように求める場合があります。インストールを続行する場合は、Y を入力してください。インターネットの速度によっては、ソフトウェアをシステムにインストールするのに時間がかかる場合があります。
以上が、Ubuntu で人気のあるいくつかのビデオ プレーヤーについての説明でした。インストールするものと、最も簡単なインストール方法を選択できます。