ターミナルに精通しているので、マウスを捨てる方法を常に探しているかもしれません。テキスト ファイルの作成は、Ubuntu システムのキーボードだけに頼ることができるタスクの 1 つです。テキスト ファイルを作成するために、Linux コマンド ラインから 3 つのコマンドを使用できます。これらには以下が含まれます:
- 猫コマンド
- タッチ コマンド
- 標準のリダイレクト シンボル
この記事でこれらのコマンドを調べて、いくつかのサンプル テキスト ファイルを作成してみましょう。この記事に記載されているコマンドと手順は、Ubuntu 20.04 LTS で実行されています。 システム。 Ubuntu コマンド ライン (ターミナル) を使用してテキスト ファイルを作成するため、システム ダッシュまたは Ctrl+Alt+T ショートカットから開くことができます。
猫コマンド
Linux でテキスト ファイルを扱う場合は、cat コマンドが非常に役立ちます。 3 つの基本的な目的を達成するのに役立ちます:
- テキスト ファイルの作成
- ターミナルでのテキスト ファイルの内容の印刷
- テキスト ファイルの内容を別のテキスト ファイルに出力する
ここでは、cat コマンドの最初の使用法について説明します。コマンド ラインからテキスト ファイルを作成します。
ターミナルで次のコマンドを入力してください:
$ cat> filename.txt
このコマンドを入力すると、次のプロンプトは表示されません。作成したばかりのファイルのテキストを入力するためのカーソルが表示されます。
例:
この例では、次のコマンドでテキスト ファイルを作成し、サンプル テキストを入力しました。
$ cat > SampleTextFile.txt
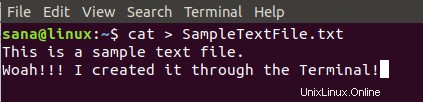
すべてのテキストを入力したら、Enter キーを押して次の行に移動し、Ctrl+D キーを使用します。 コントロールを使用して、テキストの入力が完了したことをシステムに伝えます。通常のコマンド プロンプトが表示され、さらに操作を進めることができます。
その後、ls コマンドを使用して、新しく作成されたテキスト ファイルがシステムに存在することを確認できます。
$ ls

cat コマンドを使用すると、次のようにファイルの内容を表示できます。
$ cat filename.txt
例:
cat コマンドが、サンプル ファイルの作成中に書いたテキストを表示していることがわかります。

タッチ コマンド
ターミナルからテキスト ファイルをすばやく作成するもう 1 つの方法は、touch コマンドを使用することです。ただし、touch コマンドでは、作成時にファイルにテキストを入力することはできません。ファイルを作成したら、お気に入りのテキスト エディターを使用してテキストを入力できます。あるシナリオでは、cat コマンドよりも touch コマンドを好むかもしれません。 1 つのコマンドで複数のファイルを一度に作成したい場合。
まず、Linux touch コマンドを使用して最初に単一のファイルを作成する方法を見てみましょう:
$ touch filename.txt
例:
$ touch sampletouchfile.txt

ls コマンドを使用して、最近作成されたファイルがシステムに存在するかどうかを確認してください。

touch コマンドで一度に複数のファイルを作成
前述のように、複数のファイルを同時に作成できるという点で、cat コマンドよりも touch コマンドの方が優れています。これを行うには、次の構文を使用します:
$ touch filename1.txt filename2.txt filename2.txt ….
たとえば、次のコマンドでは、touch コマンドを使用して一度に 3 つのファイルを作成しています:
$ touch sampletouchfile1.txt sampletouchfile2.txt sampletouchfile2.txt

上記の例では、ls コマンドを使用して 3 つのファイルの存在も確認しました。
touch コマンドで作成したファイルを編集する場合は、お気に入りのテキスト エディターを使用できます。ここでは、Nano エディターを使用して、作成したファイルの 1 つにテキストを入力しています。次のコマンドを使用して、Nano エディターでファイルを開きました。
$ nano sampletouchfile.txt
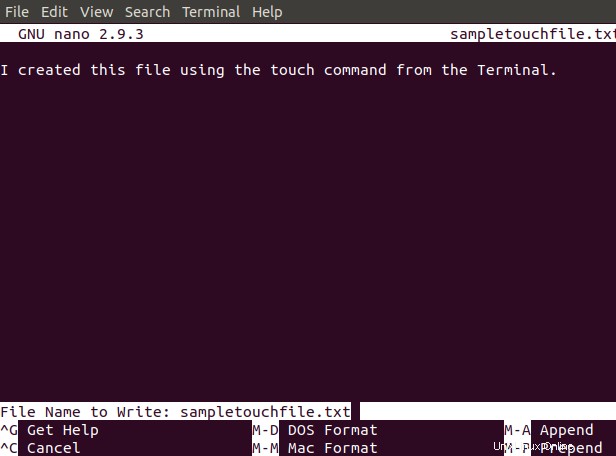
次にテキストを入力し、Ctrl+X を押してから Enter を押して保存しました。
touch コマンドを使用して、ファイルのアクセス時間と変更時間を変更することもできます。
ファイルのアクセス時刻を変更する:
touch -a samplefile.txt
ファイルの変更時刻を設定:
touch -m samplefile.txt
stat コマンドを使用して、ファイルのアクセス時間と変更時間を表示できます:
stat samplefile.txt
標準のリダイレクト シンボルの使用
コマンドの出力をファイルにリダイレクトするときは、通常、標準のリダイレクト記号が使用されます。ただし、単一のテキスト ファイルの作成にも使用できます。唯一の違いは、新しいファイルを作成するときに、リダイレクト シンボルの前にコマンドを指定しないことです。
テキスト ファイルの作成に標準のリダイレクト シンボルを使用する場合との違いは、cat コマンドとは異なり、この方法ではテキストを入力できないことです。また、touch コマンドとは異なり、リダイレクト シンボルを使用して一度に作成できるファイルは 1 つだけです。
このシンボルを使用してテキスト ファイルを作成するには、次の構文を使用します:
$ > filename.txt

その後、ls コマンドを使用して、新しく作成されたテキスト ファイルがシステムに存在するかどうかを確認できます。

お気に入りのテキスト エディタを使用してファイルにテキストを入力できます。次の例では、Vim エディターを使用して、次のコマンドでファイルを編集しています:
$ vim MyTextFile.txt
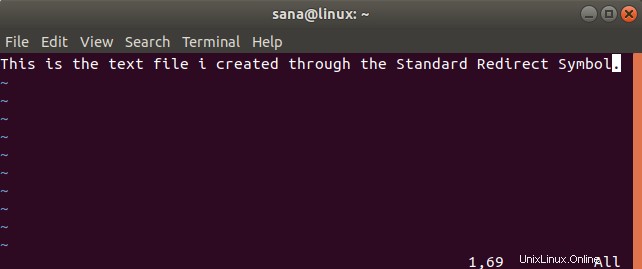
ファイルを保存して終了すると、テキスト ファイルの内容が保存されます。
この記事を通じて、Linux コマンド ラインを使用してテキスト ファイルをすばやく作成する 3 つの基本的な方法を学びました。 Ubuntu でテキスト ファイルを作成するという単純なタスクを実行するために、マウスを使用せずにキーボードのみを使用できるようになりました。