この記事では、Apache JMeter をインストールする方法と、それを使用して Web サイトで負荷テストを行う方法を紹介します。 JMeter は、オープンソースの Java ベースの負荷テスト ツールです。新規Webサイト開発後のパフォーマンスの確認や改善に役立ちます。負荷テストでは、システムのパフォーマンスをチェックし、負荷の重みを刺激するのに役立ちます。主にWebアプリケーションのテストに焦点を当てているため、すべてのユーザーにとってより良いWebサイトを作成できます.しかし今では、機能テストやデータベース テストなど、他のさまざまな目的にも使用されています。
それでは、Apache JMeter をインストールして Ubuntu 20.04 で使用する方法を見てみましょう。
Apache JMeter のインストール方法
JMeter は Java ベースのアプリケーションであるため、最初に Java をインストールする必要があります。次のコマンドを使用して、Java が既にインストールされているかどうかを確認しましょう:
$ java --version
Java がインストールされていない場合は、以下のコマンドでインストールする必要があります:
ただし、最初に、次のコマンドでシステムを更新します:
$ sudo apt update -y
次に、最新の Java バージョンをインストールします:
$ sudo apt install openjdk-16-jdk -y
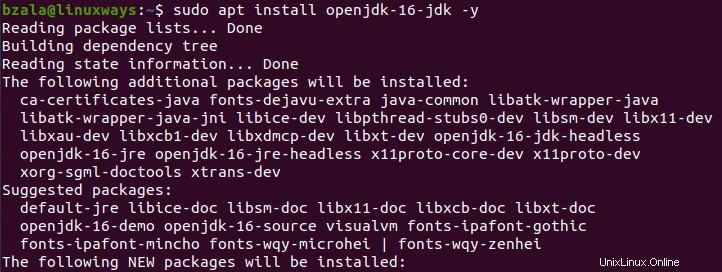
それでは、次のコマンドを使用して、Java バージョンがシステムにインストールされているかどうかを確認しましょう:
$ java --version

このチュートリアルでは、JMeter を使用して Apache Web サーバーの負荷をテストします。次のコマンドを使用して、Apache ウェブサーバーを既にインストールしています:
$ sudo apt install apache2 -y
インストール後、Apache ウェブサーバーを起動して有効にします。
$ sudo systemctl start apache2
$ sudo systemctl enable apache2
現在、Ubuntu 20.04 ではデフォルトで Apache JMeter を使用できないため、次のコマンドでダウンロードしてください。
$ wget https://downloads.apache.org//jmeter/binaries/apache-jmeter-5.4.1.zip

また、次の URL から最新バージョンの Apache JMeter をダウンロードできます。図に示すように、バイナリ セクションから apache-jmeter-5.4.1.zip をクリックします。
https://jmeter.apache.org/download_jmeter.cgi
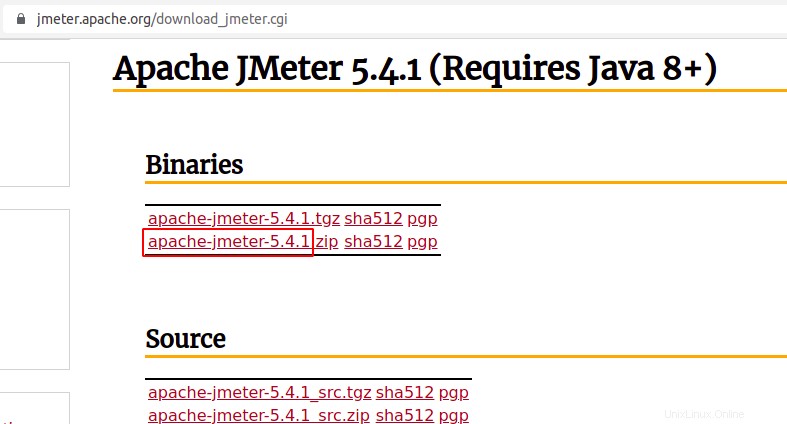
これで、デフォルトで Download フォルダーにダウンロードされます。そのセクションに移動し、以下に示すように JMeter を抽出します。
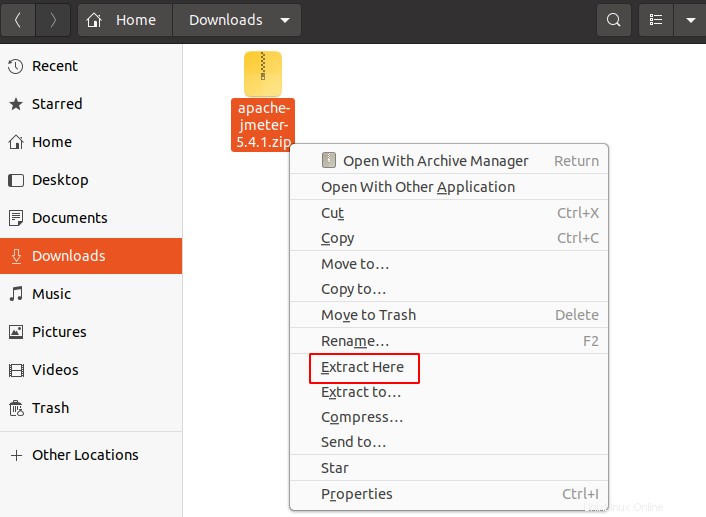
Apache JMeter アプリケーションの起動方法
まず、ターミナルを開き、JMeter ディレクトリに移動して開きます。
$ cd Downloads/apache-jmeter-5.4.1/bin/

次に、コマンドを実行して JMeter アプリケーションを開始します
$ ./jmeter

以下に示すように、Apache JMeter が正常にインストールされると、JMeter インターフェイスが表示されます。
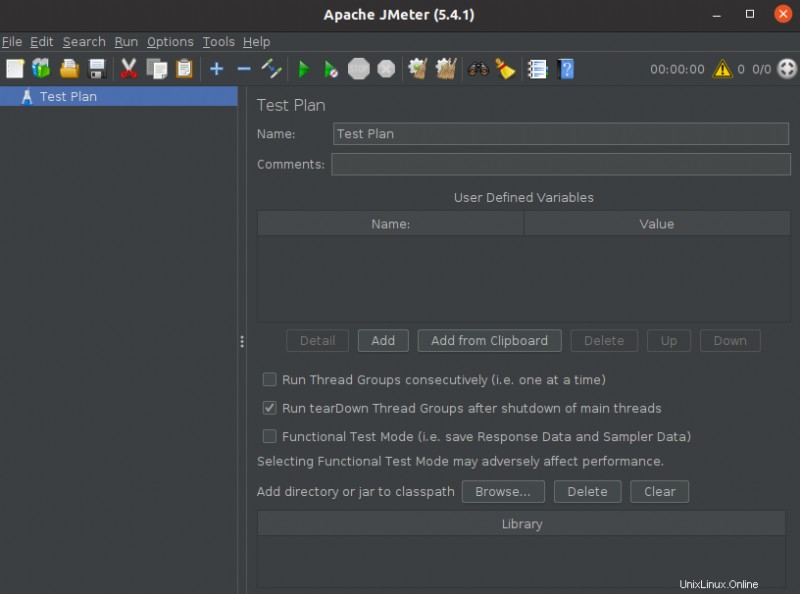
Apache JMeter を使用したウェブサイトのパフォーマンス テスト
インターフェイスの左側にデフォルトのテスト名が表示されるので、必要に応じて変更できます。以下に示すように、テスト 1 に設定し、コメントを mytest1 に設定しました:
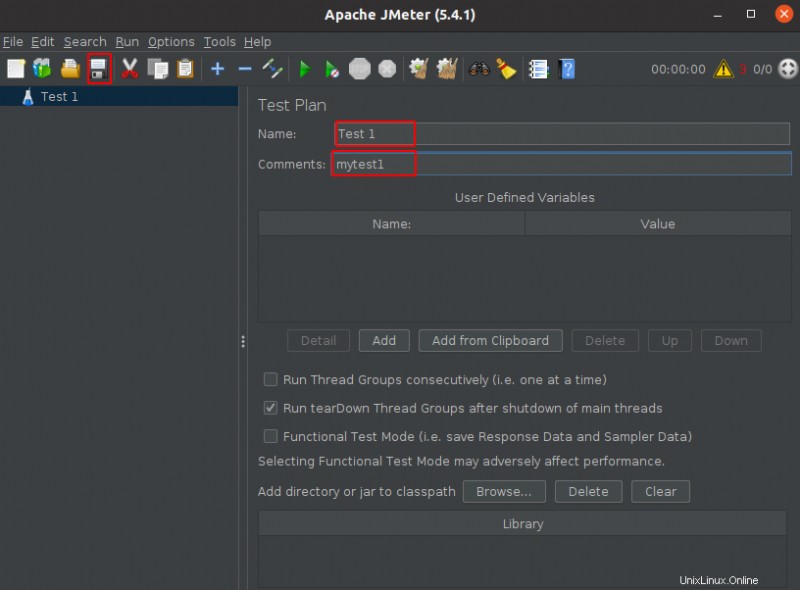
スレッドグループを追加
左側のナビゲーションで Test 1 を右クリックし、[追加] -> [スレッド (ユーザー)] -> [スレッド グループ] をクリックします。
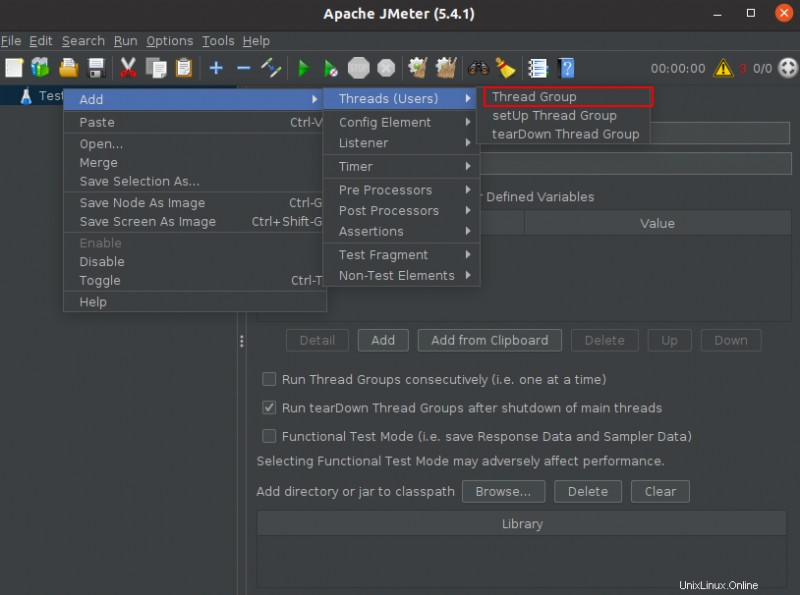
次に、以下に示すように、このセクションでスレッド数、ランプアップ期間、およびループ回数を設定できます。
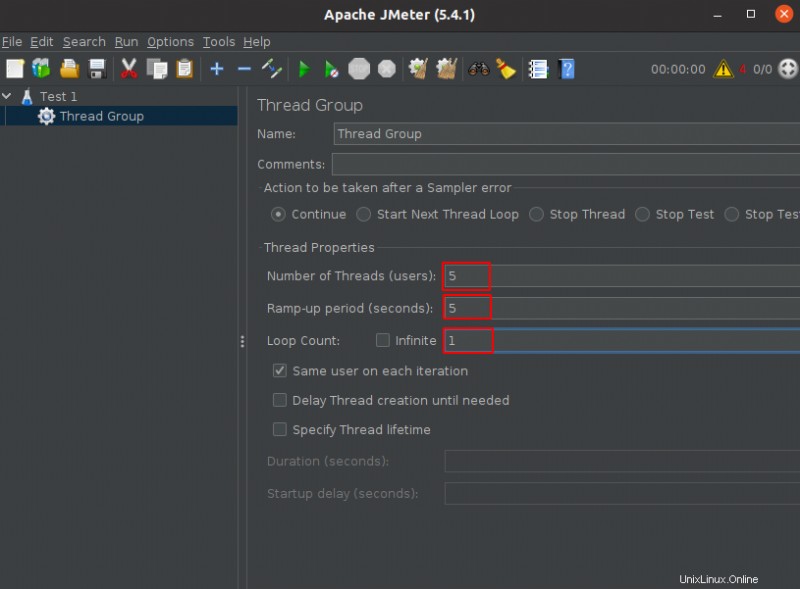
HTTP リクエスト サンプラーを追加
ここで、テストのサンプラー タイプを設定する必要があります。ここでは、サンプラーがサーバーにアクセスしてリソースを取得するため、[HTTP リクエスト] を選択します。左のナビゲーションに移動し、スレッド グループを右クリックして、[追加] -> [サンプラー] -> [HTTP リクエスト] を選択します。
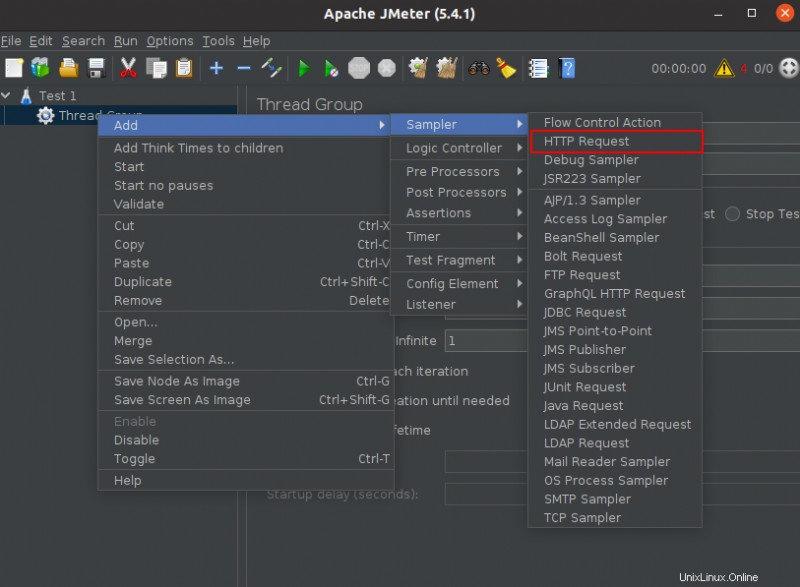
ここで、プロトコル セクションに HTTP と入力し、テストする Web サーバーのドメイン名または IP アドレスを入力します。
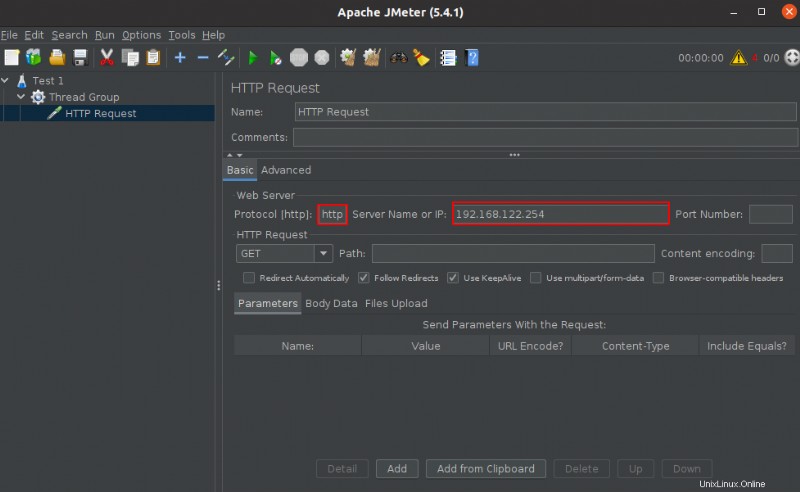
テーブル リスナーにビューの結果を追加
ここで、負荷テストの結果が出力として表示されるように、リスナーのタイプを選択します。
そのためには、最初に HTTP リクエストを右クリック -> [追加] -> [リスナー] を選択 -> 次に、以下に示すように [結果を表に表示] を選択します。
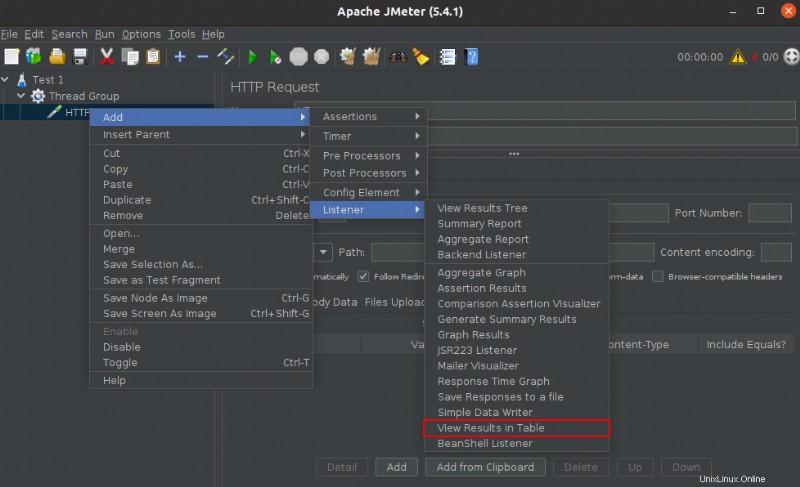
テストを実行して結果を表示
最後に、テストの基本構成を設定しました。開始ボタンをクリックしてテストを開始します。
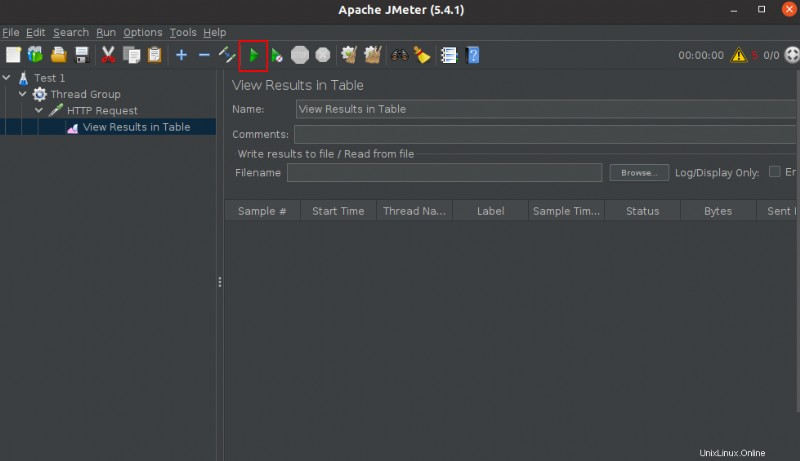
しばらくすると、テストが完了して結果が表示されます。
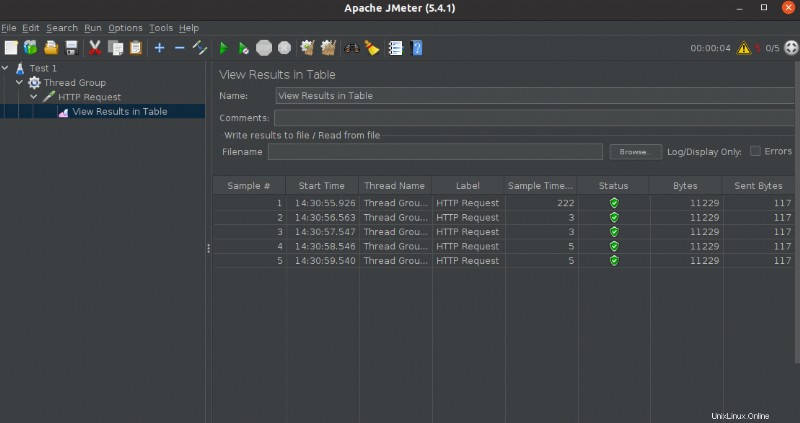
結論
このチュートリアルでは、テスト計画をインストールして実行し、Ubuntu 20.04 デスクトップで Apache Web サーバーをテストしました。また、Apache JMeter を使用して Web サイトのパフォーマンスと制限をテストし、問題を把握して Web サイトのパフォーマンスを向上させることもできます。ありがとうございます!