今日の記事では、Ubuntu 20.04 で時間制限付きでコマンドを実行するさまざまな方法を学びます。
時間制限のある Linux コマンドの実行
Ubuntu で制限時間を指定してコマンドを実行するには、以下で説明する 2 つの方法のいずれかに従うことができます。
方法 # 1:タイムアウト ユーティリティを使用する
timeout は Linux オペレーティング システムの組み込みユーティリティであるため、このユーティリティを使用する前に前処理を実行する必要はありません。 Ubuntu 20.04 でタイムアウト ユーティリティを使用してコマンドを実行するには、次の手順に従う必要があります。
ステップ 1:Ubuntu でターミナルを起動する
これらの方法ではさまざまなコマンドを実行するため、コマンド ライン インターフェイス (CLI)、つまりタスクバーに表示されるアイコンをクリックして起動できるターミナルと対話する必要があります。便宜上、Ubuntu ターミナルも下の画像に示しています。

ステップ 2:タイムアウト ユーティリティの使用中にコマンドを実行する:
ターミナルを起動したら、次のステップは、以下に示す構文に従いながら、タイムアウト ユーティリティを使用して任意のコマンドを実行することです。
timeout n command
ここで、n を timeout コマンドを実行する秒数、分数、時間数、または日数に置き換える必要があります。時間を秒単位で指定する必要がある場合は、パラメータを追加する必要はありませんが、時間が分単位、時間単位、または日単位の場合は、m、h、または d を指定する必要があります。それはそれぞれ例えば。 12m、15h、2d など。さらに、command を、タイムアウト ユーティリティで実行する実際のコマンドに置き換える必要があります。この例では、Google.com に 10 秒間 ping を実行したかったので、n を 10 に置き換え、コマンドを ping 8.8.8.8 に置き換えました。これは、次の画像からも確認できます:

上記のコマンドで述べたタイムアウト期間が切れるとすぐに、Linux ターミナルで下の画像に示す出力を確認できます。
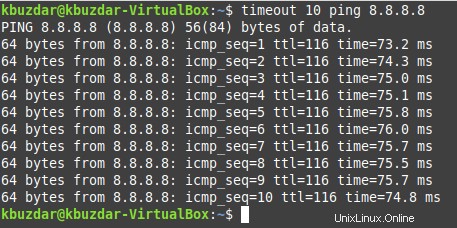
方法 # 2:Timelimit Package を利用する:
指定した時間でコマンドを実行するための timelimit パッケージを利用するには、以下の一連の手順に従う必要があります:
ステップ 1:キャッシュの更新:
- この方法では、新しいパッケージをインストールすることになっています。したがって、ターミナルの起動後に最初に行う必要があるのは、次のコマンドでキャッシュを更新することです:
sudo apt update
<強い> 
このコマンドが正常に実行されると、下の画像に示す出力がターミナル ウィンドウに表示されます。
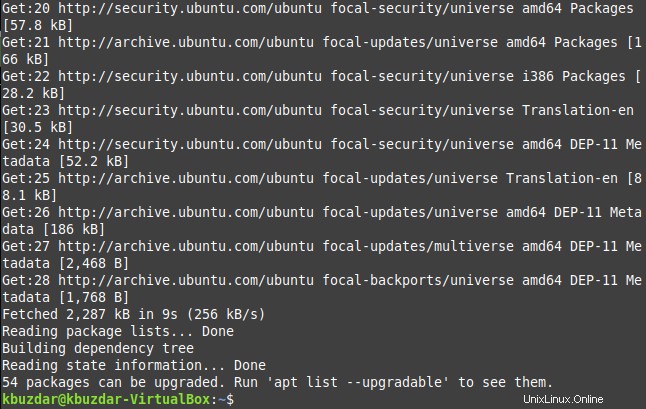
ステップ 2:Timelimit パッケージのインストール:
ここで注目すべき点は、この方法のステップ 1 を決して見逃すことはできないということです。キャッシュを更新せずに timelimit パッケージをインストールしようとすると、エラー メッセージが表示されます。キャッシュを更新したら、次に行う必要があるのは、次のコマンドを使用して timelimit パッケージをインストールすることです:
sudo apt install timelimit

timelimit パッケージのインストールが成功すると、端末に次の出力が表示されます:
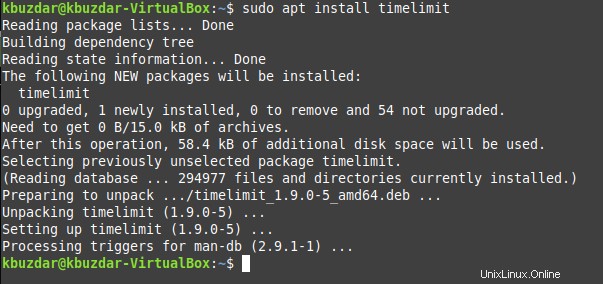
ステップ 3:Timelimit パッケージの使用中にコマンドを実行する:
timelimit パッケージを Ubuntu にインストールしたら、以下の構文に従って簡単に利用できます。
timelimit –t(n) command
ここで、n を、指定したコマンドを使用する秒単位の時間に置き換える必要があります。また、command を、timelimit パッケージと一緒に使用する実際のコマンドに置き換える必要もあります。この例では、Google.com に 15 秒間 ping を送信したかったので、n を 15 に置き換え、コマンドを ping 8.8.8.8 に置き換えました。このコマンドは、次の画像から明らかです:

上記のコマンドに記載されている制限時間が切れるとすぐに、Ubuntu ターミナルで次の出力を確認できます。
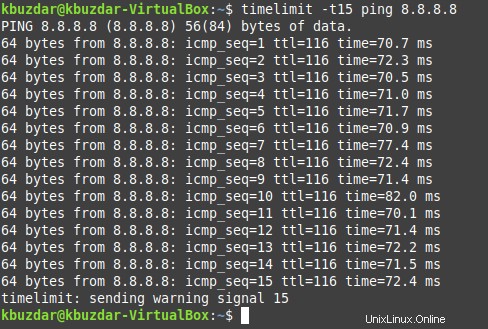
結論
この記事で説明した 2 つの方法のいずれかに従うことで、指定された制限時間で任意のコマンドを簡単に実行できます。このようにして、Linux でさまざまなコマンドを実行する際の貴重な時間を節約できます。