Linux システムでは、ファイルとフォルダの移動は、コマンド ラインで作業するときに実行される最も一般的なタスクの 1 つです。 MV command は Linux のファイル移動コマンドであり、移動関連のすべての操作を簡単に完了することができます。これは、Linux/Unix システム上のファイルとディレクトリを移動元の場所から移動先の場所に移動するためのコマンドライン ベースのユーティリティです。ほとんどの場合、1 行のコマンドだけで、より大きなタスクを実行できます。
この記事では、mv を使用してさまざまな種類の興味深い操作を実行する方法を学習します。 コマンド。
Linux のファイル移動コマンド (mv) の概要
最初から、ヘルプ コマンドを実行して、さらに認識してもらいます。
cp – help
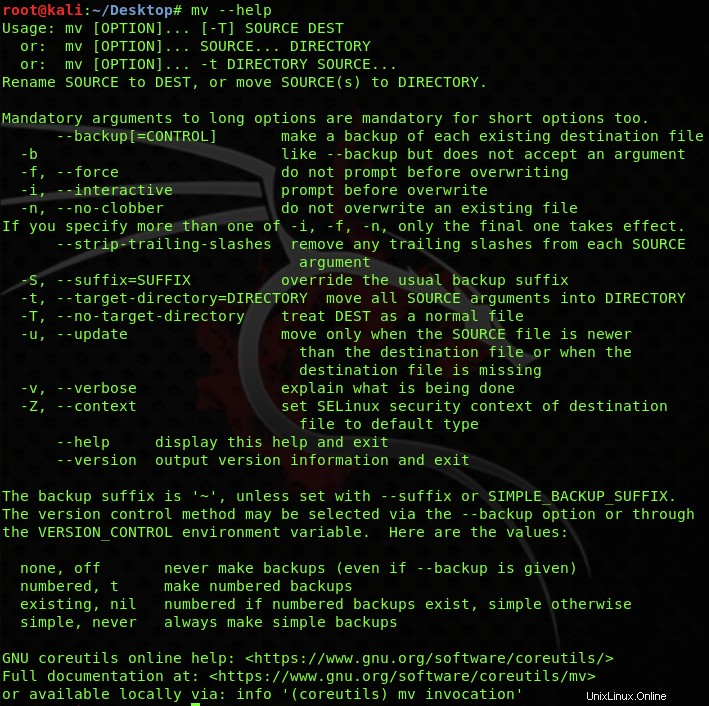
Linux では、mv 動くことを意味します .このコマンドは、ファイルまたはファイルまたはディレクトリのグループを移動元の場所から移動先の場所に移動するために使用されます。ファイルの正確なコンテンツを、事前に定義された別のファイル名でディスクに移動します。 Linux の move file (mv) コマンドが動作するには、引数に少なくとも 2 つのファイル名が必要です。移動コマンドの使い方はいろいろありますが、ワークフローに役立つ最前線と日常生活で使えるコマンドを紹介します。
ソースアドレスからアドレスにファイルを移動するための基本構文は次のとおりです:
mv <送信元アドレス> <宛先アドレス>
基本構文の引数をさらに変更することで、さまざまな Linux 移動ファイル操作を実行します。これについては、この記事で詳しく説明します。
同じディレクトリにファイルを移動
前述のように、mv コマンドは、ユーザーがソース ファイルのコンテンツをその宛先に移動するのに役立ちます。そのため、ここでは、ソース ファイル (デモ) のコンテンツを新しい宛先ファイル (ceos3c) に移動します。宛先ファイルが既に存在する場合、このコマンドは警告メッセージなしでそのファイルを上書きします。宛先ファイルが存在しない場合は、ユーザーの希望に応じてソース ファイルの内容を移動する新しいファイルが作成されます。
mv demo ceos3c
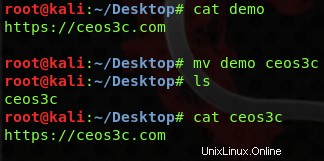
単一ファイルをディレクトリに移動
この移動コマンドを使用すると、必要に応じてソース ファイル (ceos3c) の内容を移動先ディレクトリ (newfolder) に移動できます。ディレクトリが存在しない場合、最初に新しいディレクトリを作成し、ソースをそこに移動しますが、ディレクトリが既に存在する場合、mv コマンドは宛先ディレクトリの既存のコンテンツを上書きします。
mv ceos3c newfolder/
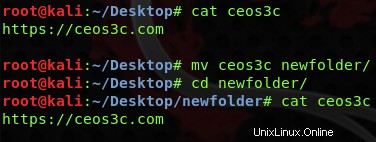
複数のファイルをディレクトリに移動
この Linux の move file コマンドを使用すると、必要に応じて複数のファイルをディレクトリに移動できます。さまざまなソース ファイル (ceos3c1、ceos3c2、ceos3c3) を特定のディレクトリ (newfolder) に一度に移動する必要があると仮定すると、上記のコマンドを次のように組み立てることができます。このコマンドを使用すると、mv は、コンテンツ全体をソース ファイルから指定された宛先ディレクトリに移動します。宛先ディレクトリが存在しない場合、最初に新しいディレクトリを作成し、そこにコンテンツを移動しますが、ディレクトリが既に存在する場合、mv は宛先ディレクトリ内の既存のすべてのファイルを上書きするため、移動中は注意してください。ソースから宛先までのコンテンツ。
mv ceos3c1 ceos3c2 ceos3c3 newfolder/

ソース ディレクトリを宛先ディレクトリに移動
この Linux の move file コマンドは、ソース ディレクトリ構造全体を再帰的に宛先の場所にレプリケートすることで、その再帰的なパフォーマンスを利用します。ディレクトリに含まれるすべてのファイルとサブディレクトリを移動したい状況で使用されるため、ファイルだけではなくディレクトリ全体を目的の宛先パスに移動するだけです。宛先ディレクトリが存在しない場合でも作成され、既に存在する場合は、既存のファイルを置き換えて上書きします。
mv demo ceos3c
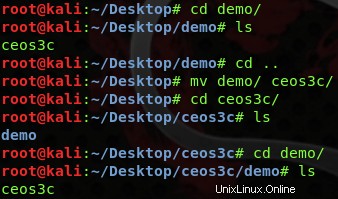
インタラクティブな移動コマンド
通常、移動コマンドを使用するとき、移動先のファイルが既に存在する場合は、上書きするだけです。ファイルの移動中に確認プロンプトが表示されるようにインタラクティブにするために、–i 引数が機能します。この引数を使用して、ソース (ceos3c) を移動先の場所に移動するときはいつでも、同じ名前のファイルがそこに存在する場合、移動先ファイル (demo) を上書きする確認を求めるプロンプトが表示されます。プロンプトに y (はい) と答えると、目的のファイルに上書きされます。または、答えが n (いいえ) の場合は、目的のコンテンツが消去されないように保存されます。
mv -i ceos3c demo
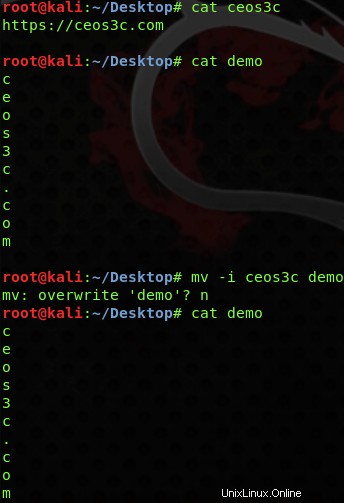
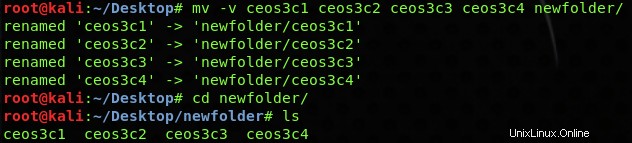
詳細移動コマンド
複数のソース ファイル (ceos3c、ceos3c2、ceos3c3、ceos3c4) を含む Linux の move file コマンドを使用して複雑な操作を実行すると、入力エラーが発生したり、宛先がそのまま間違ったりする可能性がいくつかあります。コマンドラインベースの操作の場合、この場合は冗長性を使用できます (-v )。実行されたアクションの詳細な出力、ソースが発生した場所と宛先の場所が表示されます。
mv -v ceos3c1 ceos3c2 ceos3c2 ceos3c3 newfolder/
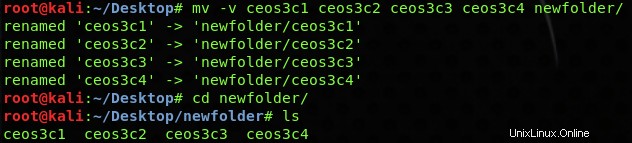
移動中のファイルのバックアップ
ソース ファイル (ceos3c2) のコンテンツを移動している間に、宛先ファイル (ceos3c1) のバックアップを作成する必要がある場合があります。次に、この目的のために -b 引数があります。異なる名前と形式で同じフォルダーにファイルのバックアップを作成するのに役立ちます。
mv -b ceos3c1 ceos3c2
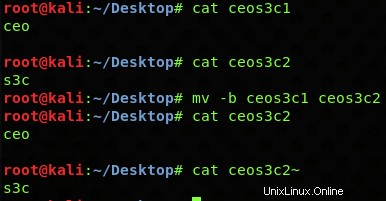
ワイルドカード文字を使用して移動
アスタリスク (*) ワイルドカード文字を使用して、ファイルの使用方法に関するファイルのすべてまたはグループを選択します。以下の例に示すように、ソースを 2 つの方法で使用して、すべてのファイル (最初のスクリーンショット) とファイルのグループ (2 番目のスクリーンショット) を移動しました。まず、アスタリスク (*) 文字を使用してすべてのファイルを移動しました。これにより、違いに関係なくすべてのファイルが宛先フォルダーに移動されました。2 つ目の方法では、 .txt<を持つすべてのファイルが移動されました。 /強い> 名前に関係なく、宛先フォルダーに拡張子を付けます。 .txt だけではありません 、この方法で任意の拡張子のファイルを移動できます。
mv * newfolder/
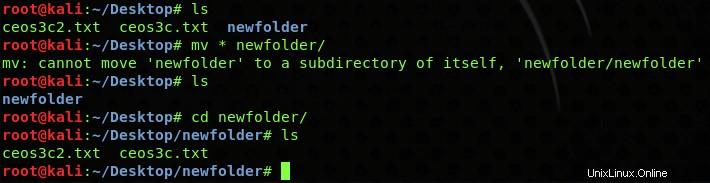
mv *.txt newfolder/
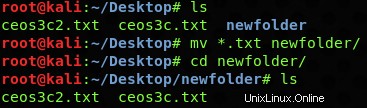
強制的にファイルに移動
宛先ファイルのアクセス許可でソース ファイルのデータを上書きすることが許可されておらず、強制的にデータを書き込む必要がある場合、この場合 –f ハンディになります。 –f を使用する Linux の move file コマンドの (force) 引数を使用すると、移動先ファイルを移動元ファイルのデータで強制的に上書きできます。最初に宛先ファイルを削除してから、ソース ファイルの内容をそこに移動します。
mv -f ceos3c.txt demo.txt
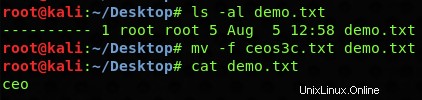
リーセンシー属性の移動コマンド
ソース ファイルが宛先ファイルよりも新しい場合にのみ、ソース ファイルを移動したい場合があります。この機能は、-u を使用して簡単に実現できます。 Linux move file コマンドの。以下に示す例では、宛先 (デモ) ファイルがソース (ceos3c) ファイルよりも新しいため、-u によって宛先ファイルの内容が変更されていないことがわかります。 指図。ファイルの冗長性を管理でき、誤って古いデータを新しいデータに上書きすることによるデータ損失を防ぐことができます。
mv –u ceos3c demo
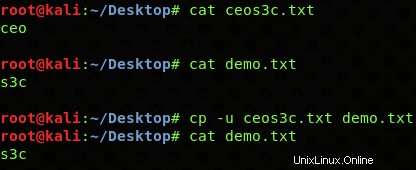
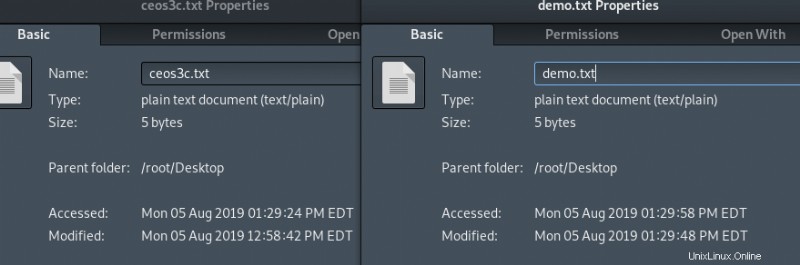
Linux Move File コマンドの結論
これまで見てきたように、mv の使用法は コマンドは、このチュートリアルで説明されている上記の例に示されているように、簡単で理解しやすいものです。 Linux の move file コマンドをより効果的に、より詳細に学習するのに役立つことを願っています。実際に使用するために、少なくとも 1 回はすべてを試すことをお勧めします。この記事は以上です。ぜひフィードバックやコメントをお寄せください。