最近私をフォローしてくれた方は、私が YouTube で Linux for SysAdmins シリーズを始めたことをご存知でしょう。これまでのところ、デュアル ブートで Windows 10 と Linux を使用してきました。そのため、Windows マシンが必要になるたびに、再起動して Windows 10 インストールを起動していました。 Linux に Windows 10 をインストールするため、これは本日変更されます 無料の仮想化ソフトウェア VirtualBox を使用します。
Linux に Windows 10 をインストールする方法を学びましょう ステップバイステップ!
ステップ 1 - Windows 10 ISO ファイルのダウンロード
まず最初に、Windows 10 ISO ファイルが必要です。 ウェブ ブラウザを開く をクリックして Microsoft Web サイトを開きます。最新の Windows 10 バージョンを選択し、自分に合った言語を選択してください。 [確認] をクリックします .ここで 64 ビット バージョンを選択し、ISO ファイルをダウンロードします。 .
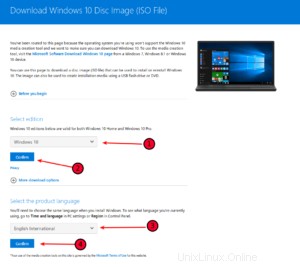
ステップ 2 - VirtualBox のインストール
Linux Mint を使用する場合、VirtualBox はプリインストールされています。そうでない場合は、ソフトウェア マネージャーからインストールするか、ターミナルを開いて次のように入力してインストールします。
sudo apt-get update -y sudo apt-get install virtualbox -y
ステップ 3 - 新しい仮想マシンを作成する
VirtualBox を起動します。 名前を入力してください 、正しい種類を選択してください とバージョン [次へ] をクリックします .
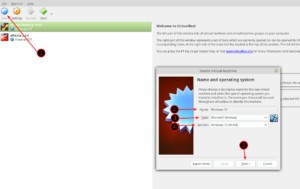
メモリ サイズ
少なくとも 4096 MB を割り当ててください スムーズなエクスペリエンスを実現するための RAM の量。
ハードディスク
[今すぐ仮想ハードディスクを作成する] を選択します . [作成] をクリックします .
ハードディスク ファイル タイプ
VDI (VirtualBox ディスク イメージ) を選択します
物理ハードディスク上のストレージ
[動的に割り当て] を選択します
ファイルの場所とサイズ
Windows 10 の場合、ニーズに応じて、少なくとも 25GB を割り当てます それに。上記で [動的に割り当て] を選択したため、仮想ハードディスクは、Windows 10 のインストールが大きいのと同じだけの物理ディスク領域しか占有しません。 .したがって、Windows 10 が 18 GB しか消費しない場合、物理ドライブからは 18 GB のみが使用され、最大 25 GB まで、または任意の容量が使用されます。
[フォルダ] をクリックして、仮想ハードディスクを保存する場所を選択できます。 .
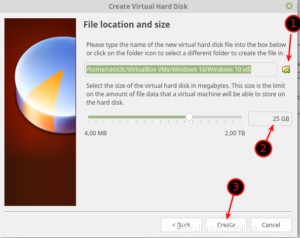
ステップ 4 - 仮想マシン設定の調整
右クリック VM を開き、[設定] を選択します . システム / プロセッサ タブに移動します . 2 つの CPU を割り当てます より良い体験のためにできれば。
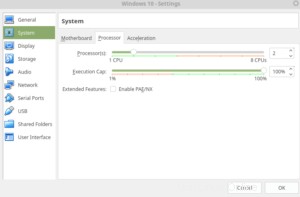
オプション: [ネットワーク] タブに移動します NAT またはブリッジのどちらが必要かを選択します または内部ネットワーク . NAT はコンピュータ上で実行されている仮想ネットワーク (インターネット アクセスあり)、ブリッジは VM がローカル ネットワークに直接接続されているようなもの (明らかにインターネット アクセスあり)、内部ネットワークはコンピュータの内部ネットワーク (インターネット アクセスなし) です。 /P>
自分に最適なものを選択して、[OK] をクリックします。 .
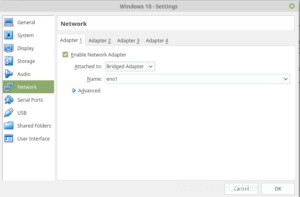
ステップ 5 - 仮想マシンの起動
VM を選択し、[スター] をクリックします t。以前にダウンロードした Windows 10 イメージ ファイルを提供するよう求められます。 フォルダをクリックします ダウンロード ディレクトリから選択します . 開始をクリックします .
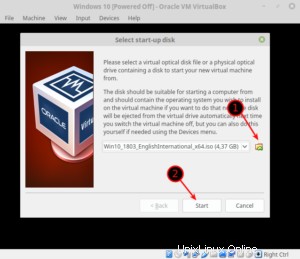
ステップ 6 - Linux に Windows 10 をインストールする
次に、Windows のインストールを実行します。 言語を選択してください およびキーボード レイアウト [次へ] をクリックします .
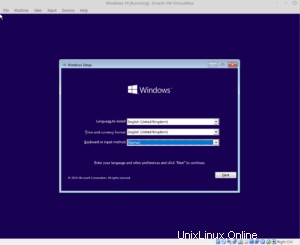
[今すぐインストール] をクリックします。 .ここで、プロダクト キーがある場合はプロダクト キーを入力するか、完全にインストールされた後でプロダクト キーを入力する場合は [プロダクト キーを持っていません] を選択します。
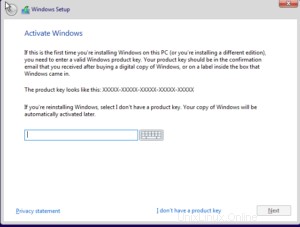
お持ちの Windows キーに適合する Windows バージョンを選択し、[次へ] をクリックします。 .
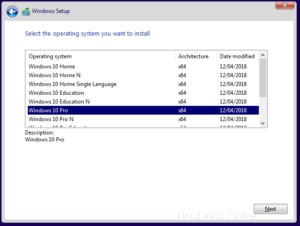
ライセンス条項に同意 [次へ] をクリックします .
カスタム:Windows のみをインストールする (詳細) を選択します。 .利用可能な唯一のハード ドライブを選択し、[次へ] をクリックします。 .
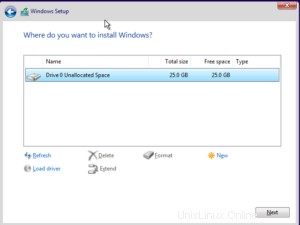
Windowsインストーラーがその仕事を今すぐ行います。それまでの間、コーヒーを飲みに行くか、コーヒーを私に寄付してください!
最初の Windows インストーラーについてはお任せします。 Cortana の煩わしい質問にすべて答え、システムを起動したら、VirtualBox Guest Additions のインストールを続行します。 .
ステップ 7 - Windows 10 に VirtualBox Guest Additions をインストールする
VM ウィンドウで、デバイスをクリック -> Guest Additions CD イメージを挿入 .ダウンロードするように求められたら、[はい] を選択し、次のすべてのダイアログを確認します .画像が挿入されたら、Windows エクスプローラーを開きます (WIN キー + E) この PC を展開します CD ドライブをクリックします。 . VBoxWindowsAdditions-amd64 を開始します .インストールを実行して再起動 Windows 10 VM。
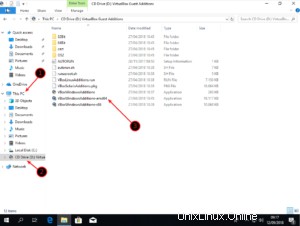
再起動したら、スナップショットを作成することをお勧めします VMの。そのため、何か問題が発生した場合は、新しくインストールした状態に戻すことができます.
ステップ 8 - スナップショットを撮る
VM をシャットダウン . VirtualBox で、VM を選択 、工作機械をクリックします スナップショットを選択します 、[取る] をクリックします .
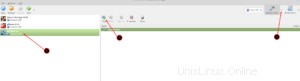
スナップショットに「Fresh Install not Activated」のような名前を付けます。そのため、後で元に戻す必要があるときに VM の状態がわかります。
まとめ
次に、Windows Update を実行することをお勧めします。 最新バージョンであることを確認します。 (Windows キーを押して、単に「更新」と入力します 検索フィールドで)
これで、Linux インストールの上に完全に機能する Windows VM ができました。Adobe Suite などの Windows 専用ツールに使用できます。あなたが十分に頑丈なコンピュータを持っているなら、それは実際にはかなりうまくいきます.以下のコメントで、Windows VM をどのように使用しているか教えてください。ぜひ教えてください。