Ubuntu デスクトップへのアクセスを一時的に誰かに許可する必要がありますか?それとも、Ubuntu サーバーを管理していて、新しいチーム メンバー用にユーザー アカウントを作成する必要がありますか?理由が何であれ、Ubuntu でユーザーを作成する方法は複数あります。
このチュートリアルでは、グラフィカル ユーザー インターフェイスとコマンド ラインを使用して Ubuntu Linux でユーザーを作成するさまざまな方法について説明します。
前提条件
このチュートリアルは実践的なデモンストレーションです。先に進みたい場合は、Ubuntu システムがセットアップされていることを確認してください。このガイドでは Ubuntu 20.04 を使用していますが、コマンドと手順は Ubuntu の最近のバージョンで動作するはずです。
GUI からのユーザーの作成
Ubuntu にデスクトップ環境があり、GUI から操作したい場合は、このセクションが最適です。 GUI でのユーザーの作成には最小限のオプションしかなく、名前、ユーザー名、ユーザー タイプ、およびパスワードの設定に限定されます。
GUI を使用してユーザーを追加するには、次の手順に従います。この例は、デフォルトのデスクトップ環境である GNOME シェルの使用を示しています。
1. Ubuntu デスクトップで、キーボードの Super キー (❖) を押すか、[アプリケーションを表示] ボタンをクリックします。
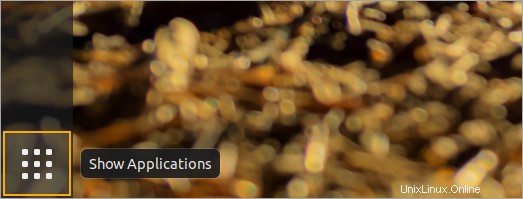
2. 検索バーに「設定」と入力し、表示される設定アイコンをクリックします。
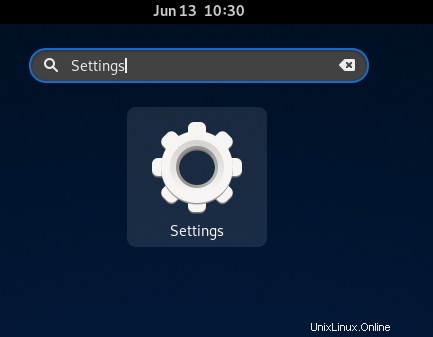
3. [ユーザー] → [ロック解除] → [パスワードを入力] → [認証] をクリックして、ユーザー設定のロックを解除します。
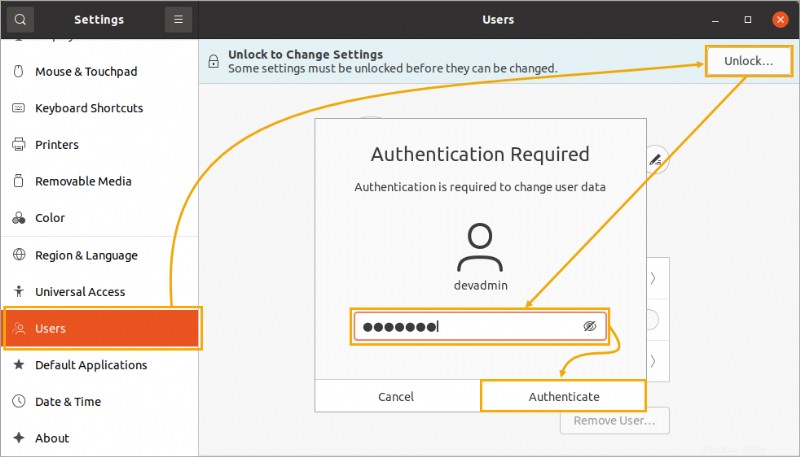
4. ユーザー設定のロックを解除したら、ウィンドウの上部にある [ユーザーの追加] ボタンをクリックします。

5. 作成するユーザーに関する次の情報を提供します。新しいユーザーの詳細に問題がなければ、右上の [追加] ボタンをクリックします。
- アカウントの種類 :新しいユーザー アカウントを標準にするかどうかを選択します または管理者 アカウント。標準ユーザーはシステムへのアクセスが制限されていますが、管理者は完全なアクセス権を持っています。
- 氏名 :ユーザーの氏名。
- ユーザー名 :新しいアカウントのユーザー名。
- パスワード :次回のログイン時にユーザーがパスワードを設定できるようにするかどうかを選択します または 今すぐパスワードを設定 .後者を選択した場合は、新しいパスワードを パスワード に入力してください そして確認 ボックス。
以下のスクリーンショットは、ユーザー名が gui_user の標準ユーザーを作成し、パスワードを設定する例を示しています。
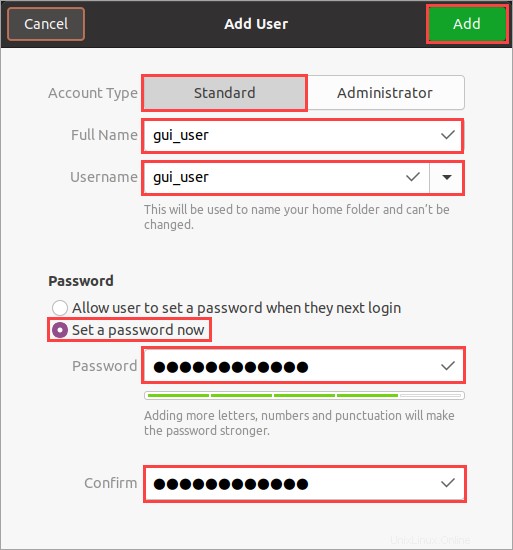
6. 新しいユーザー アカウントをクリックして、そのプロパティを表示します。以下に示すように、このページでは、次のようなユーザーのアカウント設定を変更できます。
を。名前を変更します。
b.アカウントの種類を管理者または標準に切り替えます。
c.優先言語の変更。
d.パスワードの変更。
e.自動ログインの有効化または無効化 (ログインにパスワードが必要または不要)。
f.アカウント アクティビティ ログの表示 (ログイン時間とセッション)。
g.ユーザー アカウントを削除しています。
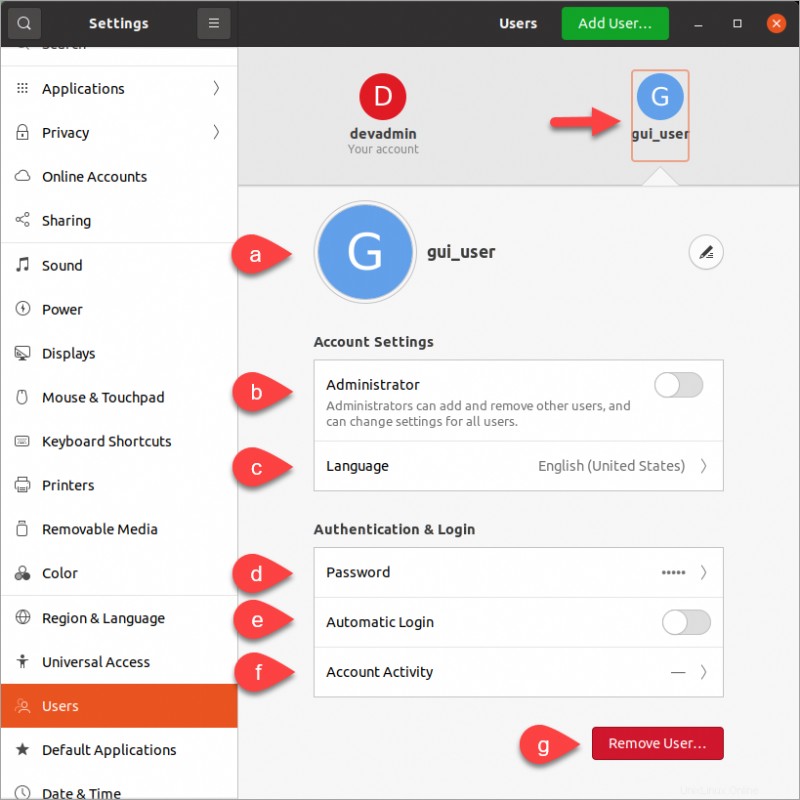
コマンド ラインからのユーザーの作成
グラフィカル ユーザー インターフェイスを使用してユーザーを作成するのは便利で直感的かもしれませんが、オプションは限られています。逆に、コマンド ラインから新しいユーザーを作成すると、プロビジョニングの制御とオプションが増えます。
コマンドラインでユーザーを作成する理由
- 特にサーバー上では、Ubuntu コンピュータにはデスクトップ環境がありません。
- GUI では利用できないオプションを追加してユーザー アカウントを作成する
- 一括ユーザー作成やユーザー アカウント プロビジョニング ワークフローなどの自動化の機会。
デフォルトのホーム ディレクトリ パスを使用
コマンド ラインを使用してユーザーを作成するには、次の手順に従います。
1. デスクトップ環境では、CTRL+ALT+T を押します ターミナル ウィンドウを開きます。デスクトップ以外の環境で、好みの SSH クライアントを使用して Ubuntu にログインします。
2. ユーザー アカウントの作成は、昇格を必要とする特権操作です。 sudo で各コマンドを実行しないようにするには 最初に、root に切り替えます
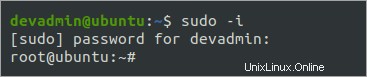
3. 次のコマンドを実行して、標準を追加します cli_user1 という名前のユーザー。必要に応じて別のユーザー名を指定してください。 -m フラグは、ユーザーのホーム ディレクトリを作成するようにシステムに指示します。デフォルトでは、ホーム ディレクトリ パスは /home/
# Create a standard user account
useradd -m cli_user1または、管理者として新しいユーザーを作成するには で、-G sudo オプションを指定します。 -G オプションは、新しいユーザーを sudo グループのメンバーとして追加することを意味します。
# Create an administrator user account
useradd -m cli_user1 -G sudo4. この時点で、デフォルトの場所にホーム ディレクトリを持つ新しいユーザー アカウントが作成されます。以下のコマンドを実行して、新しいユーザーのホーム ディレクトリを一覧表示します。
ls -la /home/cli_user1以下のスクリーンショットは、システムが新しいアカウント用に作成する既定のファイルを示しています。
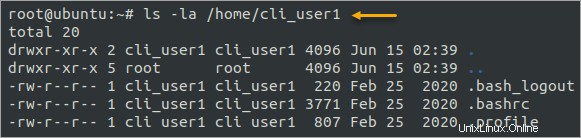
カスタム ホーム ディレクトリ パスを使用
新しいユーザー アカウントのデフォルトのホーム ディレクトリは /home/ です。 .カスタム ホーム ディレクトリを持つ新しいユーザーを作成する必要がある場合は、-d を指定して作成できます。 または --home-dir オプション。どちらのオプションも同じで、交換可能です。
次のコマンドを実行して、tmp_user という名前のユーザーを作成します /tmp/home の下にホーム ディレクトリがある .
# Create the user with a custom home directory
useradd -m -d /tmp/tmp_user tmp_user
# List the custom home directory
ls -la /tmp/tmp_user
注:ユーザー アカウントを作成する前に、カスタム ホーム ディレクトリの親が既に存在している必要があります。たとえば、カスタム ホーム ディレクトリ パスが /tmp/tmp_user の場合、親ディレクトリ /tmp は既に存在している必要があります。

特定のユーザー識別子 ID (UID) を使用
デフォルトでは、システムは新しいユーザーごとにランダムなユーザー識別子 (UID) 番号を生成します。ただし、別のシステムからユーザーを移行する場合や、特定の UID に依存するアプリケーション設定を複製する場合など、事前定義された UID を割り当てる必要がある場合もあります。
新しいユーザーを作成して UID を指定するには、-u を有効にする必要があります フラグの後に UID が続きます。
useradd -u 1234 uid_user
id コマンドを実行して、新しいユーザーの UID を確認します。このコマンドは、UID を含む現在のユーザーに関する情報を出力します。
id uid_user
出力は次のようになります。 UID が **** ユーザーの場合は 1234 です 、これはあなたが指定したものです。

UID が利用できない場合、useradd は「UID が一意ではありません」というエラーを返します。
有効期限付き
場合によっては、システムへの一時的なアクセスのみを持つユーザーを作成したい場合があります。その特定の期間が過ぎると、ユーザーはシステムにログオンできなくなります。
このアプローチは、誰かがプロジェクトを手伝ってくれて、特定の日付にしかアクセスできない場合などに適用されます。 Linux では、-e フラグの後に日付を指定してユーザー アカウントの有効期限を設定することで、これを行う方法が提供されています。日付の値は、YYYY-MM-DD の形式である必要があります。
たとえば、次のコマンドを実行して、Ubuntu で temp_user という名前のユーザーを作成します。 特定の有効期限は 2022 年 6 月 30 日です。
useradd -e 2020-06-30 temp_user
chage を実行して新しいユーザーを確認します -l のコマンド 国旗。 chage コマンドは、ユーザーのパスワードの有効期限が切れる時期に関する情報を表示します。
chage -l temp_user
以下のような出力が表示されます。 Account expires が フィールド値は 2022 年 6 月 30 日です。
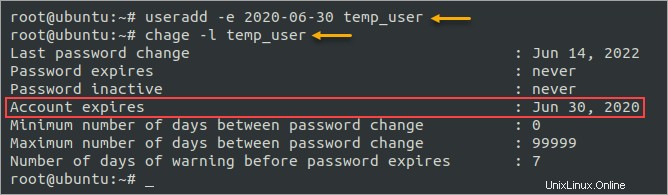
新しいユーザー パスワードの設定
前の手順を使用してユーザー アカウントを作成するたびに、新しいユーザーにはパスワードがありません。そのため、新しいユーザーはシステムにログインできません。
1. 新しいアカウント パスワードを設定するには、次のように passwd コマンドを実行します。
passwd cli_user12. 新しいパスワードを入力して確認します。パスワードが一致すると、パスワードが正常に更新されたことを示すメッセージが表示されます。
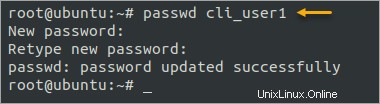
3. su コマンドで新しいユーザー アカウントに切り替えて、アカウントが機能することを確認します。プロンプトで新しいユーザーのパスワードを必ず入力してください。
# Exit the root shell
exit
# Switch to the new user account
su - cli_user1
# Show the current user account
whoami下の画像は、新しいユーザー アカウントへのログインが成功したことを示しています。
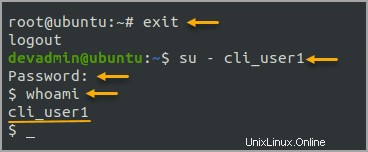
結論
このチュートリアルでは、GUI とコマンド ラインを使用して Ubuntu でユーザーを作成する方法を学習したので、好みの方法を選択できます。 GUI でユーザーを作成するのが最も便利ですが、オプションが限られていますが、ターミナルでユーザーを作成すると、制御と柔軟性が向上します。
新たに得た知識で、GUI または CLI でユーザーを作成する自信がありますか?あなたはどちらの方法を好みますか?また、これらの手法を使用して、Linux システムでユーザー アクセスのプロビジョニングを自動化する意思はありますか?