市場に出回っている多くのテキスト/コード エディターは、プロジェクトのコーディングに役立ちます。しかし、好みに合ったものが見つからない場合は、Sublime Text を Ubuntu で試してみませんか?
Sublime Text は、幅広い機能を備えた強力なテキスト エディターです。そして、何を推測しますか? Sublime Text は無料で入手できます。ただし、無料だからといって、Sublime Text がプレミアム ツールに劣るわけではありません。
このチュートリアルでは、Sublime Text のセットアップ、プロジェクトの作成、プロジェクトで使用できる追加機能のプラグインのインストールについて学習します。
読み進めて、プロのようにコーディングを始めましょう!
前提条件
このチュートリアルは実践的なデモンストレーションです。先に進みたい場合は、Ubuntu がインストールされた Linux マシンがあることを確認してください。このチュートリアルでは Ubuntu 20.04 LTS を使用していますが、Ubuntu の最近のバージョンはどれでも動作するはずです。
Sublime Text リポジトリの追加
Sublime Text は、幅広い機能を備えた強力なテキスト エディターであり、Ubuntu システムで使用できます。ただし、他のツールと同様に、最初に Sublime Text リポジトリをダウンロードして Sublime Text をインストールする必要があります。
Sublime Text リポジトリをマシンに追加するには:
1. 以下の wget コマンドを実行して、Sublime Text リポジトリの公開 GPG キーを apt キーリングにダウンロードします。キーリングは、パッケージ (この場合は Sublime Text リポジトリ) の信頼性を検証するために使用される公開鍵のコレクションです。
wget -O- https://download.sublimetext.com/sublimehq-pub.gpg | gpg --dearmor | sudo tee /usr/share/keyrings/sublimehq.gpg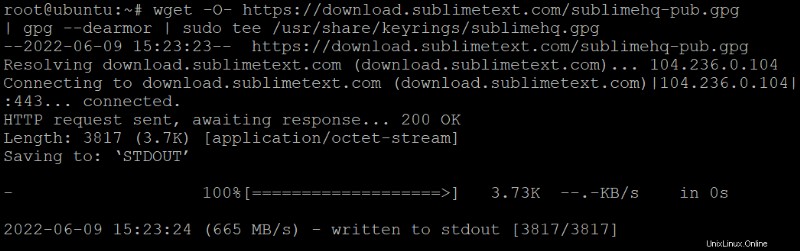
2. 次に、以下のコマンドを実行して、Sublime Text リポジトリをシステムの適切なソース リストに追加します。
tee コマンドは、echo コマンドの出力を /etc/apt/sources.list.d/sublime-text.list というファイルに書き込みます。 Apt はこのファイルを使用して、ソフトウェア パッケージをチェックするリポジトリを認識します。
Sublime Text リポジトリを sublime-text.list ファイルに追加すると、apt を使用して Sublime Text をインストールできます。
echo 'deb [signed-by=/usr/share/keyrings/sublimehq.gpg] https://download.sublimetext.com/ apt/stable/' | sudo tee /etc/apt/sources.list.d/sublime-text.list
3. apt update を実行して、システムのパッケージ リストを更新します。このコマンドにより、ステップ 2 で追加したばかりの新しい Sublime Text リポジトリについて apt が認識できるようになります。
apt update -y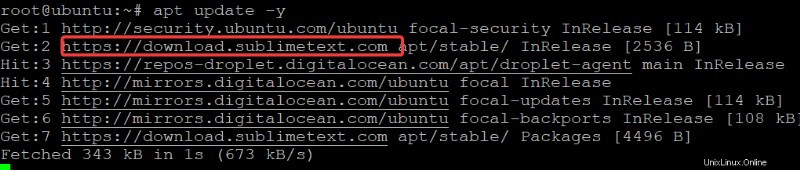
4. 最後に、以下の apt-cache コマンドを実行して、Sublime Text リポジトリが正しく構成されていることを確認します。
apt-cache policy sublime-text以下の出力は、Sublime Text リポジトリの適切なポリシーを示しています。
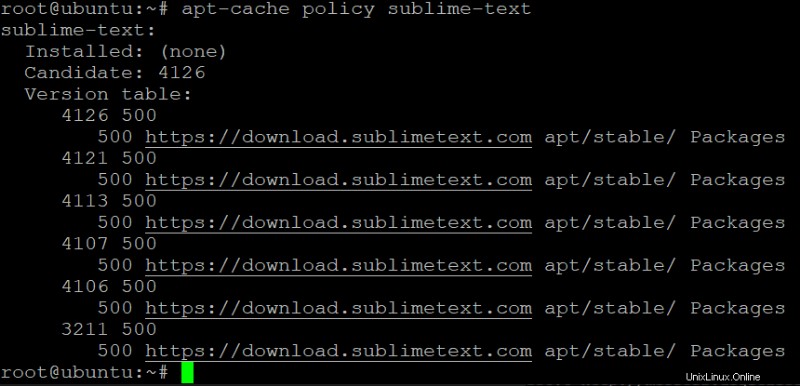
Ubuntu に Sublime Text をインストールする
システムに Sublime Text リポジトリを追加したので、apt ユーティリティを使用して Sublime Text をインストールする準備が整いました。
以下の apt install コマンドを実行して、Sublime Text と依存関係をマシンにインストールします。
apt install sublime-text -y
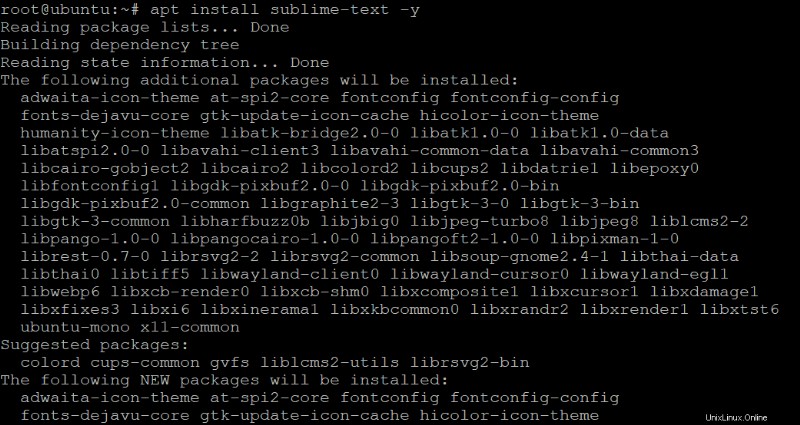
次に、次のコマンドを実行して、Sublime Text のインストール済みバージョンを確認します。
subl --version
これを書いている時点で、インストールされている Sublime Text の最新バージョンは Build 4126 であることがわかります。 .あなたのものは、最新のリリースによって異なる場合があります。この出力は、Sublime Text がマシンに正常にインストールされたことを確認します。

コマンド ライン インターフェース (CLI) を介した Sublime Text とのやり取り
Sublime Text は GUI を使用していますが、端末で subl コマンドを実行することでツールを操作できます。 Sublime Text をインストールしたばかりなので、初めて起動します。
ただし、最初に、Sublime Text のシンボリック リンクがシステムの PATH 環境変数に追加されているかどうかを確認して、ターミナル経由で Sublime Text とのやり取りがスムーズに行われるようにします。
1. 次のコマンドを実行して、システムの PATH 変数で定義されているディレクトリを出力します。
printenv | grep PATH以下に示すように、ディレクトリの 1 つは でなければなりません /usr/bin/.

2. 次に、以下の echo コマンドを実行して、/usr/local/bin/subl symlink ファイルが存在することを確認します。このシンボリック リンクを使用すると、システム上の任意のディレクトリから subl コマンドを実行できます。
Windows 10 などの一部のオペレーティング システムでは、subl コマンドを使用する前に環境変数を設定する必要があります。幸いなことに、apt を使用して Ubuntu に Sublime Text をインストールすると、環境変数が /usr/bin/ に自動的に設定されます。 .
echo /usr/local/bin/subl 
3. 次に、以下のコマンドを実行して、subl CLI のマニュアル ページを表示します。
ターミナルで作業しているときはいつでも、マニュアル ページをチェックして、コマンドで使用可能なオプションのリストを確認することをお勧めします。
subl --help以下に、ターミナル経由で Sublime Text と対話するために使用できる引数を示します。
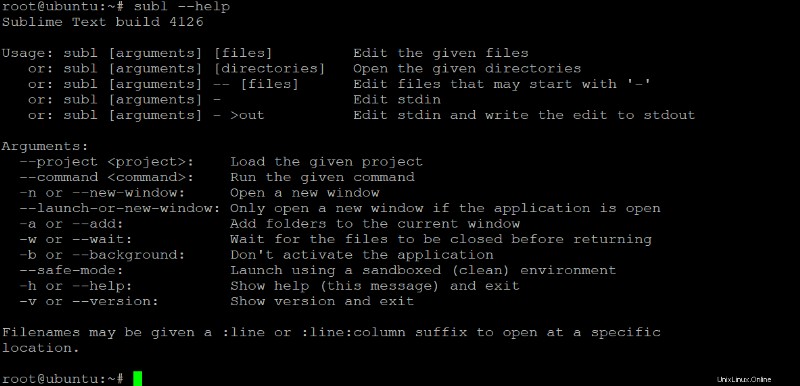
4. 最後に、以下の subl コマンドを実行して Sublime Text ウィンドウを起動します。
sublすべてがうまくいけば、以下に示すように、Sublime Text ウィンドウのデフォルトのテーマが表示されます。
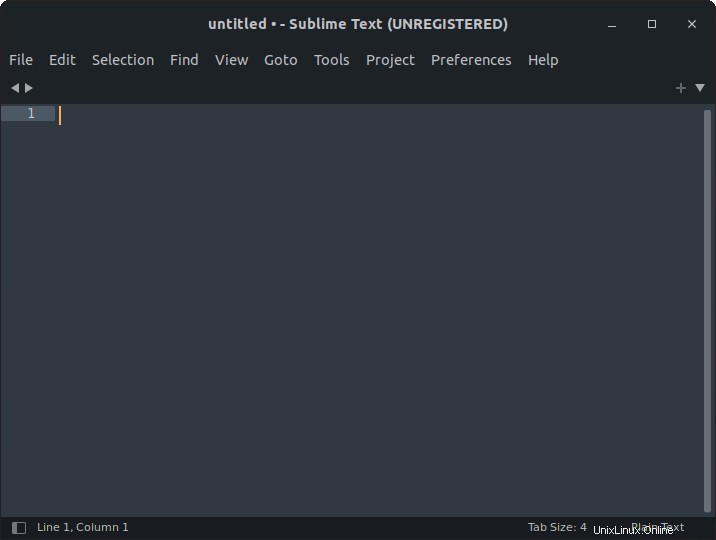
または、Dash で sublime を検索し、Sublime Text をクリックしてアプリケーションを起動することもできます。
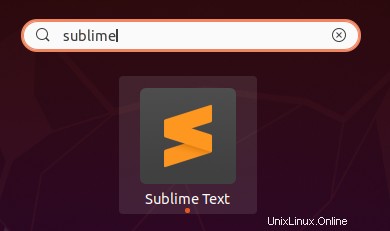
どの方法で Sublime Text を起動するかは、あなた次第です。ただし、主に端末で作業している場合は、subl コマンドを実行するのが理想的なオプションです。
Sublime Text で最初のプロジェクトを作成する
Sublime Text をインストールして開いたので、最初のプロジェクトを作成します。 Sublime Text のプロジェクトは 2 つのファイルで構成されています:
- .sublime-project ファイル – プロジェクト定義が含まれており、どのフォルダーがプロジェクトに関連付けられているかを制御します。このファイルを他のユーザーと共有し、バージョン管理システムにコミットできます。このファイルには、特定のウィンドウでのみ開いているファイルに適用される設定や、そのウィンドウ内でのみ適用されるビルド システムを含めることもできます。
- .sublime-workspace file – 開いているファイル、保存されていないファイルの内容、それぞれの変更などのデータが含まれます。 .sublime-project とは対照的 ファイル、.sublime-workspace ファイルには、非公開にしておく必要があるデータが含まれています。
Sublime Text でプロジェクトを作成するには:
1. 以下のコマンドを実行して、Sublime Text で MyProject というファイルを作成して開きます。
subl ~/MyProject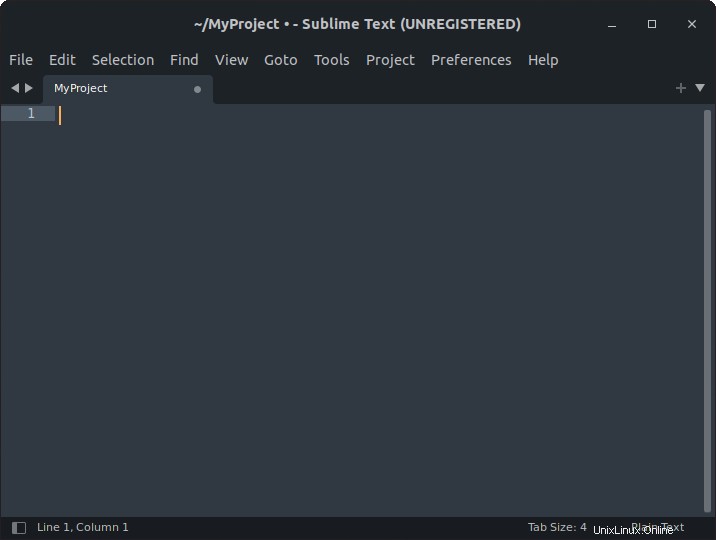
2. 次に、[プロジェクト] メニューをクリックし、[名前を付けてプロジェクトを保存] を選択して、プロジェクトの名前を設定します。
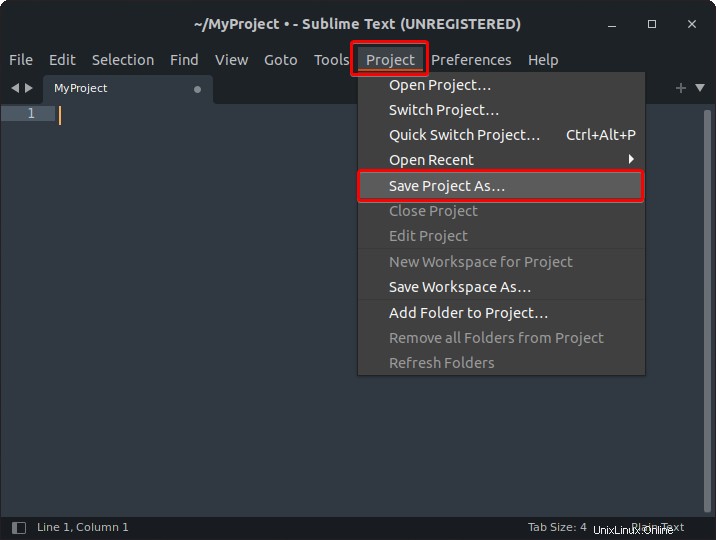
3. 端末で以下の ls コマンドを実行して、ホーム ディレクトリ (~/) 内のファイルとディレクトリを一覧表示します。
ls ~/以下で、両方の .sublime-project を確認できます。 および .sublime-workspace プロジェクトのファイルが存在します。

4. 好きなプロジェクト名を入力し、[保存] をクリックしてプロジェクトの作成を完了します。
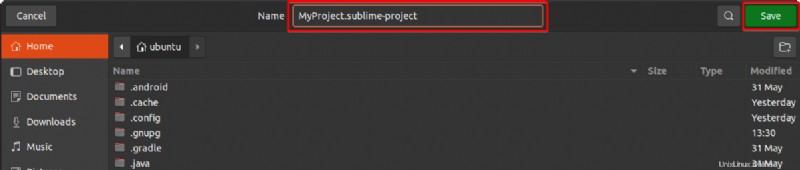
5. 次に、[プロジェクト] メニューをもう一度クリックし、[フォルダーをプロジェクトに追加] を選択して、プロジェクトに追加するフォルダーを選択します。
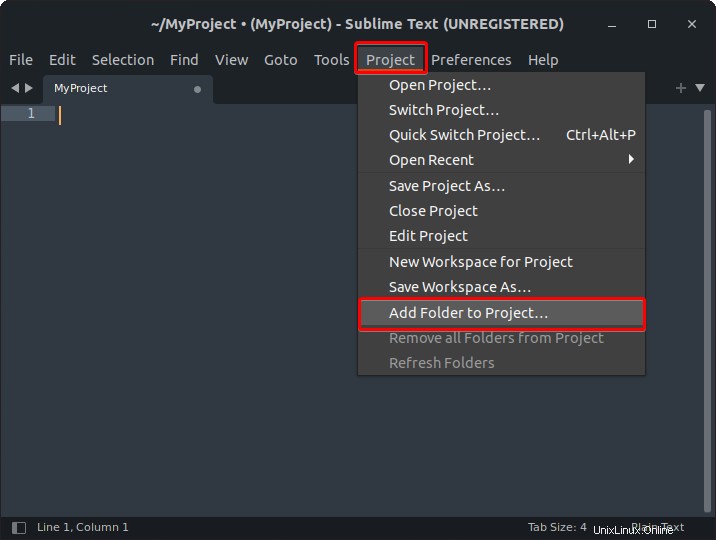
6. プロジェクトに追加するすべてのフォルダーを選択し、[開く] をクリックします。
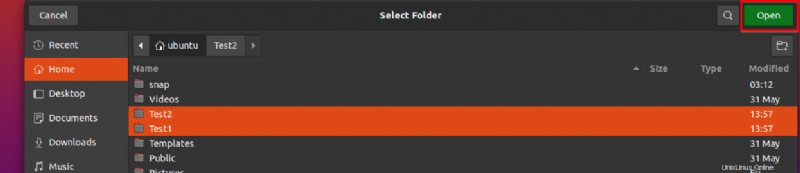
プロジェクトにフォルダーを追加すると、左側のパネルが表示され、プロジェクトに関連付けられたフォルダーのリストが表示されます。
おめでとう! Sublime Text で最初のプロジェクトを作成しました。
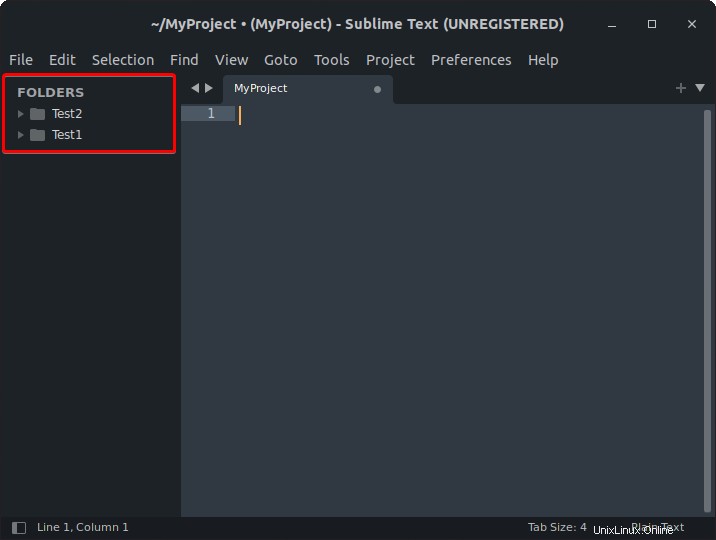
Package Control を使用したパッケージ (プラグイン) のインストール
Sublime Text は優れたテキスト エディターですが、プラグインを使用すると、Sublime Text をさらに優れたものにすることができます。プラグインは、アプリケーションに機能を追加するコードです。
Sublime Text では、プラグインはパッケージと呼ばれ、Package Control は Sublime Text のパッケージ マネージャーであり、パッケージを検索、インストール、および更新できます。 Package Control を使用すると、パッケージを手動でダウンロードしてインストールすることを心配する必要はありません。
ただし、最初に Sublime Text の Package Control をインストールする必要があります:
1. [ツール] メニューをクリックし、以下に示すように [パッケージ コントロールのインストール] を選択して、パッケージ コントロールをインストールします。
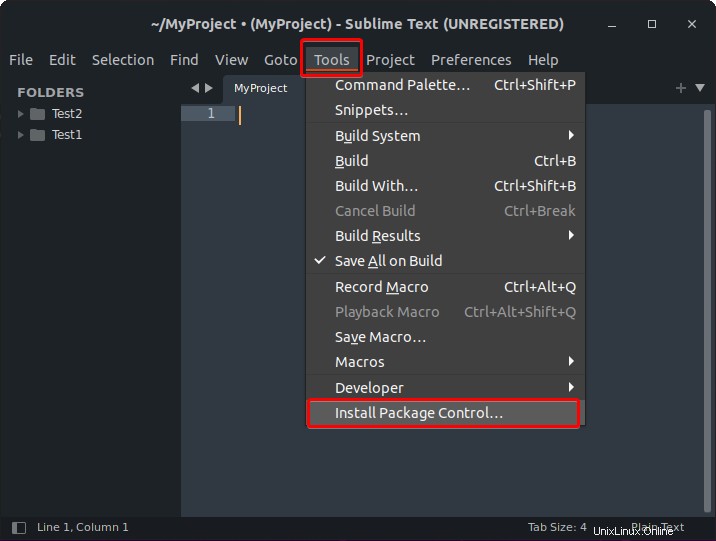
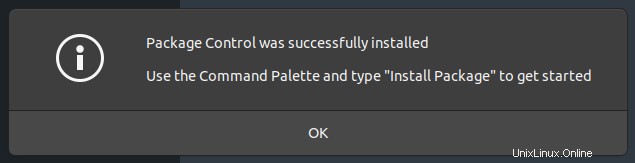
2. インストールしたら、Sublime Text を再起動します。
3. 次に、お気に入りの Web ブラウザーを開き、Package Control の公式ページに移動して、インストールするパッケージを見つけます。この例では、Visual Studio Code (VSC) パッケージをインストールして、VSC の優れた機能を利用します。
以下に示すように、検索ボックスで Visual Studio Code を検索し、検索結果リストの最初の Visual Studio Code 項目を選択して、パッケージを開きます。
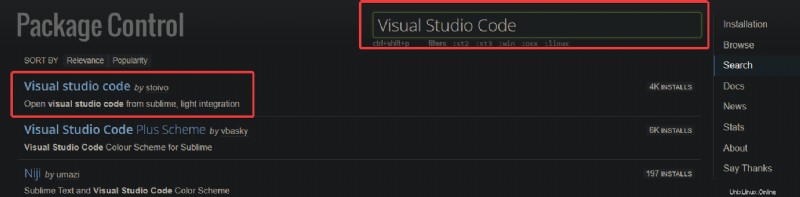
以下に、VSC のパッケージの詳細を示します。
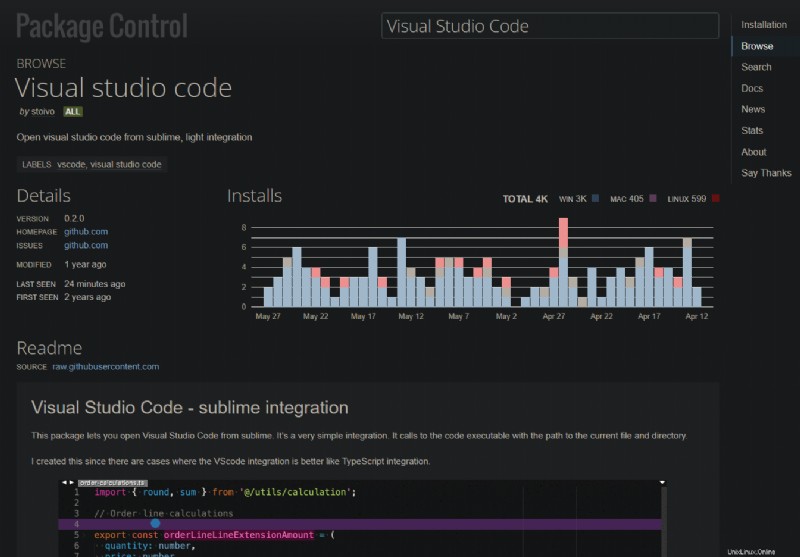
4. Sublime Text に戻り、Ctrl+Shift+P キーを押すか、[ツール] —> [コマンド パレット] をクリックしてコマンド パレットを開きます。
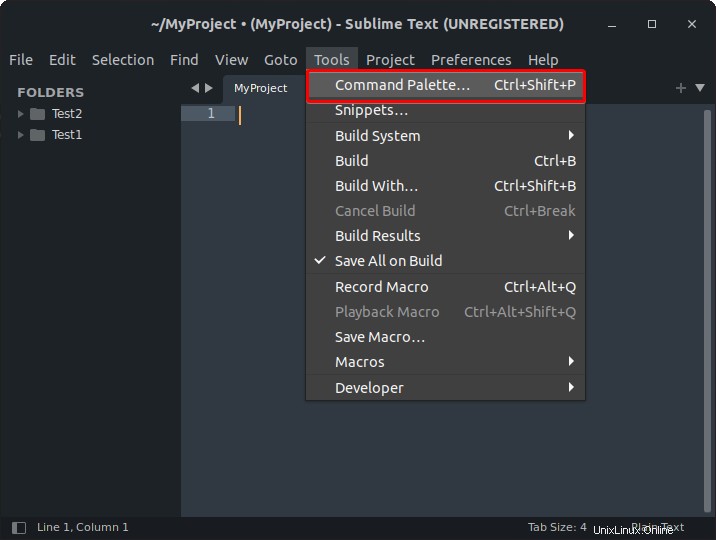
5. 入力ボックスに「パッケージ」と入力し、[パッケージ コントロール:パッケージのインストール] を選択し、Enter キーを押して、インストール可能な利用可能なパッケージにアクセスします。
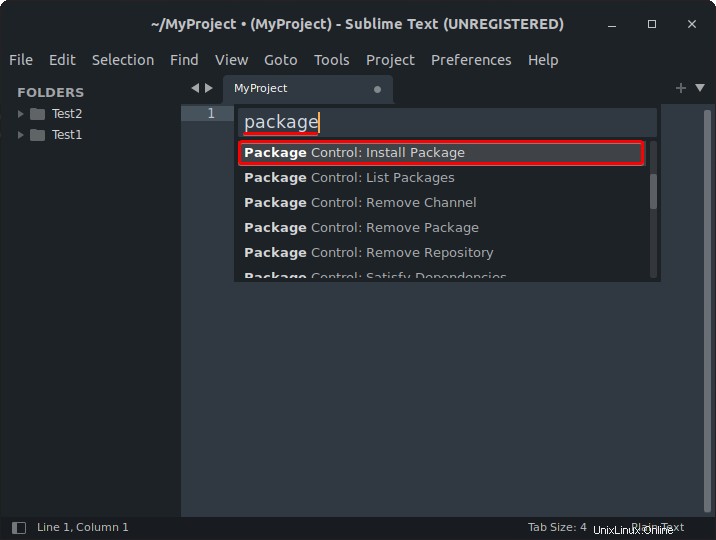
6. 次に、表示される新しい入力ボックスに vsc と入力し、リストから最初の結果 (Visual Studio コード) を選択して、VSC パッケージをインストールします。
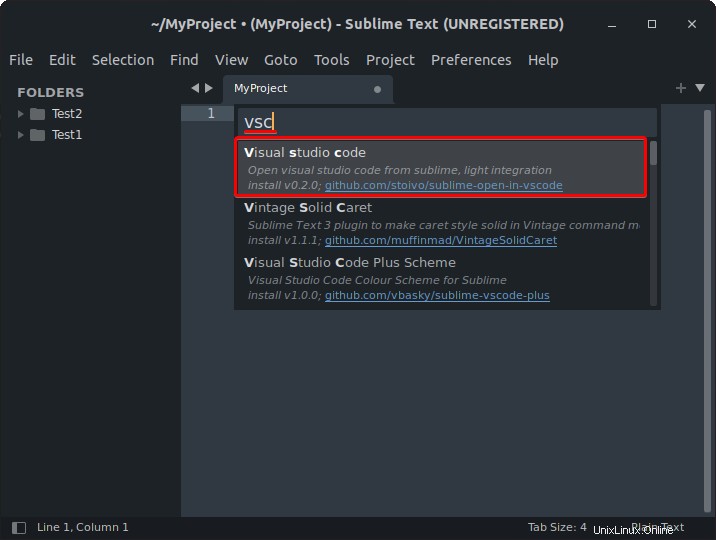
以下に示すように、ウィンドウの下部にあるステータス バーに「パッケージをインストールしています」というメッセージが表示されます。メッセージが消えると、パッケージがインストールされたことがわかります。

7. インストールが完了したら、[設定] メニュー —> [パッケージ設定] —> [パッケージ コントロール] をクリックし、[設定] を選択すると、JSON ファイルが新しいタブで開かれます。
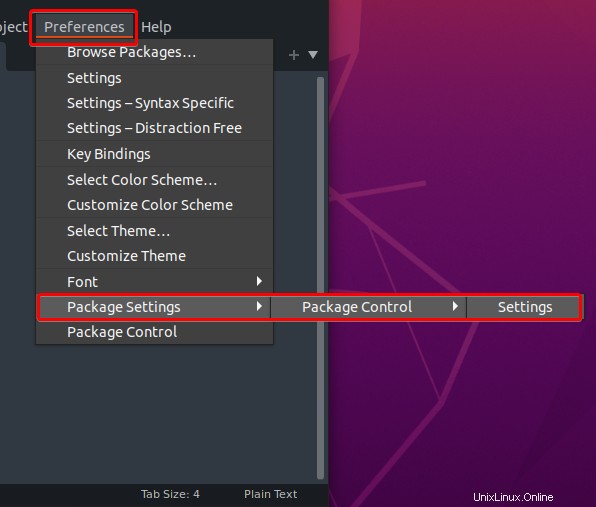
8. 最後に、2 列目の installed_packages セクションを見つけると、以下に示すように、新しくインストールしたパッケージが一覧表示されます。
これで、VSC パッケージのすべての機能をプロジェクトで使用できます。
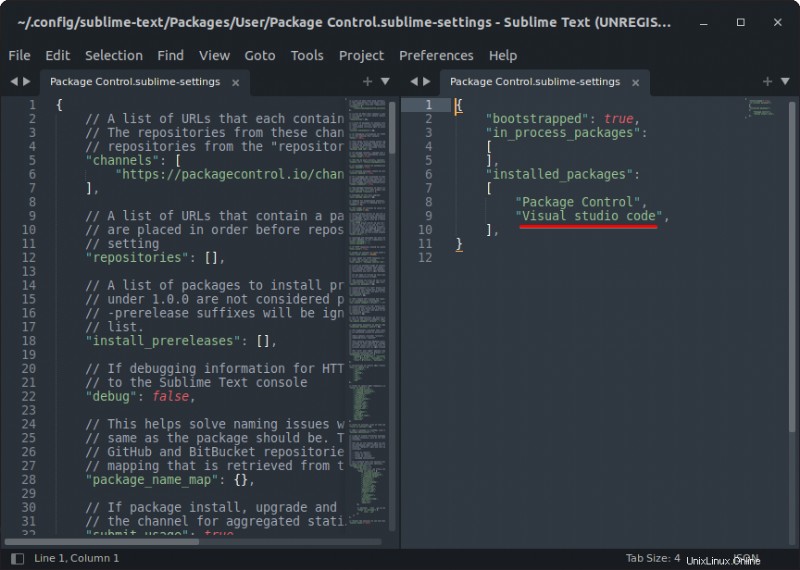
結論
このチュートリアルでは、Ubuntu のプロジェクトに Sublime Text をインストールして使用する方法を学びました。組み込みの Package Control を使用してパッケージをインストールしました。これらの新たに習得したスキルを使用して、プロのように Sublime Text でコーディングを開始する準備が整いました。
Node.js 開発のサポートを追加する Nodejs パッケージのように、数千の利用可能なパッケージがあり、さらに多くのパッケージが追加されています。したがって、Node.js を使用している場合は、パッケージをインストールして、すぐにコーディングを開始してください!