きれいなウェブサイトを作成したばかりですが、オンラインにする方法がわかりませんか? Web サイトの設定は、困難な作業になる場合があります。利用可能なオプションやサービスが非常に多く、どこから始めればよいかわかりません。しかし、希望を失わないでください! aaPanel はあなたにとって完璧なソリューションです!
このガイドでは、Let's Encrypt SSL 証明書を無料で使用して、最初のサイトを HTTPS 経由で安全に実行する方法を学びます!
読み進めて、ウェブサイトをオンラインにする準備をしましょう!
前提条件
このチュートリアルは実践的なデモンストレーションです。フォローしたい場合は、次のものが揃っていることを確認してください:
- Linux システム – このデモでは Ubuntu 20.04 LTS を使用していますが、どの Debian ディストリビューションでも動作します。
- sudo 権限を持つ root 以外のユーザー
- あなたのサーバーを指すドメイン
aaPanel のダウンロードとインストール
デフォルトでは、aaPanel は Ubuntu マシンにインストールされていないため、最初のステップは wget で aaPanel をダウンロードしてインストールすることです コマンド。
1. apt update を実行します コマンドを実行してパッケージ インデックスを更新します。このコマンドにより、正しいパッケージのみをインストールし、必要なソフトウェアを入手できるようになります。
sudo apt update -y
2. 次に、wget を実行します。 以下のコマンドで install-ubuntu_6.0_en.sh をダウンロードします aaPanel Web サイトのファイル (http://www.aapanel.com/script/ ) . -O フラグは wget を示します ダウンロードしたファイルを install.sh という名前で保存して名前を付けるコマンド (シェルスクリプト)。
ダウンロードが完了すると、コマンドはシェル スクリプト (sudo bash install.sh) を自動的に実行します。 ) aaPanel をインストールします。
これを書いている時点で、最新の安定バージョンである 6.8.19 が入手できます。常に公式 Web サイトで最新バージョンを確認する必要があります。または、更新をクリックします 以下に示すように、パネルを最新バージョンに更新するには、右上にある

wget -O install.sh http://www.aapanel.com/script/install-ubuntu_6.0_en.sh && sudo bash install.shインストールプロセス中に、以下のプロンプトが表示されます。 Y を入力してください Enter キーを押してプロンプトを受け入れ、インストールを続行します。
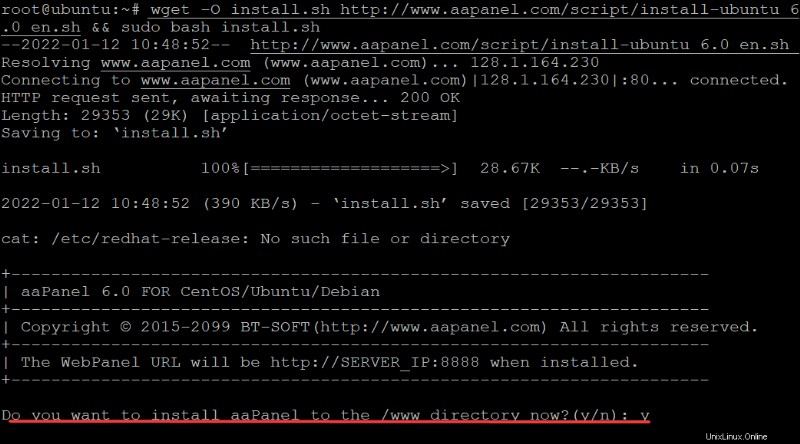
インストールが完了すると、次の出力が得られます。生成された URL アクセス ページ、ユーザー名、およびパスワードをメモします。これらのログイン資格情報は、aaPanel で Web サイトを管理するときに使用します。
この時点で、aaPanel インスタンスが実行されています。
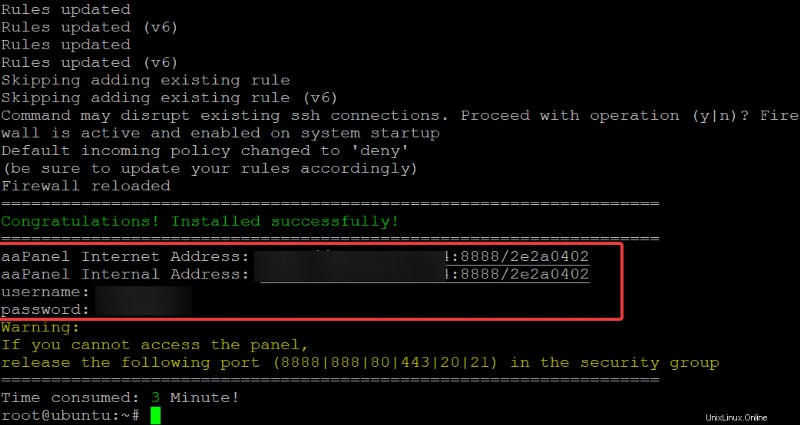
3. ss を実行します 以下のコマンドを実行して、開いているポートのリストを表示します (-antpl ) そして、aaPanel がポート 8888 でリッスンしているかどうかを確認します .
ss -antpl | grep 8888
4. 最後に、以下の ufw を実行します status を確認するコマンド システムのファイアウォールを確認し、ファイアウォールがポート 8888 を許可しているかどうかを確認してください。
sudo ufw status以下に示すように、ポート 8888 は Anywhere からの着信トラフィックに対して許可されています。 .
ポート 8888 がまだ開いていない場合は、次のコマンドを実行してファイアウォールでルールを作成し、着信トラフィック用にポート 8888 を開きます:
sudo ufw allow 8888/tcp
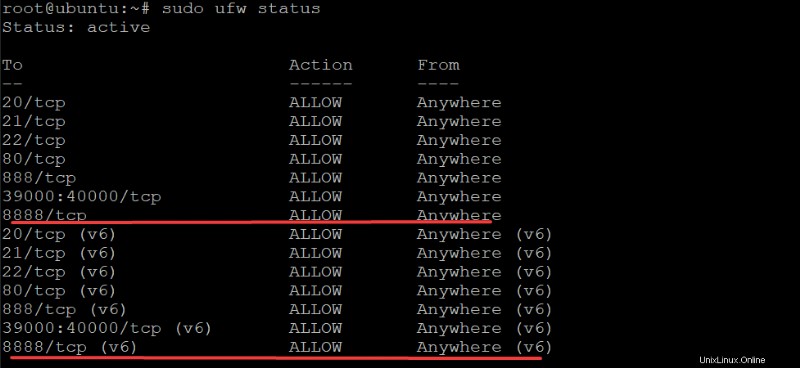
サーバーをファイアウォールの内側に配置すると、ファイアウォールがポート 8888 へのトラフィックを許可しない場合があります。aaPanel を使用するには、ファイアウォールでこのポートを開く必要があります。幸いなことに、インストール スクリプト (install.sh) がポート 8888 を自動的に開きます。
LEMP スタックの構築
aaPanel がインストールされたので、今度はサーバー用の LEMP スタックを構築します。 LEMP Stack は、ブログや Web サイトなどの動的な Web ページを実行するために使用できる無料のオープンソース ソフトウェア (FOSS) のコレクションです。
aaPanel は、Ubuntu Linux オペレーティング システム上で実行され、NGINX を Web サーバーとして使用してパネルをユーザーに提供します。 Web サイトは多くのユーザーにサービスを提供している可能性があるため、単一のサーバーへの大量の同時接続を処理できる Web サーバーが必要になります。 NGINX は、このトリックを実行する最高の Web サーバーの 1 つです。
1. お気に入りのブラウザーを開き、「aaPanel のダウンロードとインストール」セクション (ステップ 2) でメモした aaPanel パネルの URL に移動し、ログインします。この操作により、以下に示すように、ブラウザーが aaPanel Linux ログイン パネルにリダイレクトされます。 .
Google Chrome は、サーバーのセットアップ中に広告ブロックを使用および無効にする推奨ブラウザです。 Google Chrome には優れたネットワーク インスペクターがあります。これを使用して、クライアントとサーバーの間で何が起こっているかを確認できます。
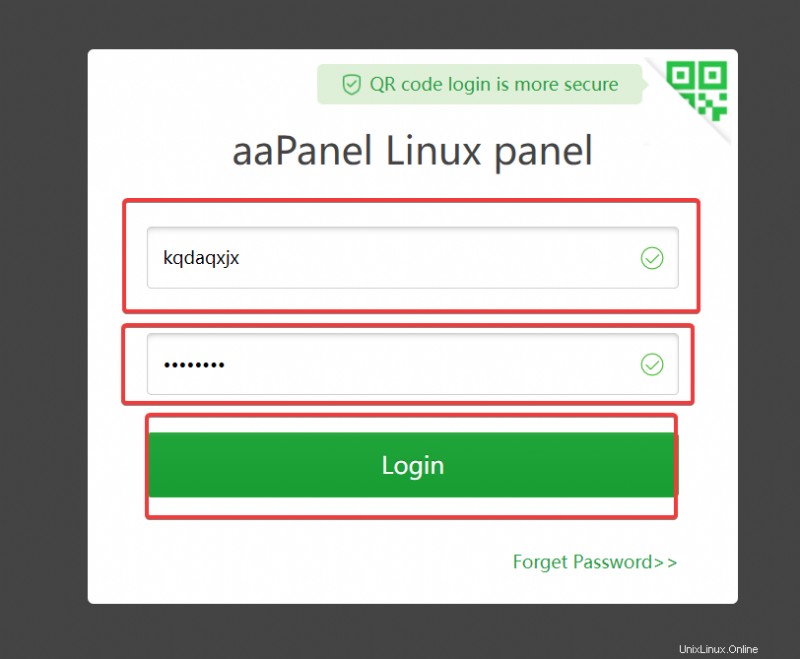
2. 次のページで、LNMP(推奨) を選択します 左側のオプションを選択して、[One] をクリックします。 クリック .
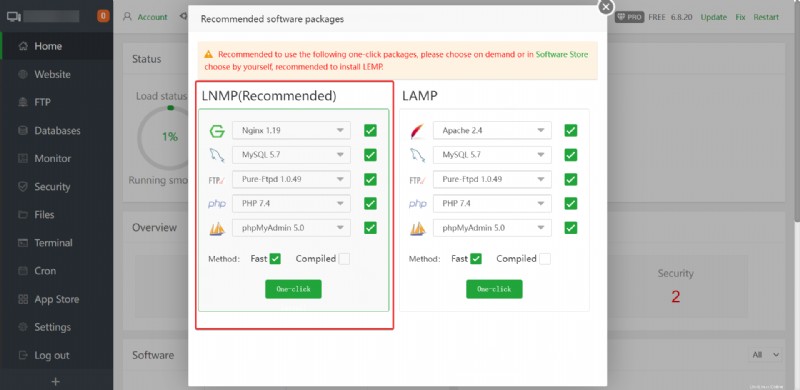
LEMP スタックの構築中に、次の出力が得られます。
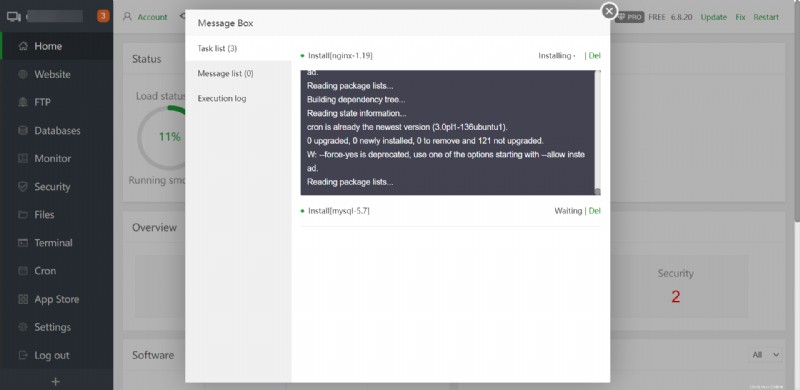
LEMP スタックを構築したら、Web サイトに必要な PHP 拡張機能を次のように表示します。
- App Store をクリックします 左パネルのメニューをクリックして、App Store を表示します。
- [インストール済み] をクリックします インストールされているアプリケーションを確認する
- PHP-7.4 を探す 、[設定] をクリックします。 をクリックして、インストールする追加の拡張機能を表示します。
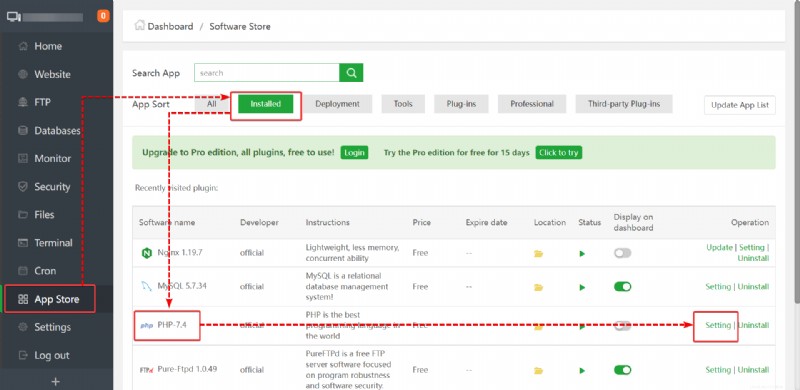
最後に、[拡張機能のインストール] をクリックします。 管理 ポップアップ ウィンドウを開き、[インストール] をクリックします。 あなたのウェブサイトに必要な拡張機能の右側にあります。
PHP 拡張機能は、PHP 言語に機能を追加するファイルを提供します。また、PHP コア ファイルを変更せずに、新しい関数を追加したり、PHP の既存の関数を変更したりする方法も提供します。
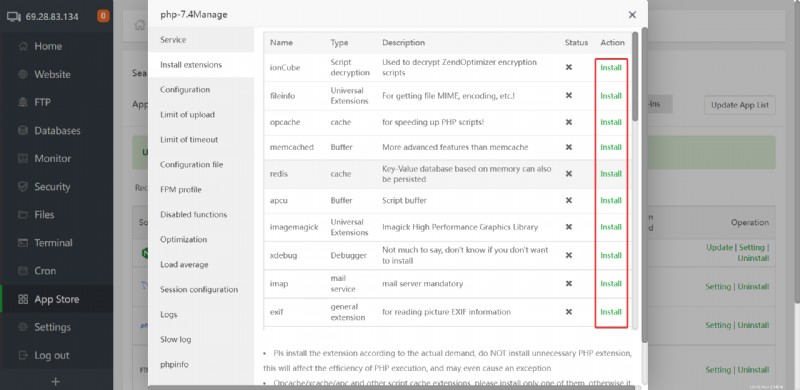
Let's Encrypt でウェブサイトを保護する
ここまでで、すでに Web サーバーが実行されていますが、Web サイトをプロビジョニングするまでは何もしません。 Web サイトを作成し、Let’s Encrypt SSL 証明書で保護します。 Let’s Encrypt は無料で自動化されたオープンな認証局 (CA) であり、無料で証明書を発行、維持、自動更新します。
Let’s Encrypt は、業界標準の最強の暗号化を使用して、Web サイト接続を保護します。 Let's Encrypt の証明書は、すべての主要な最新ブラウザーと検索エンジンで信頼されています。その結果、Web サイトで以下のようなエラーが発生する可能性が低くなります。
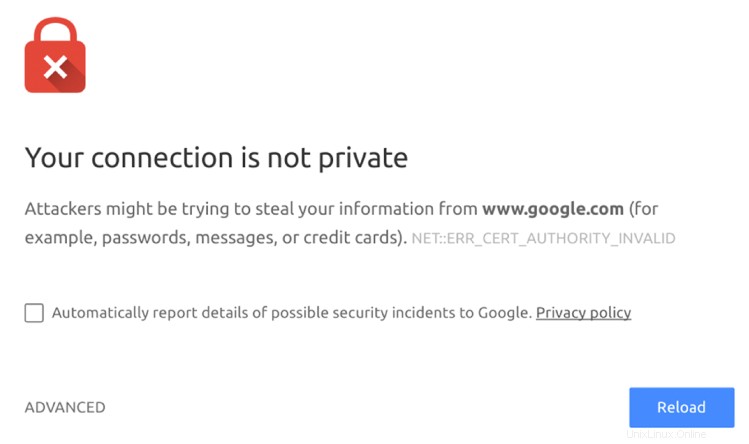
Let’s Encrypt で Web サイトを作成して保護するには:
1. aaPanel ダッシュボードで、ウェブサイトをクリックします 左パネルのメニューをクリックし、[サイトを追加] をクリックします。 最初のウェブサイトを追加します。
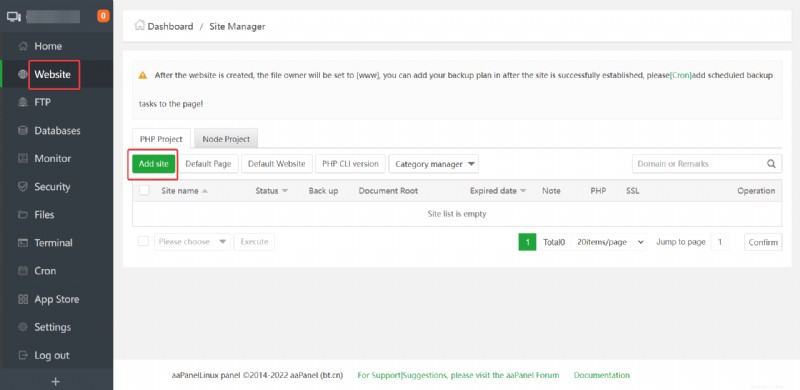
2. 以下のフォームにウェブサイトの詳細を入力し、[送信] をクリックします。 あなたのウェブサイトを作成します。
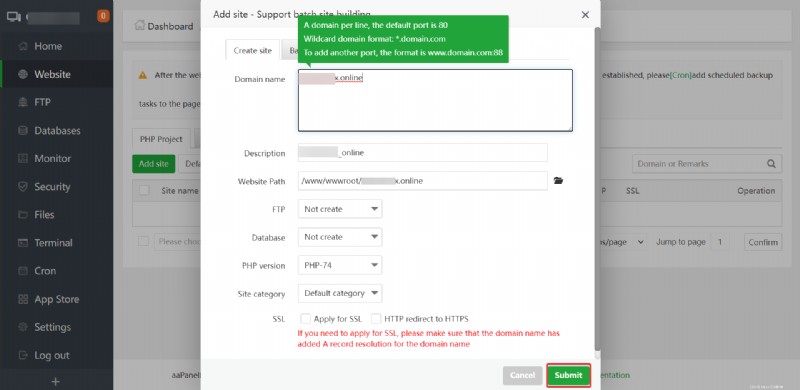
すべてがうまくいけば、Successfully created site が表示されます 下図のようなメッセージ。これで、aaPanel ダッシュボードの Web サイトのリストに Web サイトが表示されます (ステップ 2)。
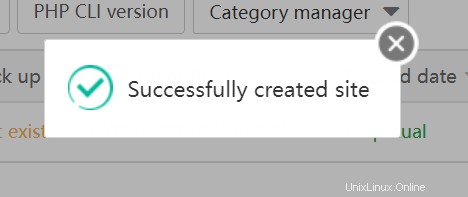
3. Web サイトのハイパーリンクをクリックして、Web サイトの設定にアクセスします。ここで、Web サイトに SSL を設定します。
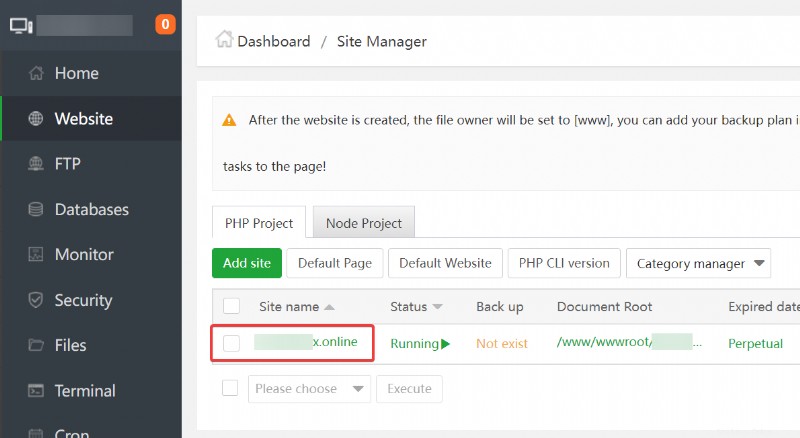
4. [SSL] をクリックします。 サイトの変更の左パネル Web サイトの Let’s Encrypt SSL を設定するためのポップアップ ウィンドウ。
[すべて選択] をオンにします オプションを選択して [適用] をクリックします Let’s Encrypt SSL を使用して、新しく作成した Web サイトを保護します。
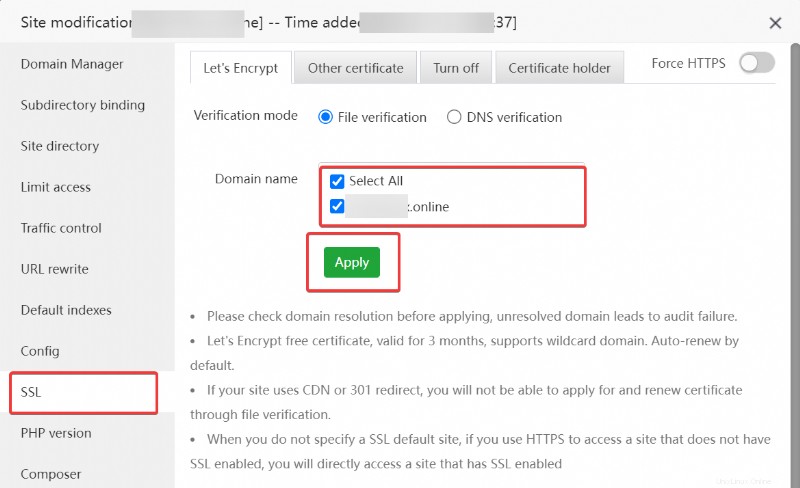
すべてが正しく進むと、以下のような出力が得られます。
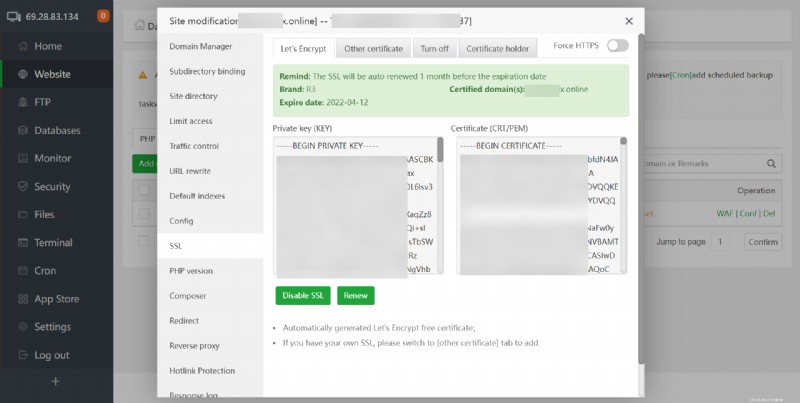
5. 新しいブラウザー タブで Web サイトの URL に移動し、Web サイトが意図したとおりに機能しているかどうかを確認します。
以下のような同じページが表示され、サイトが実行されていることが確認されます。
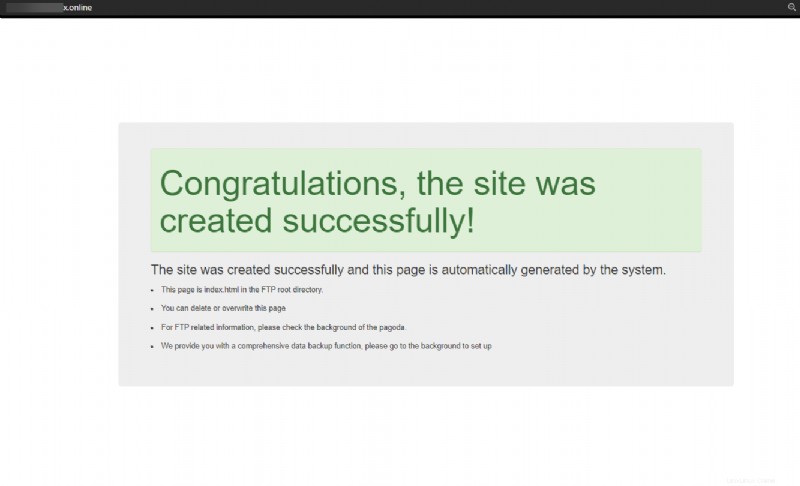
6. 最後に、左上の南京錠をクリックします。次の出力が得られます。この出力により、Let’s Encrypt が意図したとおりに機能し、接続が安全であることを確認できます。
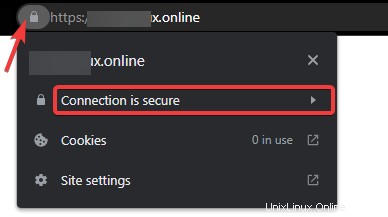
結論
このチュートリアルでは、aaPanel をインストールしてサーバー用の LEMP スタックを構築する方法を学びました。また、無料で Let’s Encrypt の SSL 証明書を使用してサーバー接続を保護することにも触れました。これはかなりお得です。
aaPanel のワンクリック インストール プロセスでは、WordPress、Shopify、Tumblr など、100 を超えるさまざまなアプリケーションやサービスから選択できます。この時点で、aaPanel ダッシュボードをナビゲートして、Web サイトを管理および保護できるようになりました。
では、この新たに発見された知識をどのように向上させますか? WordPress などの CMS をセットアップして、最初のブログを運営してみませんか?