Linux ユーザーのパスワードを忘れましたか?さらに悪いことに、root アカウントのパスワードを紛失しましたか?心配しないで;パスワードを紛失または忘れたためにオペレーティング システムを再インストールする必要はありません。 1 つのコマンド ラインまたはほんの数ステップで、Linux パスワードのリセットをすばやく実行できます。
あなたが IT プロフェッショナルで、Active Directory のパスワード リセットの問題に苦しんでいる場合は、必ず Specops の uReset ツールをチェックしてください。
読み続けてください。このチュートリアルの終わりまでに、パスワード、別のユーザー、さらには root ユーザーのパスワードをリセットするテクニックを習得したことになります。
始めましょう!
前提条件
このチュートリアルは実践的なデモンストレーションです。フォローしたい場合は、次のものが揃っていることを確認してください:
- Linux コンピュータ – このチュートリアルでは Ubuntu 20.04 LTS を使用しますが、他の Linux ディストリビューションでも同じ手順を実行できます。
- sudo 権限を持つユーザー アカウント。
ターミナルを使用して Linux パスワードのリセットを実行する
Linux のほとんどの管理タスクは、すべてではないにしても、ターミナルでコマンドを実行する必要があり、パスワードのリセットも例外ではありません。
端末コマンドは、パスワードの変更、別のユーザーのパスワードのリセット、忘れた root アカウントのパスワードのリセットなど、Linux ディストリビューションの標準です。
このセクションの手順は、SSH 経由でローカルまたはリモートで Linux コンピューターに既にログインしていることを前提としています。
パスワードの変更
ユーザー アカウントのパスワードを変更するには、以下の手順に従ってください。
1. 端末で passwd と入力します Enter キーを押して、パスワード変更プロセスを開始します。
2. 次のプロンプトで、現在のユーザー パスワードを入力し、Enter キーを押します。
端末に入力した内容が表示されなくても心配しないでください。通常、端末はパスワード入力を非表示にするか、パスワードを でマスクします。
*またはその他の文字
3. 次に、[新しいパスワード] の横に新しいパスワードを入力します プロンプトを表示し、Enter キーを押します。
4. 最後に、新しいパスワードを再入力し、Enter を押して確認します。新しいパスワードが一致すると、システムによってパスワードが変更され、次のような出力が表示されます。
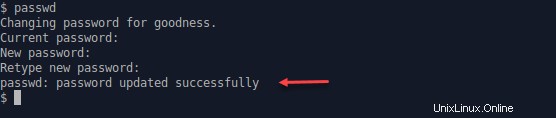
別のユーザーのパスワードをリセットする
Linux マシンで複数のユーザー アカウントを持つことは、特にサーバーでは一般的です。また、他のユーザーは、Linux パスワードのリセットが必要になる場合があります。 sudo 権限があれば、他のユーザーのパスワードもリセットできます。
これらの手順を適用して、root アカウントのパスワードをリセットすることもできます。
1. 別のユーザーのパスワードをリセットするには、ターミナルで以下のコマンドを実行します。 username を必ず変更してください パスワードリセットのターゲットユーザー名に。 sudo コマンドは、passwd を実行することを意味します スーパーユーザーとして続くコマンド。
sudo passwd usernameたとえば、次のコマンドはユーザー名 victor のパスワードを変更します .
sudo passwd victor2. プロンプトでユーザー アカウントのパスワードを入力し、Enter を押します。 .そうすることで、スーパーユーザーとしてコマンドを実行しようとしていることが確認されます。
3. 次に、パスワードをリセットしたいユーザーの新しいパスワードを入力し、Enter を押します .
4. 確認のため、新しいパスワードを再入力して Enter キーを押します。両方のパスワードが一致する場合、ユーザーのパスワードが正常に更新されたという通知を受け取ります。 .

ユーザーがパスワードを変更するまでは、そのユーザー アカウントにアクセスできますが、この状況はセキュリティ上の問題になる可能性があります。回避策として、ユーザーの新しいパスワードをすぐに期限切れにして、次回のログイン試行時にパスワードの変更を強制する必要があります。
5. 最後に、次回のログイン時にユーザーにパスワードの変更を強制するには、ターミナルで以下のコマンドを実行します。 -e パラメータは、新しいパスワードをすぐに失効させます。
sudo passwd victor -e 
6. ユーザーに新しい (一時的な) パスワードを提供し、次回のログイン時に強制的にパスワードを変更することを通知します。
グループ パスワードの更新
Linux では、グループにパスワードを設定できます。グループのメンバーではないが、グループのパスワードを知っているユーザーは、そのグループの権限に一時的にアクセスできます。その性質上、グループのパスワードは共有パスワードであり、共有パスワードが侵害される可能性があります。
このような状況では、グループのパスワードをリセットできます。これを行うには、次の手順に従います。
1. ターミナルで以下のコマンドを実行し、Enter キーを押します。 groupname を必ず変更してください パスワードをリセットしたいグループの名前に。 gpasswd コマンドを使用すると、グループのパスワードの変更など、グループを管理できます。
sudo gpasswd groupnameたとえば、次のコマンドは support-group のパスワードを変更します グループ。
sudo gpasswd support-group2. 次に、新しいグループ パスワードを入力して Enter を押します .
3. 最後に、新しいグループ パスワードを再入力して Enter を押します .その後、システムはグループのパスワードを変更します。変更が成功した場合は、以下に示すように、確認メッセージもエラーも表示されません。

OS 外での Linux パスワード リセットの実行
このセクションの手順では、物理マシンか仮想マシンかに関係なく、Linux コンピューターに物理的にアクセスできる必要があります。
Linux ディストリビューションには、ユーザーが問題をトラブルシューティングできるプレ OS モードがあります。これらのモードでは、root シェルにすぐにアクセスでき、root を含む任意のユーザーのパスワードをリセットできます。
GRUB メニューの起動
さまざまな Linux ディストリビューションで利用できるさまざまなブートローダーがあります。次の手順では、ほとんどが Ubuntu ベースの Linux ディストリビューションにある GRUB ブートローダーの使用について説明します。手順は異なる場合がありますが、一般的な考え方は同じです。
ルート シェルにアクセスするには、まずコンピューターを GRUB メニューで起動する必要があります。これを行うには、コンピューターを再起動します。コンピュータの再起動中に、ESC キーを押し続けます。 または Shift 下の画像のような画面が表示されるまでキーを押し続けます。
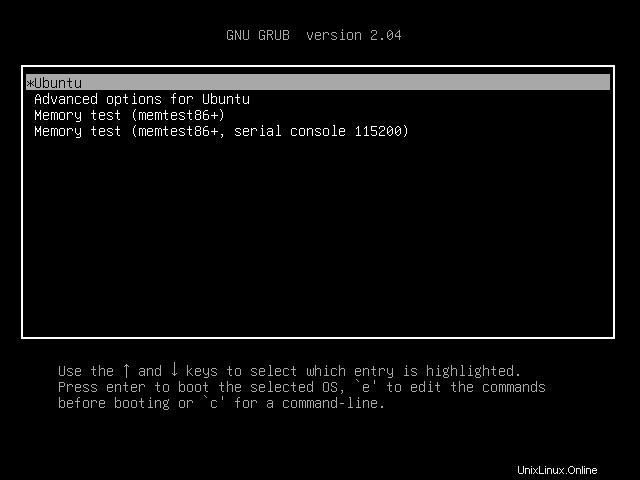
リカバリ モードでのパスワードのリセット
GRUB ブート メニューに入ったら、以下の手順に従ってリカバリ モードでパスワードをリセットします。
このセクションの手順は、root アカウントにパスワードがある場合、root アカウントのパスワードを知っていることを前提としています。
1. GRUB メニューで、下矢印キーを 1 回押すか、[Ubuntu の詳細オプション] が強調表示されるまで押します。 オプションを選択し、Enter キーを押します。
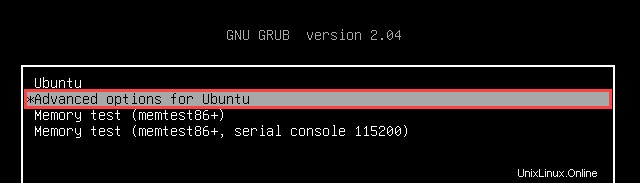
2. 次のページで、Linux を使用する Ubuntu (リカバリ モード) を強調表示します。 オプションを選択して Enter を押します .
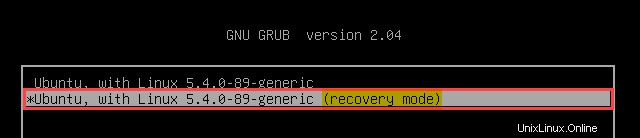
3. 回復メニュー その後、ルートを強調表示します オプションを選択して Enter を押します .
root アカウントにパスワードがある場合は、プロンプトで root パスワードを入力し、Enter を押します。 . root アカウントにパスワードがない場合は、Enter を押します ルート シェル プロンプトを入力します。
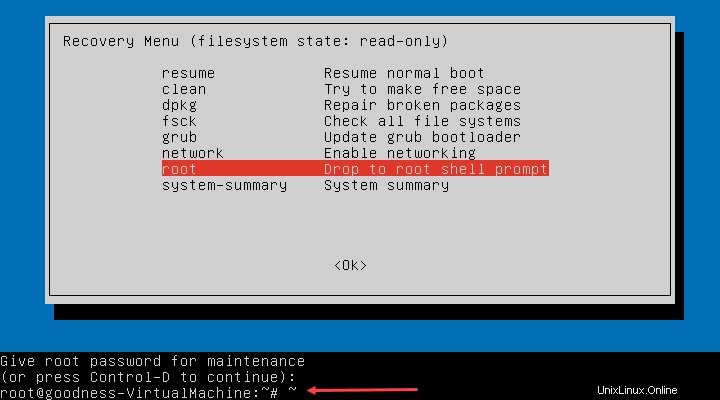
4. この時点で、ルート シェルにログインしていても、ルート パーティションへの読み取り専用アクセス権しかありません。変更を行う前に、mount コマンドを実行してファイル システムを読み取り/書き込みモードで再マウントします。 以下のコマンド。
mount -rw -o remount /
5. 次に、passwd username を実行します。 コマンドを入力して新しいパスワードを 2 回入力し、Enter を押します 毎回の後。

root パスワードをリセットするには、passwd を実行します。 ユーザー名なしのコマンド。
6. リカバリ モードを終了してコンピュータを再起動するには、reboot -f と入力します。 を入力し、Enter を押します .
シングル ユーザー モードでのパスワードのリセット
Linux コンピューターが正常に起動しない場合は、コンピューターをシングル ユーザー モード (別名、メンテナンス モード) で起動できます。このモードでは、システムは Linux マシンへの低レベル アクセスと最小限の機能を提供し、トラブルシューティングを試みることができます。
幸いなことに、メンテナンス モードでは、パスワード リセット コマンドの実行がサポートされています。また、root アカウントにパスワードがある場合でも、メンテナンス モードで起動しても root パスワードは要求されません。つまり、忘れたルート パスワードをメンテナンス モード内でリセットすることもできます。
以下の手順に従って、メンテナンス モードで Linux パスワードのリセットを実行してください。
1. GRUB 画面で、矢印キーを押して [Ubuntu の詳細オプション] を強調表示します。 オプションを押して e を押します エディタを開きます。
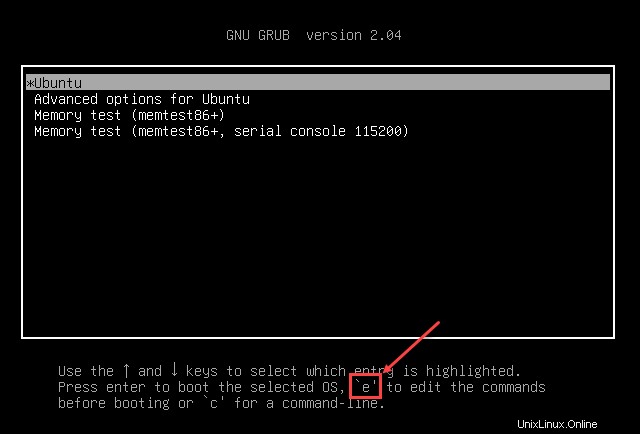
2. エディターが開いたら、linux で始まる行を見つけます。 ro を含む エントリ。 ro ルート パーティションが読み取り専用になることを意味します。矢印キーを使用してカーソルを移動します。
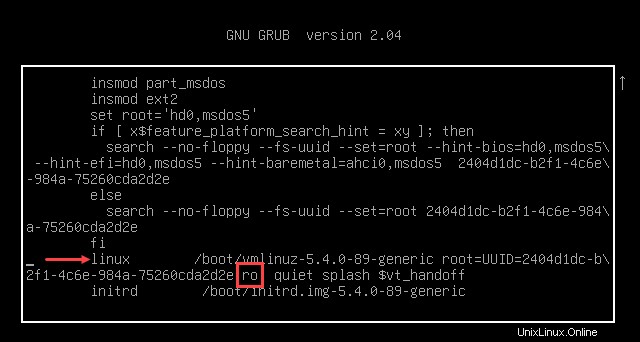
3. 次に、値を ro から変更します rw まで .これにより、ルート パーティションが読み取り/書き込みモードになります。
カーソルをファイルの末尾に移動し、init=/bin/bash を追加します 、 下の画像に示すように。この追加されたコマンドにより、コンピューターはオペレーティング システム環境ではなくシェルで直接起動します。
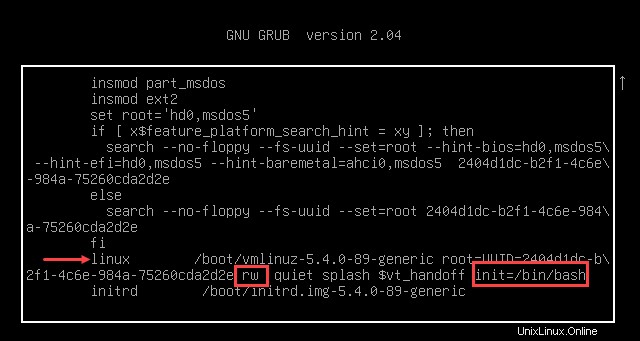
4. ブート コマンドを編集したら、CTRL+X を押します。 コンピューターをシングル ユーザー モードのルート シェルで起動します。
5. root シェルで、コマンドを実行して root ユーザーまたはコンピューター上のその他のユーザーのパスワードをリセットします。
ユーザーのパスワードをリセットするには、passwd username を実行します command where username 対象ユーザーです。パスワードを 2 回入力し、Enter を押します 各プロンプトの後。

root パスワードをリセットするには、passwd を実行します。 パスワードを 2 回入力し、Enter を押します 各プロンプトの後。
最後に、パスワードを変更した後、reboot -f を実行してコンピューターを再起動します。 コマンド。
あなたが IT プロフェッショナルで、Active Directory のパスワード リセットの問題に苦しんでいる場合は、必ず Specops の uReset ツールをチェックしてください。
結論
Linux のパスワードを紛失しても、システムへのアクセスが永遠に失われるとは限りません。あなたまたは他の誰かが Linux パスワードのリセットを実行し、最終的に OS に戻すことができます。
次にパスワードのトラブルに巻き込まれたときは、心配せずに落ち着いて、このチュートリアルで得た知識を適用して、紛失または忘れたパスワードをリセットしてください。