Windows では、エクスプローラ ウィンドウは非常に便利なツールです。ファイルを視覚化したり、閲覧したり、zip ファイルを開いたり、コンテキスト メニューからコマンドを実行したりできます。エクスプローラー ウィンドウは Windows に深く根付いているため、ファイリング システムを視覚化するためのエクスプローラー ウィンドウがないと、道に迷ってしまう人もいます。 Linux (OpenSUSE) では、エクスプローラー プログラムが 1 つだけでなく、Midnight Commander と呼ばれるコマンド ラインに組み込まれているプログラムもあります。 Linux で Midnight Commander を使用する方法を調べてみましょう!
これは、ブログ ポスト シリーズのパート III です:Linux の世界の Windows ガイ。必ずパート I と II をチェックしてください!
Linux ターミナル エクスプローラーで Midnight Commander を使用する
このシリーズのパート I を読んだ場合、そのプロセスの一部は、Gnu Midnight Commander と呼ばれるプログラムである mc のインストールでした。
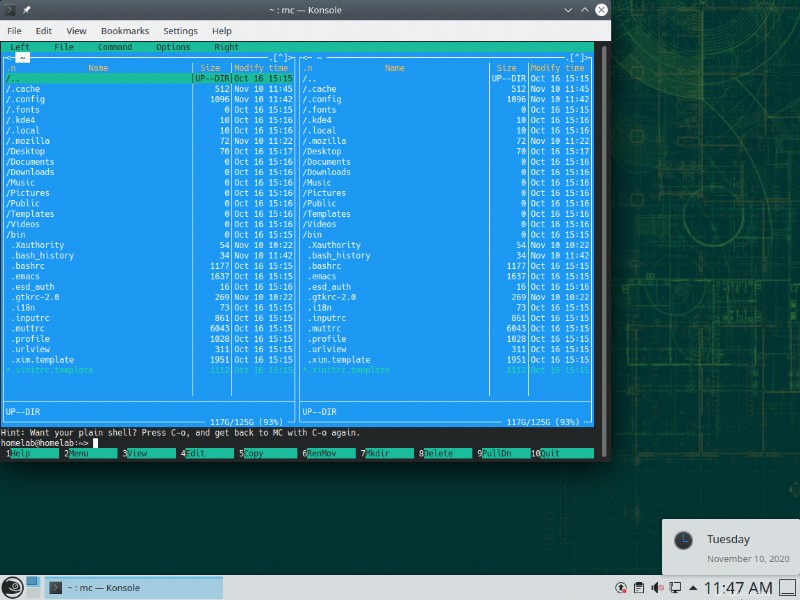
真夜中の司令官は、表面上はあまり見えません。実際、1990年代からそのまま出てきたようです。それにもかかわらず、それは信じられないほど強力で便利なツールです。実際、Linux の Midnight Commander は、コマンド ラインで使用できる最も便利なツールの 1 つです。これは、常に使用すべき数少ないツールの 1 つです。 Linux サーバーに含めます。
GUI を介してファイルを表示する場合と比較して、ホーム ディレクトリにリストされるフォルダとファイルの数が多いことに気付く場合があります。 Midnight Commander はデフォルトで隠しファイルを表示するため、これが表示されます。 Linux の隠しファイルとフォルダーは、ドット (.) で始まるファイル/フォルダーです。
本物 真夜中の司令官に関するクールな機能は以下で見ることができます:
マウス操作にも対応! コマンドライン インターフェースの内部 .それは驚くべきことです。以下で確認できます。
最初にマウスがサポートされない場合は、最初に再起動する必要がある場合があります。
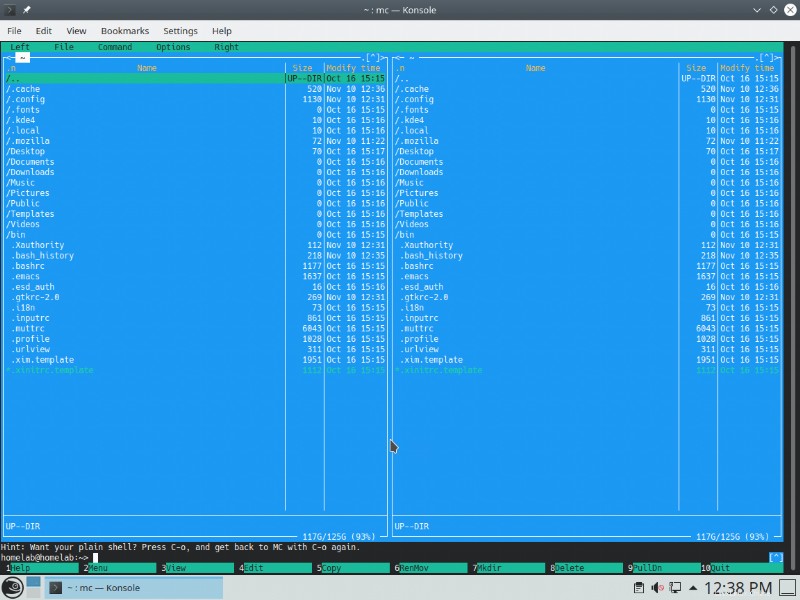
めちゃめちゃかっこいいです?!これにより、便利なユーティリティから、コマンド ラインをナビゲートするための非常に貴重なツールへと昇格します。
また、表面の下に隠されている他の便利なユーティリティがたくさんあります。レトロな外観にもかかわらず、非常に コマンド ラインで Linux を操作するための強力なツールです。
Midnight Commander は、他のテキスト ユーザー インターフェイス (TUI) ツールと同様に、キーボード中心です。基本的な操作はマウスで行うことができますが、時間をかけてより便利なキーボード ショートカットを学習することをお勧めします。より高度な機能やキーボード ショートカットについて説明している記事を探すことができます。
ここで完全なショートカット リストを見つけることができます (1990 年代の典型的なミッドナイト コマンダー スタイル)。統合テキスト エディタへのキーボード ショートカットは、ここにあります。
テキスト エディターの使用
Linux で頻繁に使用される (まだ Windows では前例のない) 別の機能は、コマンドライン テキスト エディターです。 Linux では、テキスト ファイルを編集する必要がある場合、リモートで、つまりコマンド ラインを介して (もちろん) 編集することが想定されています。
数十あります コマンド ライン内で完全に動作するように設計されたテキスト エディタ。幸いなことに、Midnight Commander には組み込みの構文認識テキスト エディターがあります。
例として、テキスト ファイルを編集します。 vconsole.conf を取る たとえば、テキストファイル。そこに移動して、英国のキーボードを使用するように変更できるかどうか見てみましょう.そうするには:
<オール>この手順を視覚的に表したものを以下に示します。
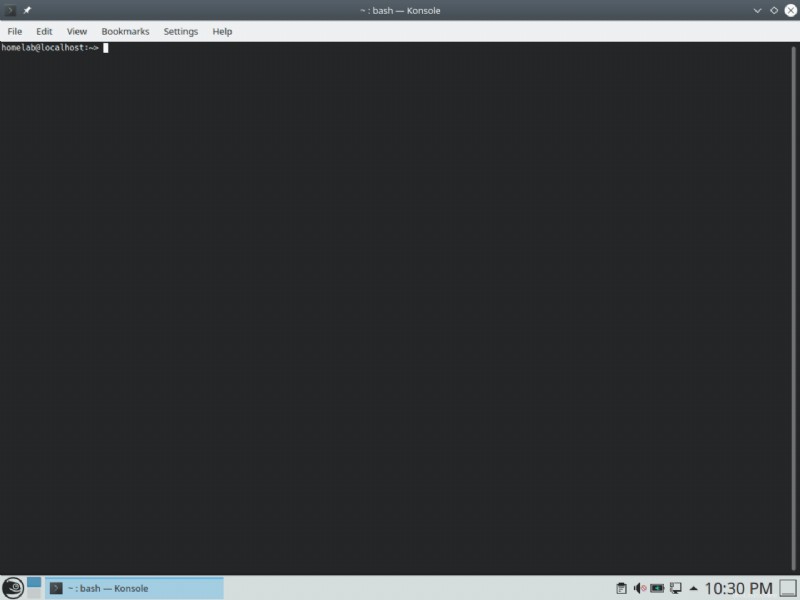
Midnight Commander は、正規表現テキストの置換やファイル エンコーディングの変更など、より高度なエディターにしか見られない他の多くの機能を提供します。ただし、基本的には Windows のメモ帳と同じように機能します。
テーマと sudo の設定 モード
保護されたファイルを編集または変更することになった場合は、テキスト エディターを管理者として実行するか、Linux で sudo と呼ばれるものを実行する必要があります。
Midnight Commander での Sudo の使用
前のセクションでは、/etc/vconsole.conf にあるファイルを編集しました。 .編集後にそのファイルを保存しようとしても、実際には保存できないことがわかります。つまり、保護されています。あなたが本当に sudo が必要なファイルを変更したい
できます システム上の任意のファイルを sudo 権限で変更しますが、これはそうすべきという意味ではありません。 sudo として実行するすべてのアクション root ユーザーとして実行されます。このシナリオが悪いのはなぜですか?主な理由は 2 つあります。
sudo として実行中にフォルダーを作成する フォルダーがルートユーザーに属していることを意味します。ホーム ディレクトリ内で作業している場合、これは通常問題になります。sudo mc を実行しています 意図しないファイルを確認なしで編集または削除することにより、システムを簡単に操作不能にすることができるため、危険です。ただし、それでも Midnight Commander を sudo で実行する必要がある場合は、少なくとも別のテーマを作成して、テーマを適用して Midnight Commander を sudo として実行していることを明確にする必要があります。
Midnight Commander とコマンド ライン間の切り替え
Midnight Commander は非常に便利ですが、コマンド ラインで実行する必要があるすべての機能を複製することはできません。幸いなことに、別の CLI インスタンスを開く必要はありません。代わりに、以下に示すように、下部にある小さな「ウィンドウ」でコマンド ラインに完全にアクセスできます。
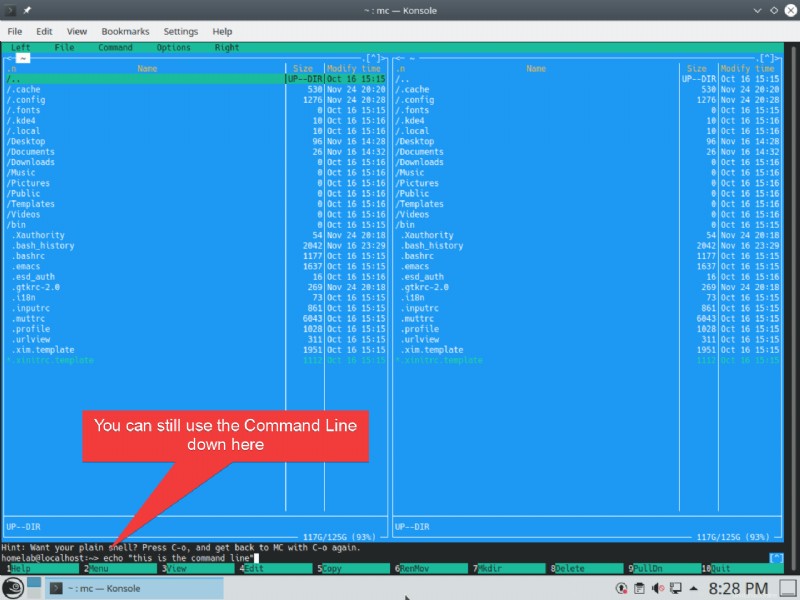
上のウィンドウ ペインでファイル システムをナビゲートすると、コマンド ラインの作業ディレクトリが続くことに気付くでしょう。この CLI 作業ディレクトリ/ファイルシステム ナビゲーションの同期により、ファイルシステム エクスプローラーとコマンド ラインの間をすばやく簡単に行き来できます。
Midnight Commander のコマンド ライン ウィンドウの 1 行では不十分な場合は、control+o を使用してフル コマンド ライン モードと Midnight Commander を切り替えることができます。 キーボード ショートカット。このシナリオでは、Midnight Commander を使用して現在地を視覚化し、コマンド ラインを活用できます。
Midnight Commander スキンの設定
Midnight Commander には、このツールの色を変更できるさまざまなスキン (テーマ) があります。さまざまなオプションがありますが、この場合、Midnight Commander を sudo として実行する必要がある場合にのみ、怖い外観のスキンを設定したいと考えています。
Midnight Commander を sudo として実行するときにスキンを設定するには:
<オール>sudo mc を実行 sudo 権限で Midnight Commander を開きます。これらの手順を視覚的に表したものを以下に示します。
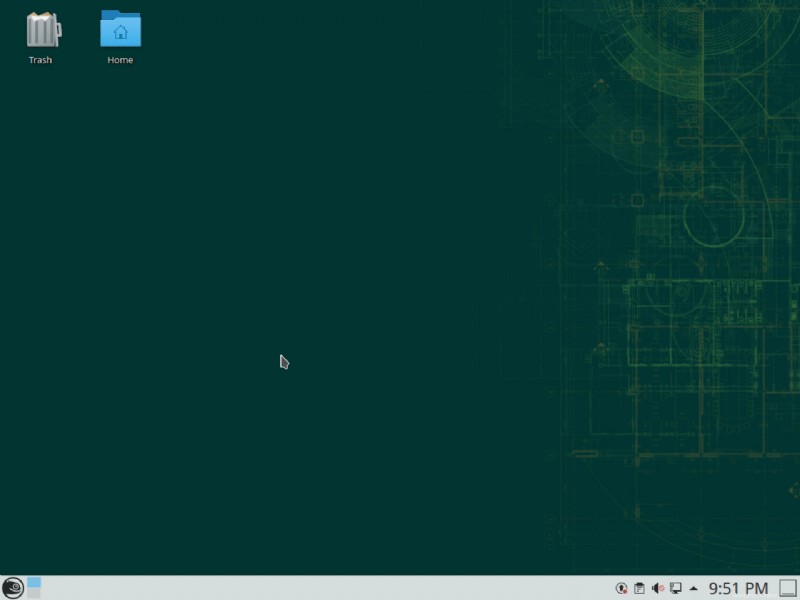
これで、管理者としてミッドナイト コマンダーを開くと、本当に あなたが管理者として働いていることは明らかです。このモードでは、保護されたファイルを編集したり、管理コマンドを問題なく実行したりできます。
sudo以外を変更することもできます 必要に応じて、テーマをもう少しモダンにします。 ナイスダーク、 デフォルトではなく、良い選択です。
Midnight Commander でファイルのアクセス許可を変更する
別のユースケースに飛び込みましょう。ファイルのパーミッションを変更します。これを例で示しましょう。
おそらく、owned-by-root というフォルダがあるでしょう。 ユーザーのドキュメントで
このシリーズのパート II を既に読んでいる場合は、このフォルダーが既にあるはずです。
パート II では、フォルダーのアクセス許可を数値 700 に変更しました。 .この値は、所有者が読み取り/書き込み/実行権限を持っていることを表しますが、それ以外の権限はありません。 Midnight Commander を使用してそれを変更する方法を示しましょう。
mc と入力してミッドナイト コマンダーを開きます この手順を視覚的に表したものを以下に示します。
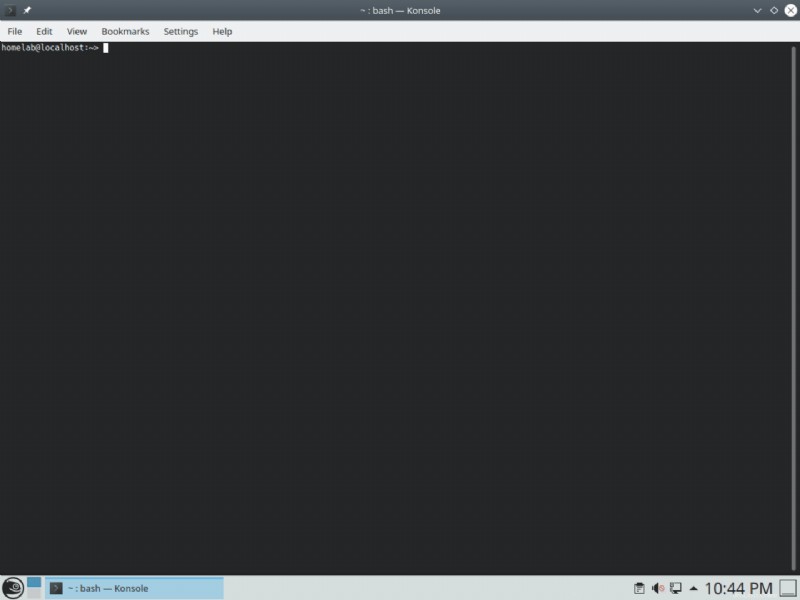
上記の手順が完了すると、owned-by-root フォルダに 770 と同等の権限が付与されました (所有者とグループから読み取り/書き込み/実行しますが、他のユーザーからは読み取り/書き込み/実行しません)。