この記事では、クラウドコントロールパネルでサーバー管理タスクをできるだけ少ないクリックで実行するためのさまざまな方法について説明します。
歯車メニューまたはアクションを使用できます サーバーで管理操作を実行するためのメニュー。
サーバーをクリックしたとき>クラウドサーバー ページの上部に、サーバーのリストが表示されます。各サーバー名の左側には歯車のアイコンがあります。アイコンをクリックして、サーバーで実行できる操作のメニューを表示します。
サーバー名をクリックすると、サーバーの詳細 ページが表示されます。 アクション メニューはページの右上隅にあります。このメニューには、歯車メニューで使用できるのと同じ操作が含まれています。
歯車のアイコンまたはアクションを使用できます 次のサーバー管理タスクを実行するためのメニュー。
サーバーの名前を変更するか、サーバーにタグ(説明ラベル)を追加できます:
- [名前の変更]をクリックします サーバー名を変更します。
- [タグを追加]をクリックします 新しいタグを追加したり、既存のタグを削除したりします。タグの詳細については、タグの使用を参照してください。
サーバーのイメージを作成するか、以前に保存したイメージからサーバーを再構築できます:
- [画像の作成]をクリックします サーバーのスナップショットイメージを作成します。
- [画像のスケジュール]をクリックします 実行中のサーバーから手動またはスケジュールされたイメージを作成します。
- [画像から再構築]をクリックします 現在のサーバーを以前に保存した画像または選択した新しい画像で上書きします。
- レスキューモードに入るをクリックします サーバーのセキュリティチェックをトラブルシューティングして実行します。
サーバーに直接ログインしなくても、次の重要な管理タスクを実行できます。
-
緊急コンソールをクリックします Linux®シェルウィンドウまたはMicrosoft®Windows®コマンドプロンプトウィンドウを開いて、サーバー上で直接コマンドを発行できるようにします。
-
再起動をクリックします サーバーを再起動します。
-
サイズ変更をクリックします コンピューティング能力を垂直方向に拡張します(すべてのサーバーで利用できるわけではありません)。
-
パスワードの変更をクリックします LinuxサーバーのルートパスワードまたはWindowsの管理者のパスワードを変更します。
注: このコマンドでは、サーバーを自動的に再起動する必要があります。このコマンドを発行する前に、データを保存することを忘れないでください。
-
サーバーの削除をクリックします サーバーが不要になったときにサーバーを削除します。保存されたデータとサーバーに割り当てられたIPアドレスは失われます。
サーバーの詳細 特定のサーバーのページでは、即座に構成可能なアイテムの右側にリンクがあります。
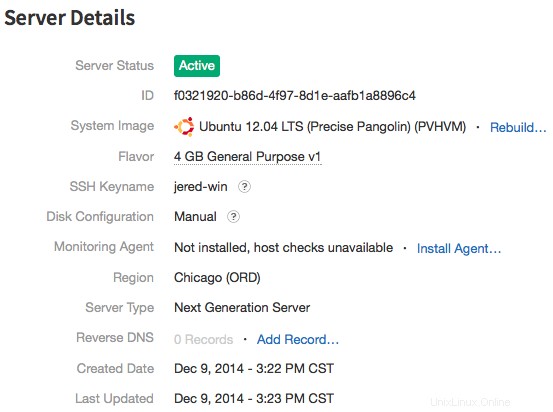
たとえば、システムイメージの横にあります フィールドで、再構築をクリックできます デフォルトのRackspaceイメージまたは以前に保存したイメージからサーバーを再構築します。ポップアップダイアログボックスで必要な情報を指定し、サーバーの再構築をクリックします。 。
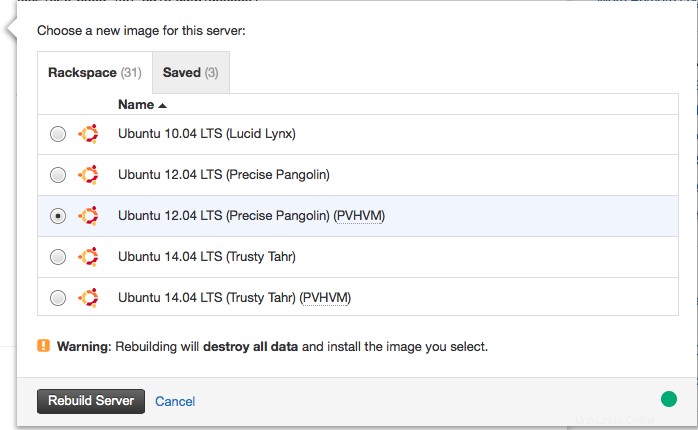
クラウドサーバーの詳細