この記事では、Linux®サーバーに接続するためにSSH秘密鍵をPuTTYにロードする方法を示します。このタスクを完了するには、次のソフトウェアが必要です。
- パテ :SSHセッションを管理するためのクライアント
- PuTTYgen :SSHキーペアを管理および作成するためのツール
両方のツールをダウンロードするには、PuTTYのダウンロード:latestreleaseを参照してください。
注 :これらの手順は、Windows®オペレーティングシステムでのPuTTYの使用に適用されます。LinuxおよびOSX®オペレーティングシステムでのSSH秘密鍵の使用については、LinuxおよびMacでのSSH秘密鍵を使用したログインを参照してください。
デプロイメントの一部として、Rackspaceは、新しくデプロイされたLinuxサーバーに対する認証に使用するSSHprivateキーを提供している場合があります。この秘密鍵をテキストファイルに保存する必要があります。このタイプのファイルは、キーファイルと呼ばれます。 。
テキストエディタを開き、SSH秘密鍵を貼り付けて、ファイルを保存します。
SSH秘密鍵は、次の画像の鍵のようになります。
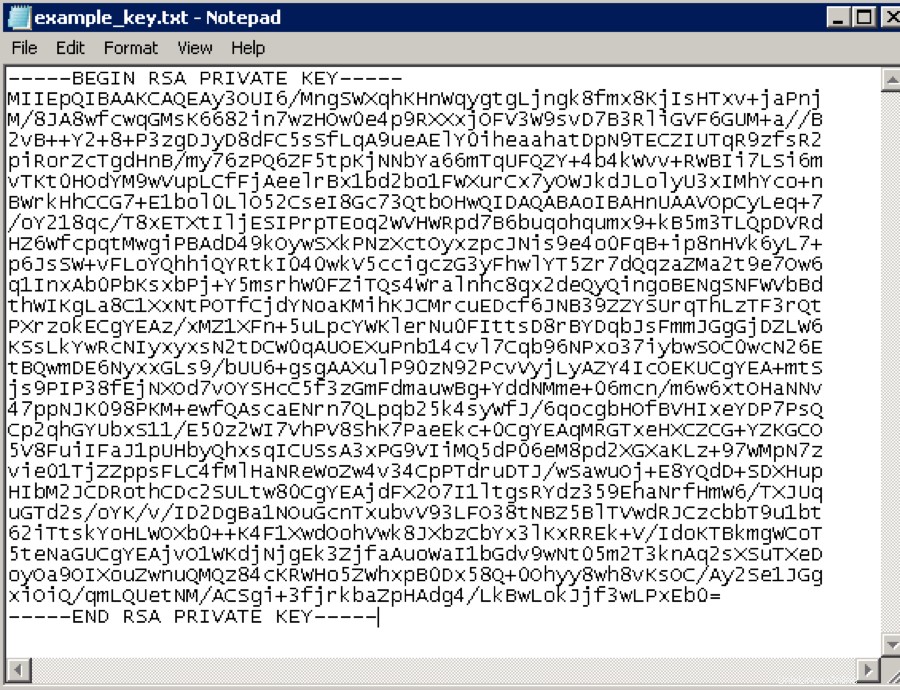 画像に表示されるすべてのテキストをキーファイルに含める必要があります。
画像に表示されるすべてのテキストをキーファイルに含める必要があります。
PuTTYキージェネレーターにSSH秘密鍵をロードします
次の手順を使用して、PuTTYKeyGeneratorにSSH秘密鍵をロードします。
-
PuTTYKeyGeneratorを起動します。
-
アクション セクションで、ロードをクリックします 既存の秘密鍵ファイルをロードします。検索するファイルの種類をすべてのファイルに変更します 。
-
以前にテキストファイルに保存したキーを選択し、開くをクリックします 。
PuTTYgenが秘密鍵を正常にインポートした後、確認が表示されます。 OKをクリックします メッセージを却下します。
-
キーパスフレーズに一意のキーパスフレーズを入力します フィールドに入力し、パスフレーズの確認に同じパスフレーズをもう一度入力します 分野。 SSH秘密鍵を使用してサーバーにログインするたびに、このパスフレーズの入力を求められます。
-
秘密鍵を保存をクリックします 、次に名前を付けてプライベートキーを保存にファイル名を入力します PuTTYで使用するために保存するダイアログボックス。
注 :デフォルト設定を維持することを強くお勧めします。
SSH秘密鍵を使用してPuTTYにログインします
SSH秘密鍵を使用してPuTTYにログインするには、次の手順を使用します。
-
セッションの名前を入力し、[保存]をクリックします 。
注 :任意の名前を使用できます。この例では、ユーザーが接続しているサーバーのインターネットプロトコル(IP)アドレスに基づいてセッションに名前を付けます。
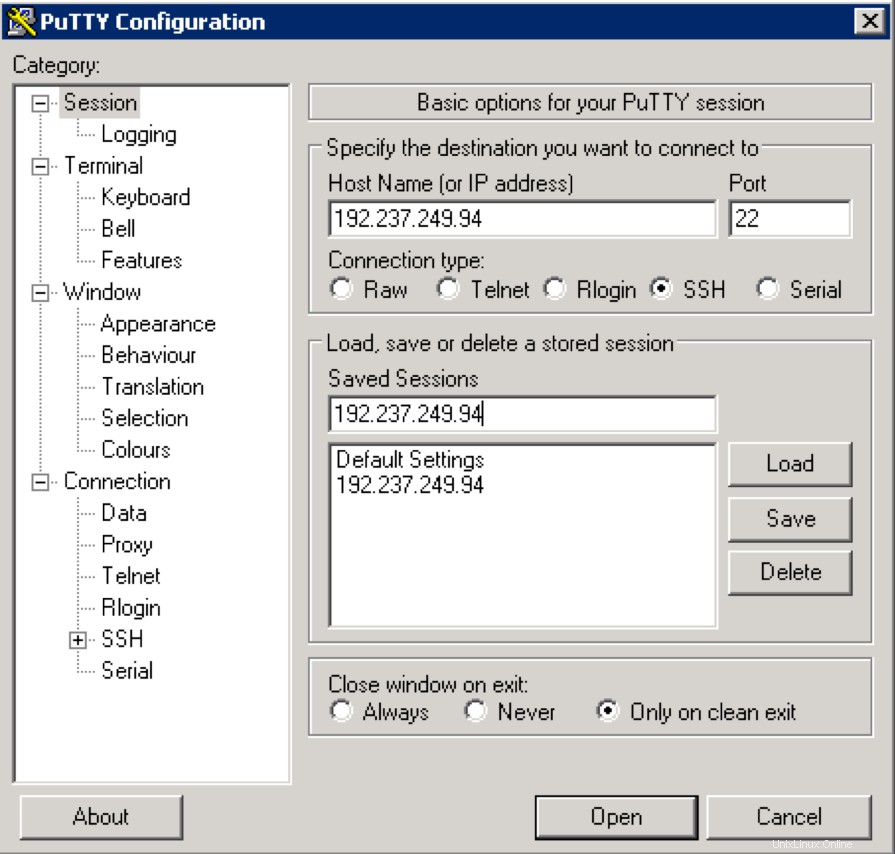
-
接続>データをクリックします 左側のナビゲーションペインで、自動ログインユーザー名を設定します ルートに。
-
接続>SSH>認証をクリックします 左側のナビゲーションペインで、[参照]をクリックして、使用するSSH秘密鍵を構成します。 認証用のプライベートキーファイルの下 。
-
SSH秘密鍵ファイルを保存した場所に移動し、ファイルを選択して、[開く]をクリックします。 。
SSH秘密鍵ファイルのファイルパスが認証用の秘密鍵ファイルに表示されるようになりました フィールド。
-
セッションをクリックします 左側のナビゲーションペインで、[保存]をクリックします 保存されたセッションの読み込み、保存、または削除 セクション。
-
開くをクリックします サーバーとのセッションを開始します。
SSH秘密鍵をパスフレーズとともに保存した場合は、そのパスフレーズを入力するように求められます。サーバーのホストがキャッシュされていないことを示すアラートが表示されます。 はいをクリックします 接続を続行します。