cPanelを使用すると、ウェブサイト、メールアカウント、MySQLデータベース、その他すべてのcPanel設定とともに完全なcPanelアカウントを復元できます。このチュートリアルは、cPanelの完全バックアップを取り、別のcPanelサーバーに復元するのに役立ちます。
Linux
- 完全なcPanelバックアップを生成する前に、バックアップファイルを保存するのに十分な空きディスク容量があることを確認してください。
- 次に、以下の手順に従って完全なcPanelバックアップを生成します。
- cPanelにログインします[通常はhttps://yourdomainname.com:2083]。
- ファイルに移動します>>バックアップウィザード 。
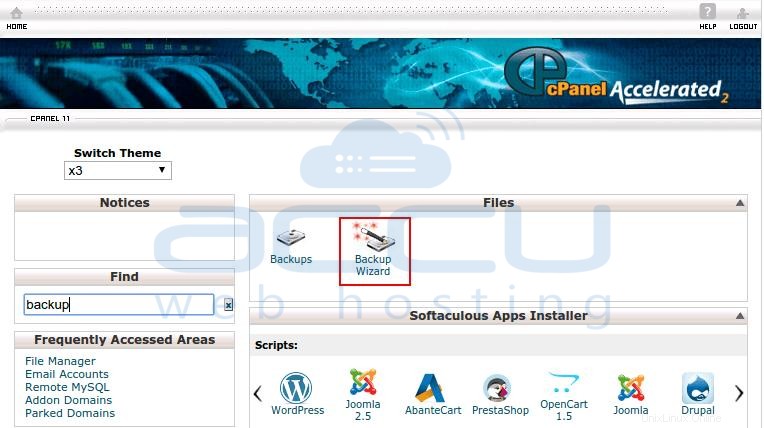
- バックアップウィザード ウィンドウで、バックアップをクリックします 。
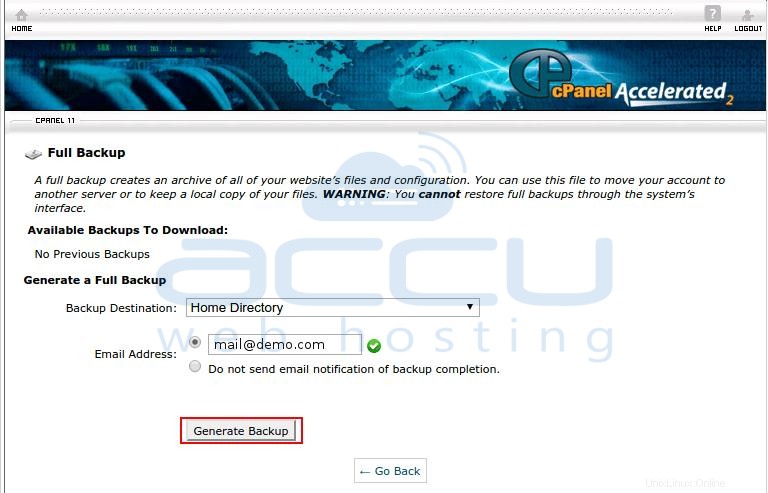
- 完全バックアップをクリックします 。
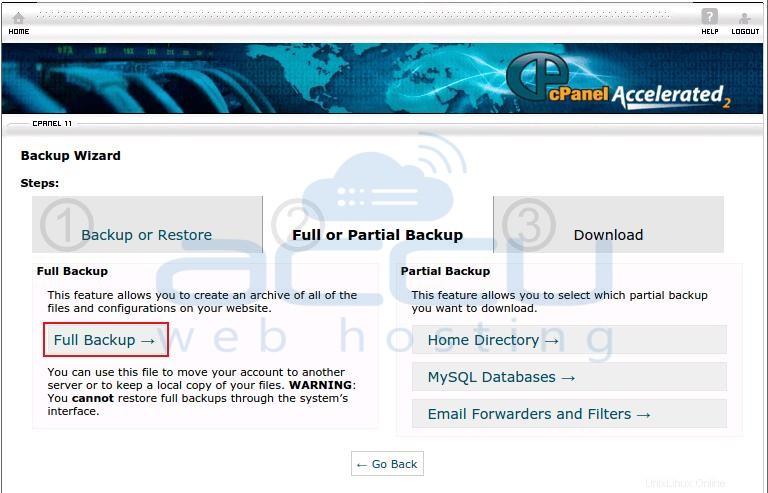
- バックアップ先をホームディレクトリとして選択します。 リモートサーバーの設定に基づいて、リモートFTPサーバーを選択することもできます およびSCP オプション。 バックアップの生成をクリックします バックアッププロセスを開始します。 cPanelアカウントのサイズによっては、バックアッププロセスに時間がかかる場合があります。バックアップが取られたら、ローカルコンピュータにダウンロードします(上の画像に示されている3番目のステップ)。
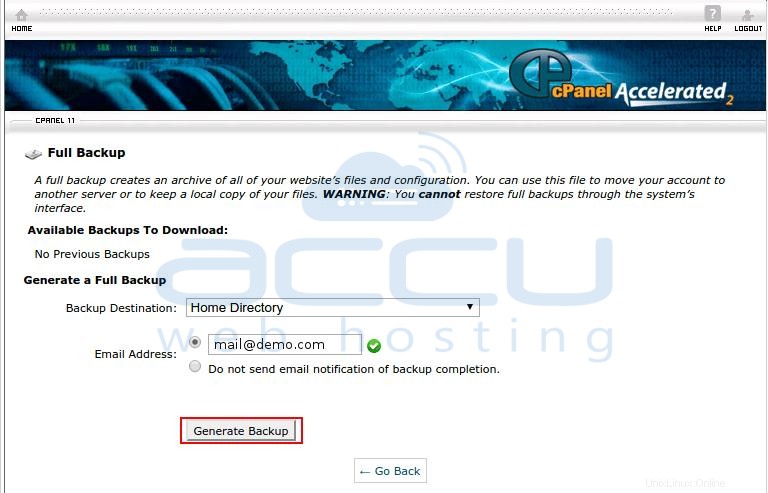
- 次に、生成されたバックアップを共有ホスティングアカウントからFTP経由でVPSまたは専用サーバーに転送します。こちらが完全なFTPガイドです 選択したFTPクライアントの構成と、バックアップファイルのアップロードを参照できます。バックアップを復元する前に、移行先サーバーに十分な空きディスク容量があることを確認してください。バックアップファイルの少なくとも3倍の容量が必要です。つまり、5 GBのバックアップファイルがある場合は、サーバーに少なくとも15GBの空き容量が必要です。
- バックアップファイルをアップロードしたら、それを / homeに移動します ディレクトリ。
- 次に、WHMにログインします。 バックアップの下 セクション選択完全バックアップ/cpmoveファイルの復元 オプション。
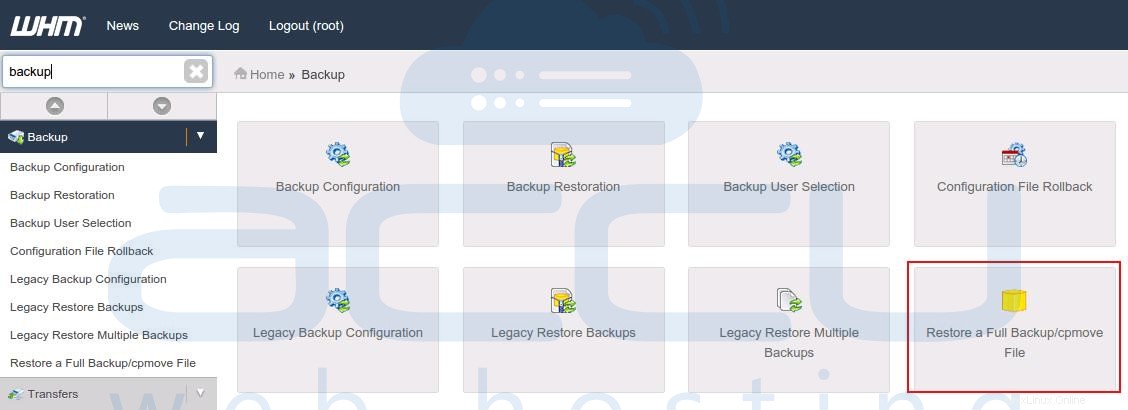
- 設定の下 ページ、ユーザー名で復元を維持 オプションがチェックされています。ドロップダウンからアップロードされたバックアップファイルを選択し、復元をクリックします ボタンをクリックして復元プロセスを開始します。アカウントのサイズによっては、復元プロセスに時間がかかる場合があります。
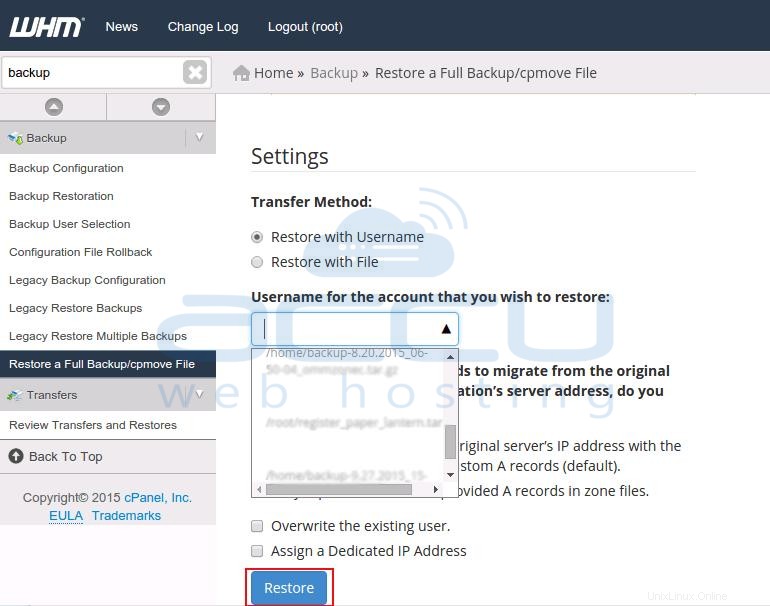
- 復元プロセスが完了したら、一時的なURL( http:// new-server-IP-address /〜cpanel-username )を使用してWebサイトを参照します。 )。
- すべてが新しいサーバーで完全に機能する場合は、ネームサーバーを変更します 。