ステップ1:
まず、目的のLinuxVPSホスティングを選択します ホスティングプランページから希望の請求サイクルでプランを立て、今すぐ注文をクリックします その計画のボタン。
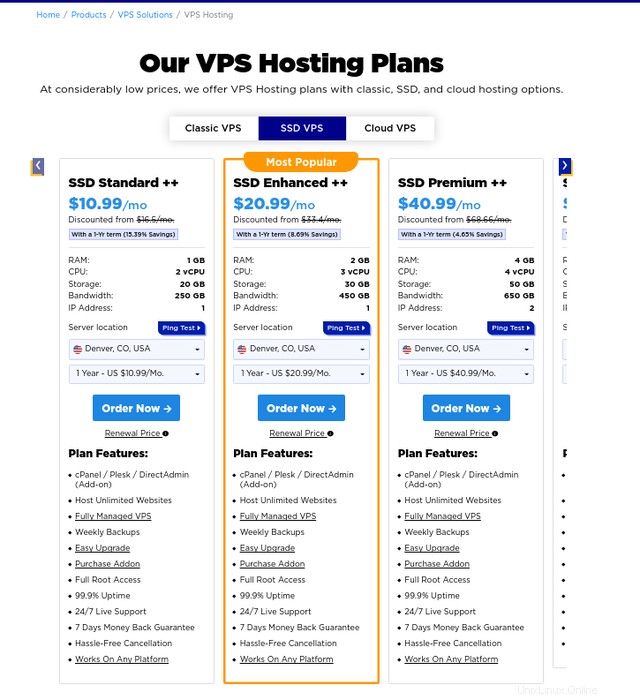
ステップ2:
次に、「サーバーの構成」が表示されます "部分。このセクションのすべての詳細を記入する必要があります。
ホスト名 :アクティブなドメインがある場合は、それをVPSのホスト名として配置できます。それ以外の場合は、任意の名前をホスト名として追加できます。ご注文の識別にはホスト名を使用できます。
NS1プレフィックス :ns1プレフィックスは変更しないでください。そのままにしてください。
NS2プレフィックス :ns2プレフィックスは変更しないでください。そのままにしてください。
ルートパスワード :VPSのルートパスワードとして使用する希望のパスワードを入力します。パスワードとして強力な英数字の組み合わせを使用することをお勧めします
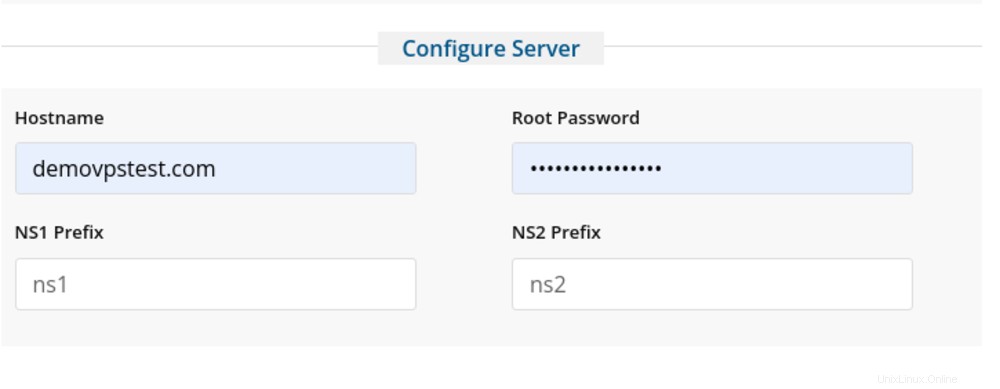
ステップ3:
次に、構成可能なオプションが表示されます 部分。この部分から必要な詳細を選択します。 VPSの構成方法が更新されます。
オペレーティングシステム :VPSに適したオペレーティングシステムを選択してください。
コントロールパネル :VPSに追加するかどうかのコントロールパネルを選択します。コントロールパネルには、有料のコントロールパネル(cPanel、Pleskなど)や無料のコントロールパネルなどの多くのオプションがあります。 (Ajenti、Webmin、Virtualmin)。
毎日のバックアップ :CDPバックアップに適切なオプションを選択してください 。 CDP Daily Backupが必要ない場合は、Noneのままにします。
追加のディスク容量 :VPSに必要な追加のストレージスペースの量を選択します。追加のディスク容量が必要ない場合は、「追加のディスク容量なし」のままにします。
追加のRAM :VPSに必要な追加RAMの量を選択します。追加のRAMが必要ない場合は、[追加のRAMなし]オプションを残します。
追加のIPアドレス :VPSに必要な追加のIPアドレスの数を選択します。追加のIPアドレスが必要ない場合は、[追加のIPアドレス]オプションをそのままにします。
追加のCPUコア :VPSに必要な追加のvCPUの数を選択します。追加のvCPUが必要ない場合は、追加のvCPUオプションを残さないでください。
追加の帯域幅 :VPSに必要な追加の帯域幅の量を選択します。追加の帯域幅が必要ない場合は、[追加の帯域幅]オプションをそのままにしておきます。
マネージドサービス :アンマネージドVPSホスティングサービスまたはマネージドVPSホスティングサービスが必要かどうか。詳細については、こちらをクリックしてください 。
ソフトアキュラス :Softaculousは、cPanel / Pleskの追加プラグインであり、多くのアプリケーション、CMSなどをワンクリックでインストールできます。
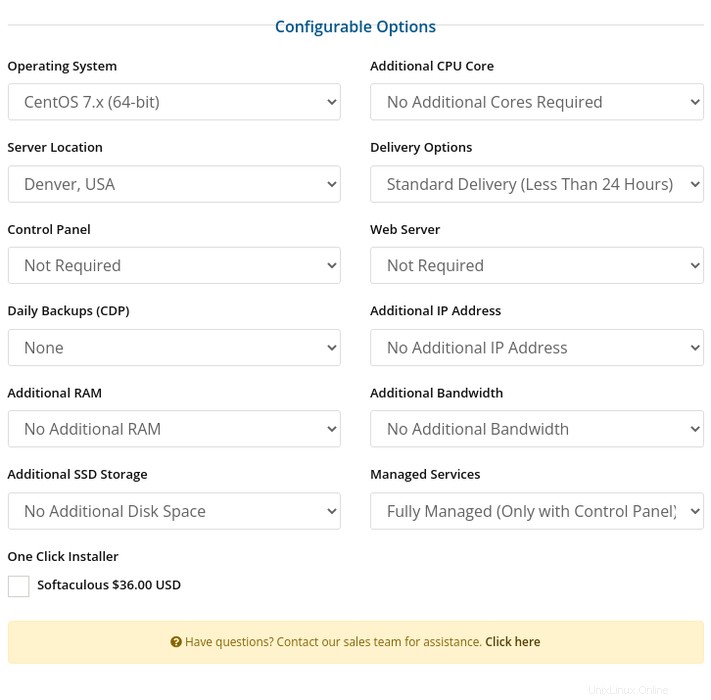
ステップ-4:
次に、利用可能なアドオンが表示されます。 SSL証明書、CDNホスティング、スパム対策サービスを選択できます 、CloudFlareサービス など
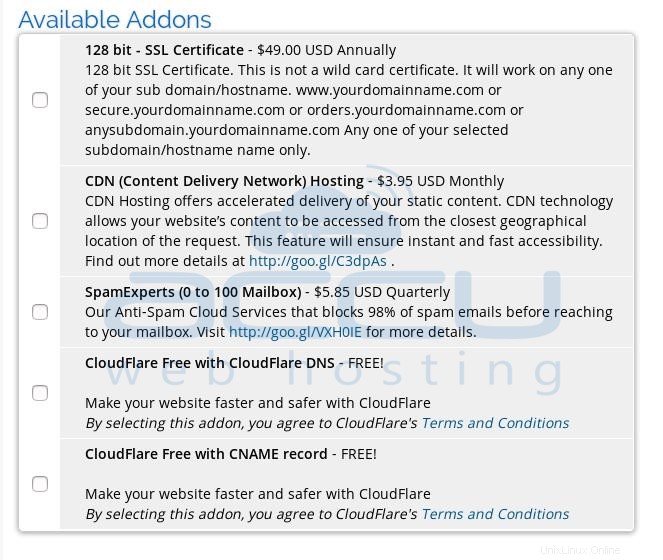
ステップ5:
注文の概要でVPSの注文とその追加リソースを確認してください セクションをクリックし、注文する準備ができたら、続行をクリックします チェックアウトするボタン。
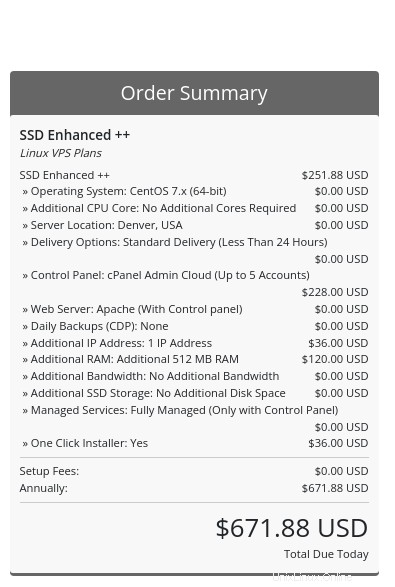
ステップ-6:
「レビューとチェックアウト」があります "ショッピングカートをチェックして、該当する場合は割引を含む注文の合計金額を確認するページ。
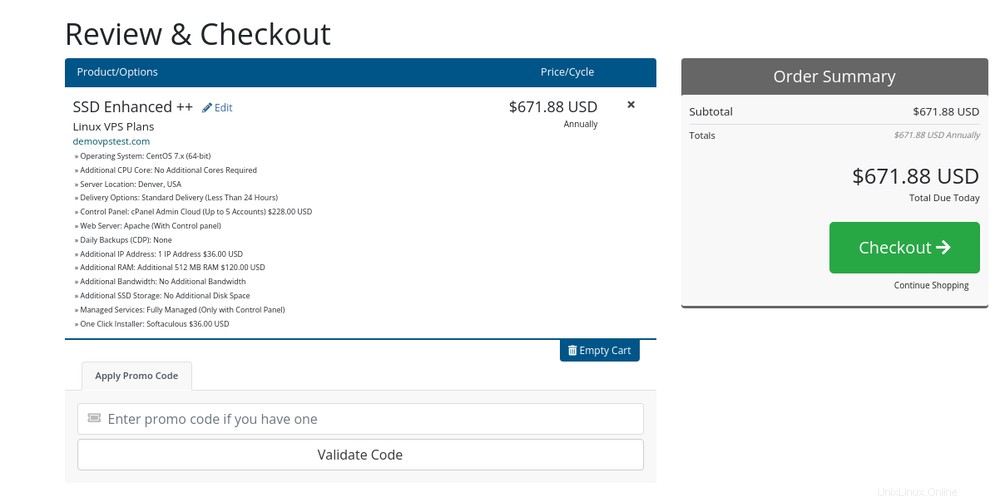
ステップ7:
下にスクロールして、プロフィールの詳細をすべて入力し、登録します。 電話番号と住所を含む請求先アカウント。
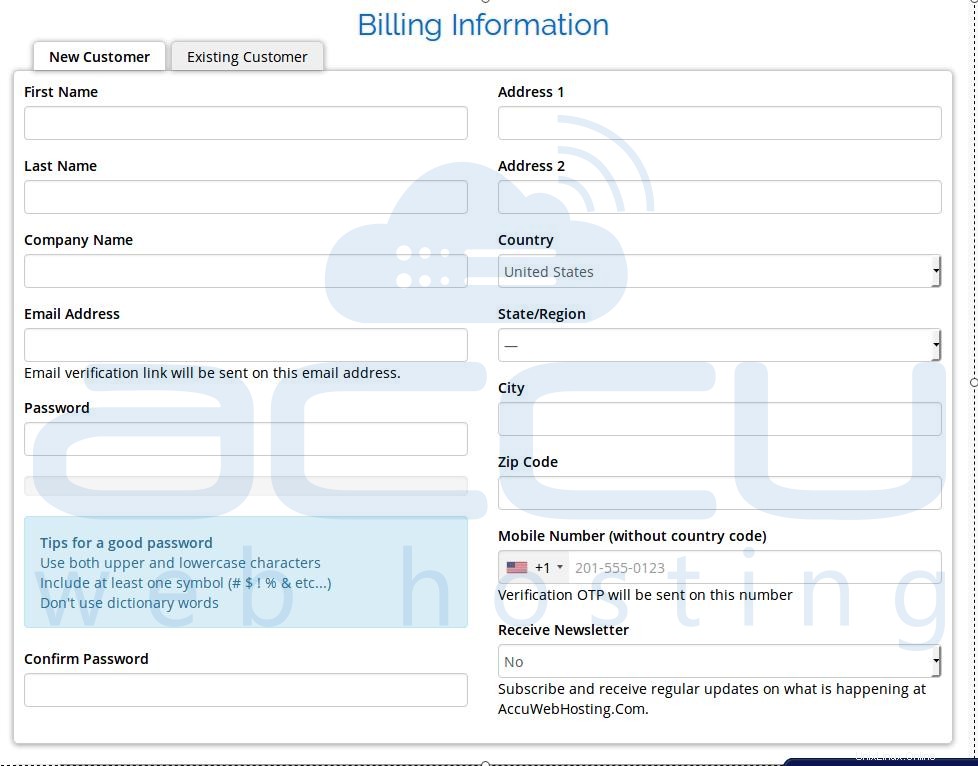
ステップ8:
お支払い方法を選択してください 提供されているお支払い方法のリストから。
プロモーションコードを入力して、カートに適用することができます。 コードの検証をクリックします プロモーションコードを検証するためのボタン。それ以外の場合は、このフィールドを空のままにします。
VPS構成に関する特別なメモやリクエストがある場合は、「メモ/追加情報」に入力できます。 "フィールド。
利用規約を読む チェックアウトに進みます。 チェックアウトをクリックします ボタンをクリックして注文を完了し、チェックアウトプロセスを開始します。
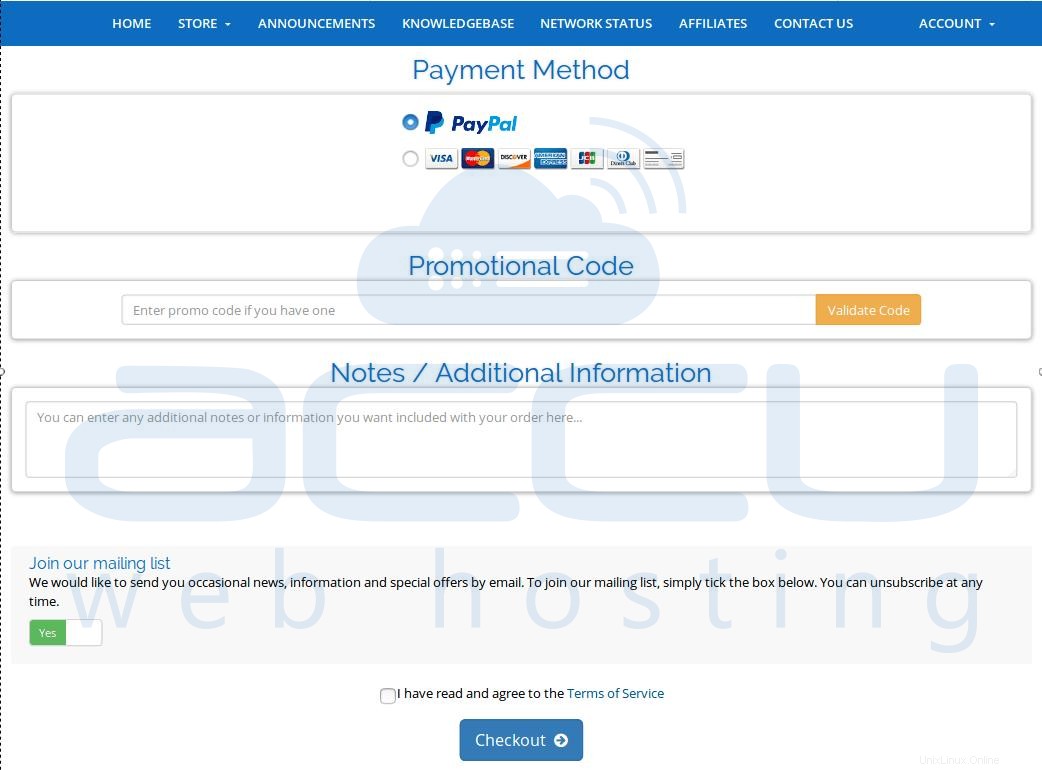
ステップ-9:
これで、ペイメントゲートウェイにリダイレクトされます 。支払いを完了するには、次の2つまたは3つの支払い方法があります。
PayPal :
注文の完了時に支払い方法として「PayPal」を選択した場合は、PayPalポータルにリダイレクトされ、PayPalアカウントの詳細を入力するように求められます。すでにアカウントをお持ちの場合は、「PayPal私はすでにPayPalアカウントを持っています」を選択できます。クレデンシャルを入力します。
PayPal経由で支払いを完了する:
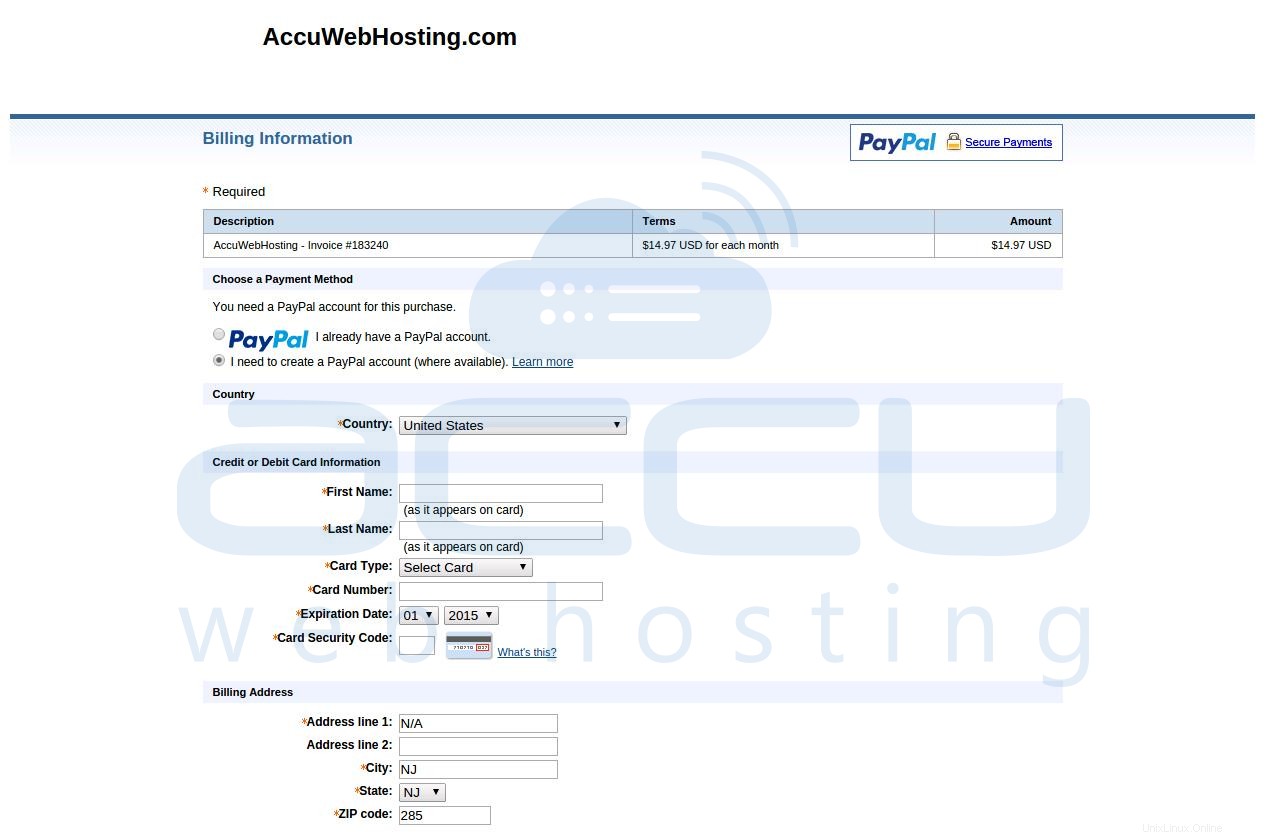
クレジットカード:
注文の完了時に[クレジットカード]を選択した場合は、カードの種類、カード番号、有効期限、CVV/CVC2番号などのカードの詳細を入力する必要があります。定期的なサブスクリプションを作成する場合は、[定期的なサブスクリプション]オプションで[はい]を選択します。それ以外の場合は、1回限りの支払いの場合は「いいえ」に設定します。詳細な手順については、この記事にアクセスしてください。 。
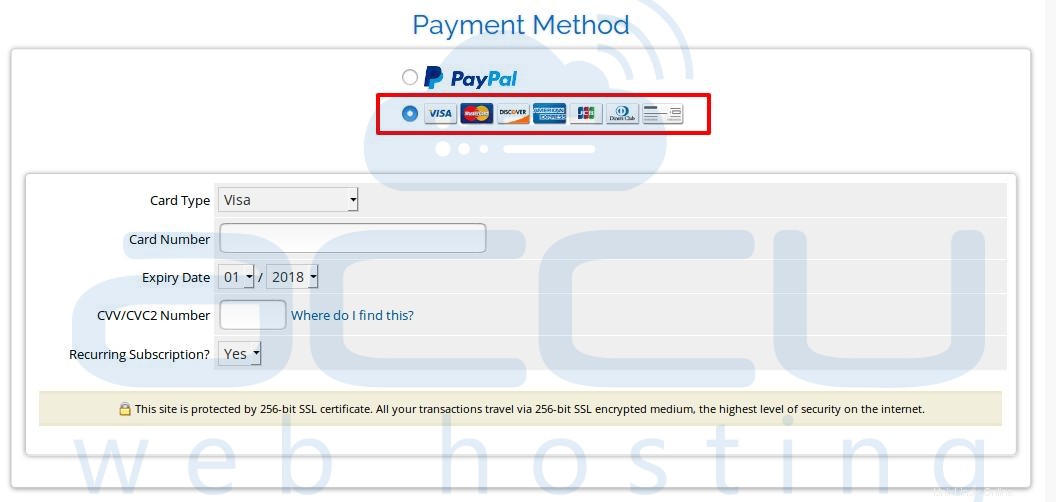
ステップ-10:
注文確認プロセスがあります 受け取った各注文を確認します。登録済みの電話番号とメールアドレスを確認する必要があります 検証プロセスを高速化します。自動検証システムで注文が検証されると、VPS部門が実行を開始します。このプロセスは、完了するまでに約6〜8時間かかります。
注 :すべてのVPSプランは異なります。したがって、OS以外の追加アプリケーションの価格設定と構成可能なオプションは異なります。