Joomlaは、PHPで記述された無料のオープンソースCMSソフトウェアソリューションです。ブログ、eコマースサイト、マーケティングサイトなど、さまざまな種類のWebサイトを作成するために使用されます。 Joomlaは、複雑なコードやスクリプトの読み取りと書き込みの方法を学ぶ必要なしに、インターネット上でWebサイトを簡単に構築およびホストできるようにする、ユーザーフレンドリーで強力なコントロールパネルを提供します。
この投稿では、OracleLinux8にNginxを使用してJoomlaをインストールする方法を説明します。
前提条件
- Atlantic.Netクラウドプラットフォーム上の新しいOracleLinux8サーバー
- サーバーIPを指す有効なドメイン名
- サーバーで構成されているrootパスワード
ステップ1-Atlantic.Netクラウドサーバーを作成する
まず、Atlantic.Netクラウドサーバーにログインします。 2GB以上のRAMを搭載したオペレーティングシステムとしてOracleLinux8を選択して、新しいサーバーを作成します。 SSH経由でクラウドサーバーに接続し、ページの上部で強調表示されているクレデンシャルを使用してログインします。
Oracle Linux 8サーバーにログインしたら、次のコマンドを実行して、ベースシステムを最新の利用可能なパッケージで更新します。
dnf update -y
ステップ2–NginxとMariaDBをインストールする
まず、サーバーにNginxおよびMariaDBデータベースサーバーをインストールする必要があります。次のコマンドで両方のパッケージをインストールできます:
dnf install nginx mariadb-server -y
両方のパッケージをインストールした後、NginxサービスとMariaDBサービスを開始し、システムの再起動時に開始できるようにします。
systemctl start nginx mariadb systemctl enable nginx mariadb
ステップ3–PHPとPHP-FPMをインストールする
次に、PHP 7.4、PHP-FPM、およびその他のPHP依存関係をサーバーにインストールする必要があります。
次のコマンドを実行して、デフォルトのPHPをリセットします。
dnf module reset php
次に、次のコマンドを使用してPHPバージョン7.4を有効にします。
dnf module enable php:7.4
次に、次のコマンドを使用して、PHP7.4を他の拡張機能とともにインストールします。
dnf install php php-fpm php-curl php-xml php-zip php-mysqlnd php-intl php-gd php-json php-ldap php-mbstring php-opcache unzip -y
すべてのパッケージをインストールしたら、php.iniファイルを編集し、いくつかの設定を変更します。
nano /etc/php.ini
次の値を変更します:
memory_limit = 256M output_buffering = Off max_execution_time = 300 date.timezone = UTC
完了したら、ファイルを保存して閉じます。
次に、PHP-FPM構成ファイルを編集し、ユーザーとグループをapacheからnginxに変更します。
nano /etc/php-fpm.d/www.conf
ユーザーとグループをapacheからnginxに変更します:
user = nginx group = nginx
ファイルを保存して閉じてから、PHPライブラリディレクトリに適切な権限を設定します。
chown -R nginx:nginx /var/lib/php/
次に、PHP-FPMサービスを開始し、システムの再起動時に開始できるようにします。
systemctl start php-fpm systemctl enable php-fpm
ステップ4–Joomla用のデータベースを作成する
JoomlaはMySQL/MariaDBをデータベースバックエンドとして使用するため、Joomlaのデータベースとユーザーを作成する必要があります。
まず、次のコマンドを使用してMariaDBシェルにログインします。
mysql
MariaDBに接続したら、Joomlaのデータベースとユーザーを作成します。
CREATE DATABASE joomladb; GRANT ALL PRIVILEGES ON joomladb.* TO 'joomla'@'localhost' IDENTIFIED BY 'password';
次に、特権をフラッシュし、次のコマンドを使用してMariaDBシェルを終了します。
FLUSH PRIVILEGES; EXIT;
ステップ5– OracleLinux8にJoomlaをインストールする
次に、Joomlaダウンロードページに移動し、次のコマンドを使用してJoomlaの最新バージョンをダウンロードします。
wget https://downloads.joomla.org/cms/joomla4/4-1-0/Joomla_4-1-0-Stable-Full_Package.tar.bz2
次に、Joomlaのディレクトリを作成し、ダウンロードしたファイルをJoomlaディレクトリ内に抽出します。
mkdir -p /var/www/html/joomla tar -xvjf Joomla_4-1-0-Stable-Full_Package.tar.bz2 -C /var/www/html/joomla/
次に、Joomlaディレクトリに適切な権限と所有権を設定します:
chown -R nginx:nginx /var/www/html/joomla chmod -R 755 /var/www/html/joomla
ステップ6–Joomla用のNginx仮想ホストを作成する
次に、インターネット経由でJoomlaにサービスを提供するために、JoomlaのNginx仮想ホスト構成ファイルを作成する必要があります。次のコマンドで作成できます:
nano /etc/nginx/conf.d/joomla.conf
次の行を追加します:
server {
listen 80;
root /var/www/html/joomla;
index index.php index.html index.htm;
server_name joomla.example.com;
location / {
try_files $uri $uri/ /index.php?$args;
}
location ~ [^/]\.php(/|$) {
fastcgi_split_path_info ^(.+\.php)(/.+)$;
fastcgi_index index.php;
fastcgi_pass unix:/run/php-fpm/www.sock;
include fastcgi_params;
fastcgi_param PATH_INFO $fastcgi_path_info;
fastcgi_param SCRIPT_FILENAME $document_root$fastcgi_script_name;
}
}
ファイルを保存して閉じてから、Nginx構成ファイルを編集し、hash_bucketサイズを定義します。
nano /etc/nginx/nginx.conf
http {:
の下に次の行を追加しますserver_names_hash_bucket_size 64;
ファイルを保存して閉じ、次のコマンドを使用して構文エラーがないかNginxを確認します。
nginx -t
次の出力が得られます:
nginx: the configuration file /etc/nginx/nginx.conf syntax is ok nginx: configuration file /etc/nginx/nginx.conf test is successful
次に、Nginxサービスを再起動して、変更を適用します。
systemctl restart nginx
ステップ7–JoomlaWebサイトにアクセスする
これで、Joomlaがサーバーにインストールおよび構成されました。これで、URL http://joomla.example.comを使用してJoomlaWebサイトにアクセスできます。 。次の画面が表示されます。
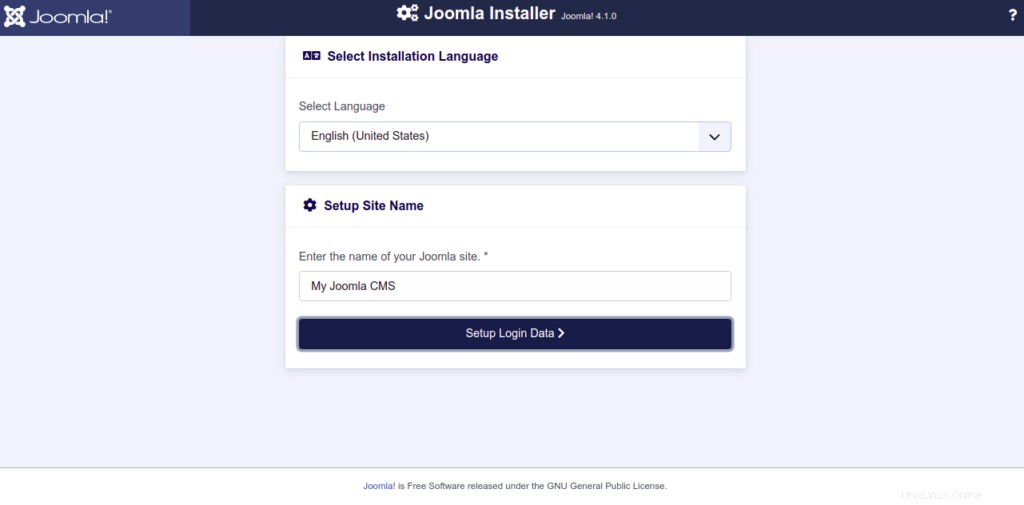
言語を選択し、サイト情報を入力して、ログインデータの設定をクリックします。 次のページが表示されます。
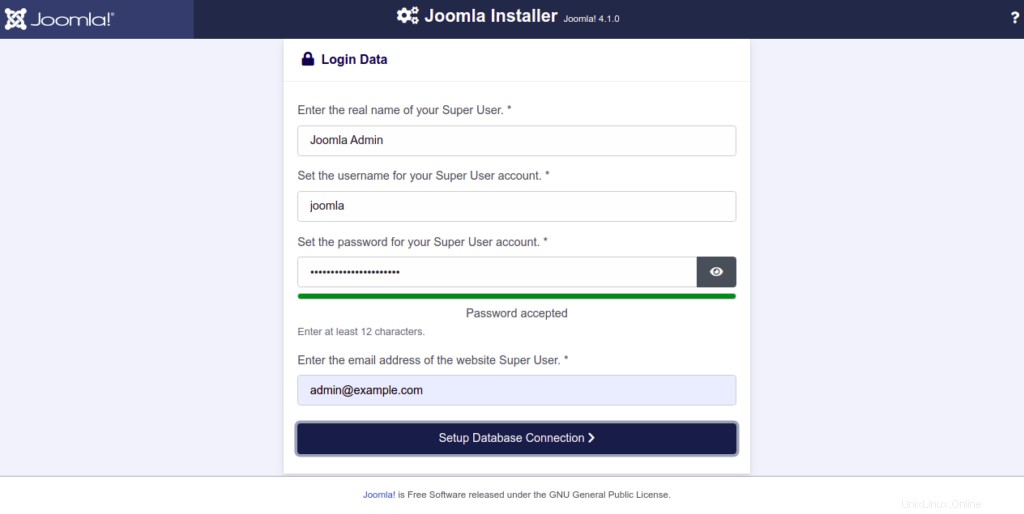
ここで、管理者ユーザーとパスワードを定義し、データベース接続のセットアップ<をクリックします。 / strong> ボタン。データベース構成ページが表示されます。
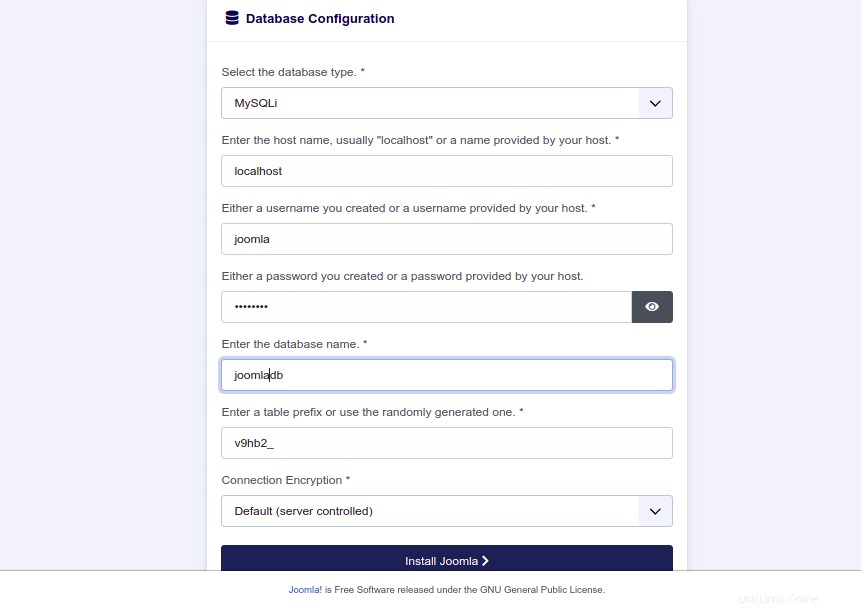
データベース情報を入力し、Joomlaのインストールをクリックします。 ボタン。次のページが表示されます。
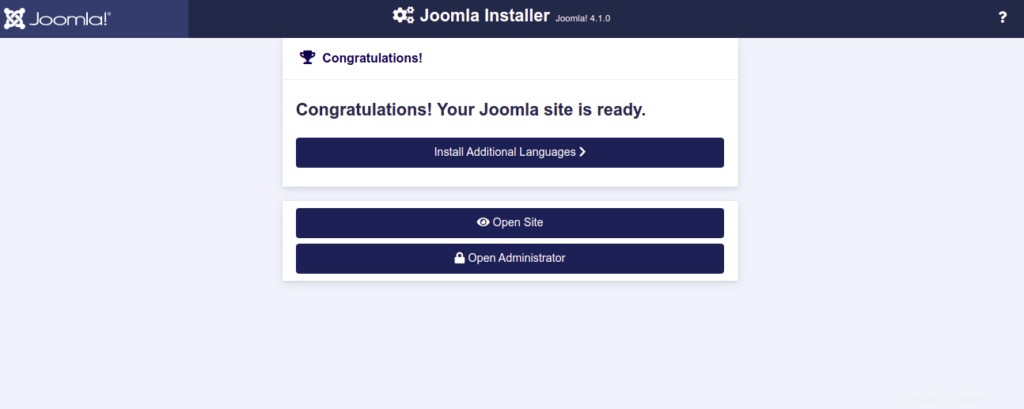
次に、管理者を開くをクリックします。 ボタン。 Joomlaのログインページが表示されます:
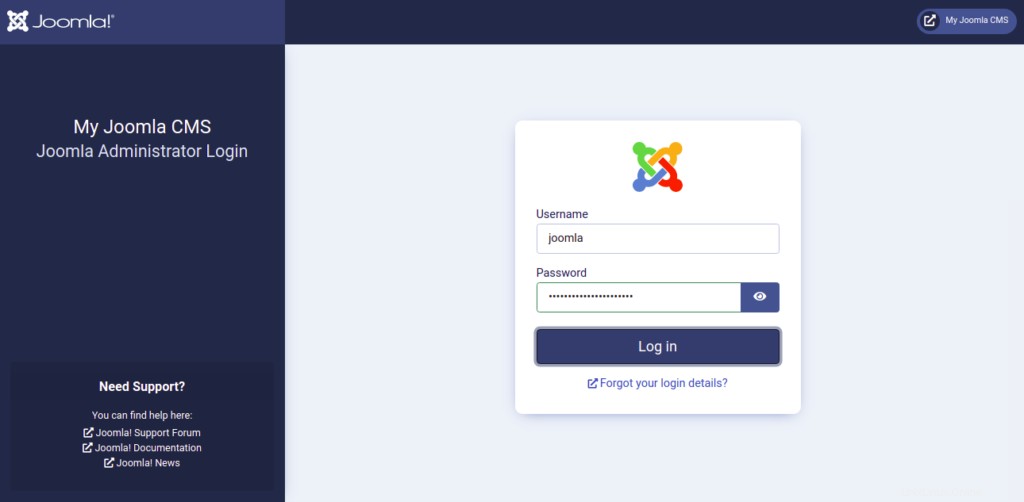
管理者のユーザー名とパスワードを入力し、ログインをクリックします。 ボタン。 Joomlaダッシュボードページが表示されます:
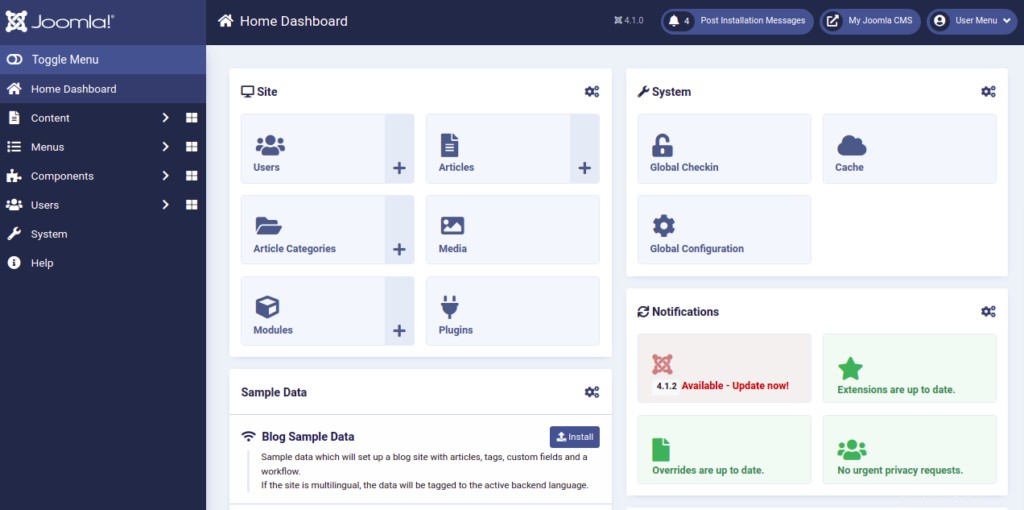
結論
この投稿では、Oracle Linux 8にNginxを使用してJoomlaをインストールする方法を学習しました。これで、JoomlaWebインターフェースからブログまたはWebサイトの作成を開始できます。 Atlantic.NetのVPSホスティングを試してみてください!